© IBIK Ltda
Extensão de multi-usuários
para Microsoft Windows 7/8/10
Guia de usuário para ASTER v 2.18
1 Instalação
1.1 Para instalar software – inicie o pacote de distribição Setup_ASTER218.exe.
1.2 Na instalação é recomendável criar um ponto de recuperação do sistema – caso surgirem problemas, isso permitirá reiniciar o sistema do estado original.
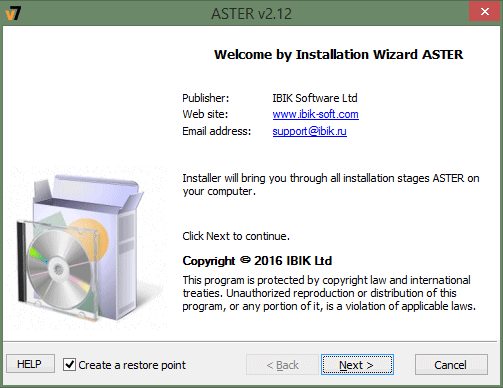
1.3 Posteriormente, é aconselhável consultar a descrição do software e aceitar as condições do contrato de licença de usuário final do programa ASTER.
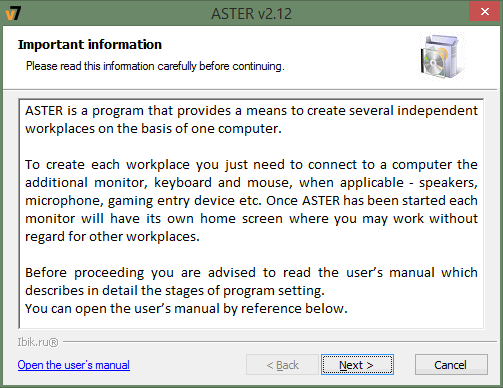
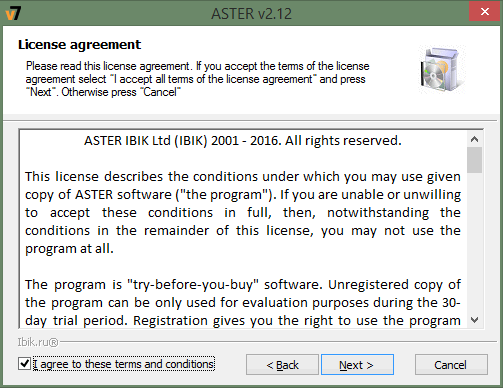
1.4 Nesta etapa, além da instalação é possível ajustar automaticamente as configurações da fonte de alimentação de energia e carregamento do sistema operacional recomendáveis para o funcionamento do ASTER.
Ajuste – "Optimizar os parâmetros da fonte de alimentação de energia"
- instala por definição o esquema de alta produtividade
- não permite que o monitor se desligue e entre em modo de hibernação
- não permite que a alimentação dos dispositivos USB seja desligada temporariamente
Ajuste – "desligar Fast Boot" não permite este modo, que acelera o carregamento do sistema operacional, mas pode provocar erros no funcionamento de partes suplementares do ASTER. Checkbox está inativo se Fast Boot está desligado ou a instalação se realiza em Windows 7.
Estes parâmetros também podem ser ajustados manualmente depois da intalação do ASTER.
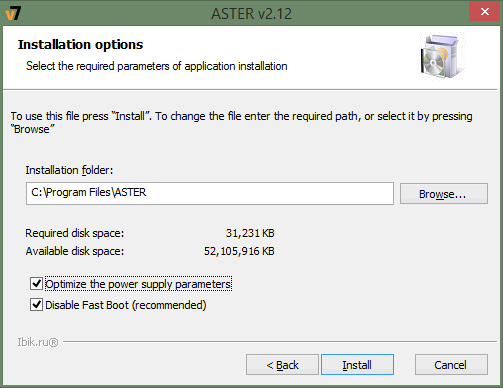
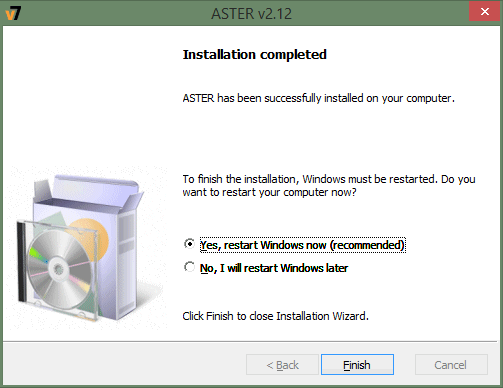
1.5 Ao terminar a instalação do produto do software ASTER, no menu Iniciar/Programas do sistema operacional será adicionada a pasta ASTER contendo dois atalhos de execução:
 ASTER é um atalho para abrir o painel de configurações ASTER, onde se realiza o ajuste, ativação e inativação do programa;
ASTER é um atalho para abrir o painel de configurações ASTER, onde se realiza o ajuste, ativação e inativação do programa; Guia de usuário do ASTER é um atalho para consultar este guia.
Guia de usuário do ASTER é um atalho para consultar este guia.
Estes atalhos podem não aparecer no menu Iniciar na lista dos programas recém-abertos, mas é possível serem encontrados no compartimento Todos os programas.
O ajuste posterior do ASTER estará disponível apenas após a reiniciação do sistema.
2 Identificador da instalação ASTER.
ASTER, começando com a versão 2.11, automaticamente cria uma cópia de reserva das informações sobre as licenças ativas, que estão no servidor do licenciamento do programa. Esta cópia permite restabelecer as suas chaves, ativadas com apenas alguns cliques. Isso pode ser útil no caso de alguma falha no computador, depois da formatação do disco, se o número de série for esquecido e surgir a necessidade de recuperar todas as licenças compradas.
A cópia de reserva é criada a cada ativação e é enviada ao servidor. Para identificar o seu computador, cada cópia ativa do Aster recebe um único identificador. No primeiro acesso ao ASTER surge a seguinte mensagem:
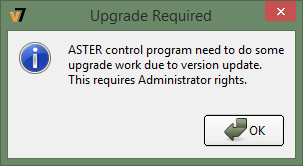
Depois de apertar o botão "OK" é gerado um único identificador, e ele aparece na seguinte janela:
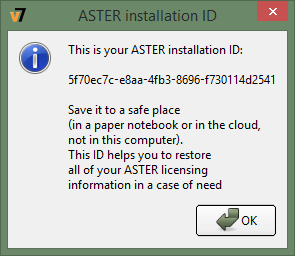
É necessário salvá-lo em um lugar seguro, por exemplo em um caderno de anotações, ou em algum armazenamento em nuvens. É aconselhável não salvar este identificador no mesmo computador, onde ele pode ser perdido em caso de falha do sistema.
Posteriormente, este identificador aparecerá no canto esquerdo inferior da janela principal do programa "Ajuste ASTER".
3 Período experimental e ativação da licença
Por definição, ASTER tem um período experimental (trial version) de 30 dias, durante o qual será possível testar as opções do programa e decidir se é útil a compra do produto. Durante o período experimental o software ASTER está disponível sem limitações funcionáis. Após a expiração do período experimental, qualquer tantativa de acessar o programa iniciará o processo necessário para a ativação da licença – para continuar é necessário adquirir e ativar a licença ou desinstalar o programa.
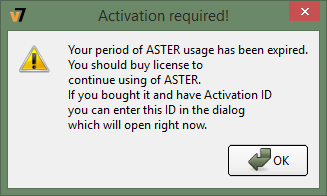
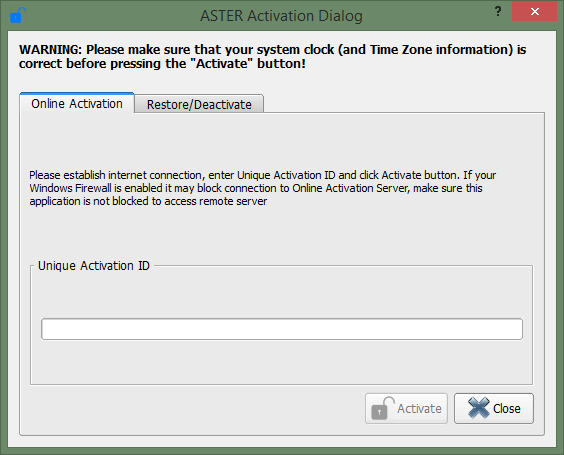
Durante o período experimental, ao iniciar o programa, aparecerá uma janela solicitando o código de ativação, contendo informações sobre o periodo restante da utilização livre do programa. Além disso, em qualquer momento está disponível o processo de ativação na aba "Sobre o programa". Para ativar o produto é necessário estar conectado à Internet. Para iniciar o processo de ativação da licença, aperte o botão "Registração", digite o código de ativação e aperte o botão "Ativar". Após a ativação bem sucedida será necessário reiniciar o programa Ajuste ASTER.
A compra e ativação da licença permanente (ilimitada) permite-lhe o acesso a um periodo experimental suplementar de 30 dias. Este período experimental lhe permitirá testar ASTER com uma quantidade maior de terminais e tomar uma decisão sobre a possibilidade de compra de pontos adicionais. As licenças adquiridas são somadas, porém é necessário lembrar-se que ASTER tem um limite de terminais, que atualmente é igual a 12.
A contagem dos dias utilizados do período experimental suplementar começa apenas após a ativação dos terminais adicionais. Isso ajudará na decisão sobre a compra das licenças suplementares se o seu sistema operacional permite trabalhar confortavelmente com uma certa quantidade dos terminais, ou se for necessário testar uma quantidade maior dos pontos adicionais. A ativação dos terminais experimentais poderá ser realizada via a janela de diálogo de registração já mencionada (nessa janela de diálogo aparecerá um botão "Ativar os terminais adicionais") ou no menu de atalhos da aba "Terminais".
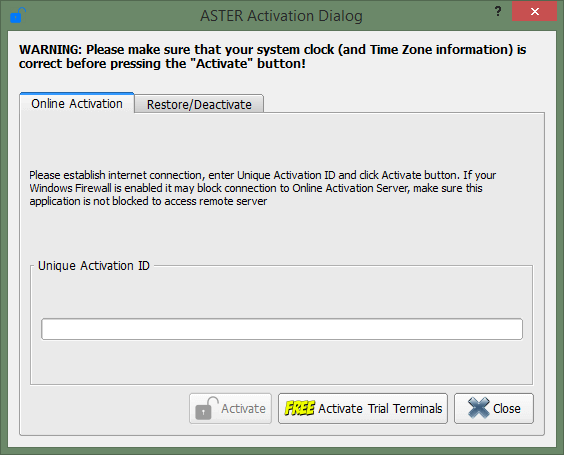
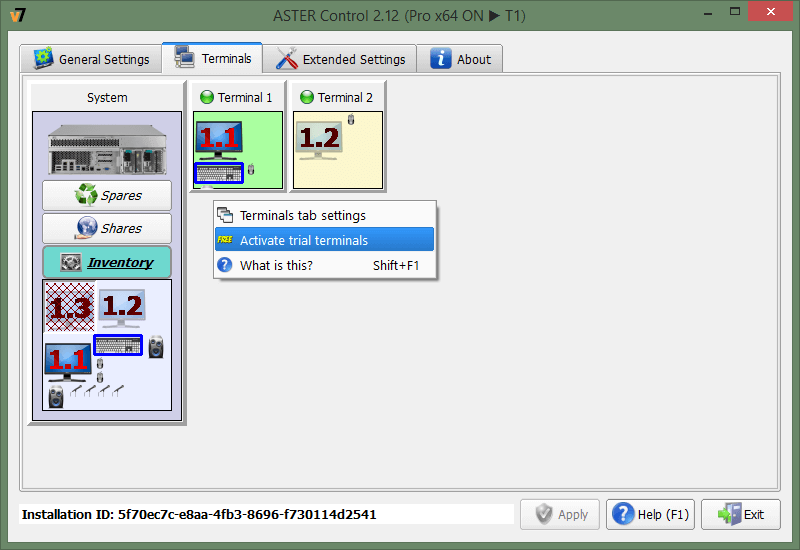
Se há uma versão beta do ASTER V7 v2.0 instalada no seu computador, será necessário deinstalá-la, posteriormente instalando a versão de lançamento, caso contrário a ativação não será bem sucedida. Além disso, a chave ficará inativa, até o nosso suporte técnico receber a sua solicitação e nós resolvermos o problema.
4 Recuperação da licença a partir de backup.
A recuperação das licenças do ASTER a partir de backup se realiza no diálogo "Diálogo da Ativação ASTER" (para abrir a janela do diálogo aperte o botão "Registração" na aba "Sobre o programa").
Entre na aba "Recuperar/inativar" deste diálogo (o processo de entrar na aba pode passar com um atraso de alguns segundos, pois o programa se liga com o servidor de licenças para obter uma lista de backups).
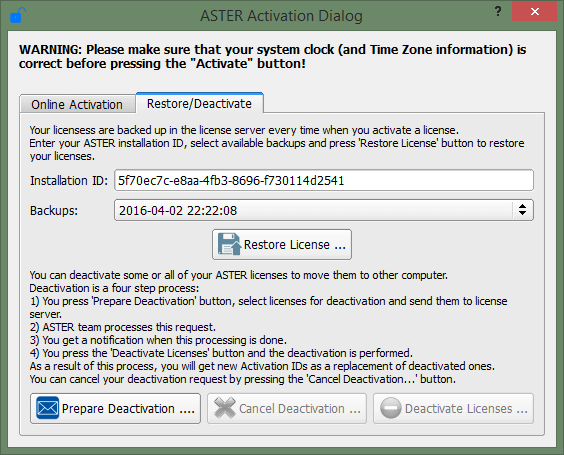
É necessário verificar que no campo "ID de instalação" apareça o seu identificador, caso contrário, digite o correto. Isso pode ser o resultado de perca de informação sobre este identificador por falha do sistema, reformatação de disco, etc. Nestes casos o programa "Ajuste ASTER" cria um novo identificador, como já foi descrito na seção "Identificador da instalação ASTER", assim que ele não coincida com o identificador anterior.
Ao digitar o identificador será renovada a lista de backups disponíveis para este identificador. Na lista suspensa "Backups" escolhe a cópia necessária (os elementos desta lista estão na ordem descendente de datas de backups, assim, a cópia mais atual será a primeira na lista).
Aperte o botão "Recuperar licença". O programa baixará o backup indicado e recuperará toda a informação da licença salva neste backup. Depois disso será necessário reiniciar o programa (se o ASTER foi aberto, será necessário reiniciar o computador) e as alterações estarão atualizadas.
5 Inativação de licenças ASTER.
É possível inativar todas as licenças ASTER adquiridas ou uma parte delas. Isso poderá ser útil, por exemplo, em caso de transferência de licenças para um outro computador, ou para corrigir os erros ocorridos na ativação do produto (em caso de ter confundido os números de série e ter ativado a licença em um outro computador). Inativação se realiza na janela "Diálogo da ativação", na aba "Recuperar/Inativar", e é composto por algumas etapas. No processo de inativação, as licenças escolhidas ficarão inválidas, recebendo em seu lugar as novas licenças equivalentes.
A primeira etapa consiste na criação de um pedido para inativar as licenças. Aperte o botão "Preparação para inativação"; ao aparecer uma janela com a lista das licenças válidas, ativadas neste computador, selicione as licenças para serem inativadas:
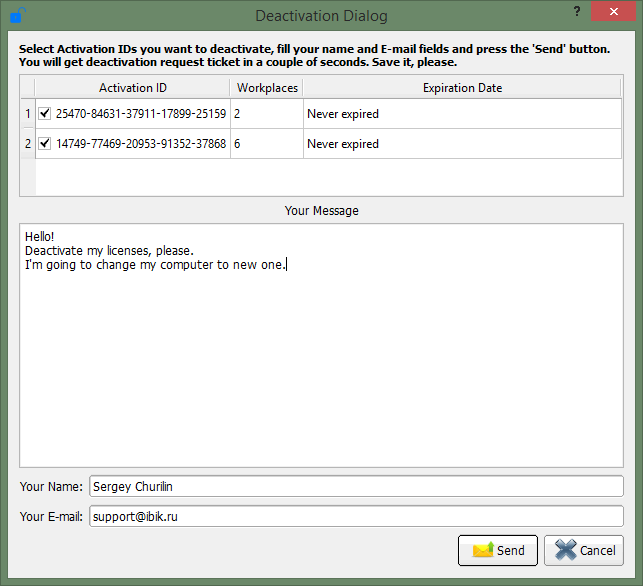
Introduza a mensagem com a razão da inativação (opcional). Também é possível adicionar comentários e opiniões sobre as licenças inativadas. Por exemplo, é possível ligar as novas licenças, recebidas em vez das inativadas, com um outro nome e/ou um outro endereço eletrónico (mais informações no seguinte parágrafo).
Modifique, se for necessário, o nóme, endereço nos campos "Seu nome" e "Seu e-mail". O nome e endereço serão utilizados na geração de números de série, que você receberá ao invés de inativados.
Depois disso, aperte o botão "Enviar". O seu pedido será recebido pelo servidor de licenciamento, onde ele será analizado pelo suporte técnico do ASTER. Você receberá a mensagem sobre o envio do pedido bem sucedido:
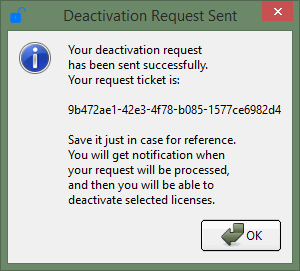
A mensagem irá conter um único número do seu pedido, que é recomendável ser salvo por segurança (para referir ao pedido em caso de surgirem alguns problemas).
Por certas limitações no servidor de licenciamento atualmente não é possível automatizar completamente o processo de análise dos pedidos sobre inativação, e o processo de analisar irá demorar um certo período. Durante todo este período as licenças selecionadas para serem inativadas, permanecerão válidas, e o ASTER estará disponível. O programa "Ajuste ASTER" em cada sessão irá verificar o estado do seu pedido, e quando o pedido for analizado, você receberá uma notificação em uma janela pop-up ou na barra de tarefas, caso o ícone do ASTER for minimizado na barra de tarefas no canto direito inferior:
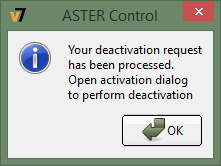
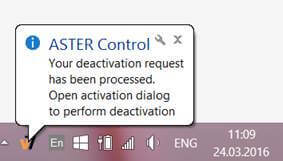
Depois de receber esta notificação será possível inativar as licenças.
Para fazê-lo é preciso apertar o botão "Inativar as licenças" na janela "Diálogo da ativação ASTER" na aba "Recuperar/Inativar". O programa se ligará ao servidor de licenciamento, recebendo as informações necessárias para a inativação, e lhe solicitará a confirmação da operação de inativação:
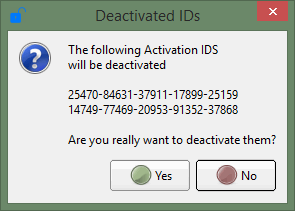
Com uma resposta positiva, se realizará a inativação das licenças selecionadas, recebendo em vez delas as novas chaves que estarão representadas depois da inativação (entre parenteses, depois da chave, haverá a informação sobre as vagas para esta chave):
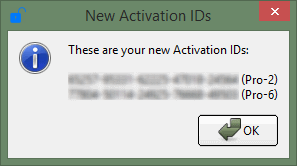
Copie-as e utilize quando precisar.
Se por algum razão as chaves recebidas não foram salvas (por exemplo, ao fechar o último diálogo), não se preocupe. Apenas realize o último passo da inativação mais uma vez (clicando o botão "Inativar licenças"), e receba uma lista de novas chaves mais uma vez.
6 Informação enviada ao servidor de licença.
Suporte para desactivação e copia de segurança de licenças implicam a transferência de algumas das informações no servidor de licenças.
Esta informação contem os seguintes dados:
- O nome do comprador e endereço eletrónico usado na compra de licenças ASTER.
- Chaves de ativação (números de série), geradas pelo servidor de licença ASTER como resultado da compra de licenças.
- Código de ligação de licenças ao equipamento do computador.
- Chaves de registro geradas no servidor de licenças de ASTER em resposta à activação dos números de série.
- Indicador de instalação de ASTER.
- Hora do sistema de computador do utilizador no momento do pedido.
- Versão de ASTER instalada no seu computador.
- Idioma da interface do usuáriode ASTER.
- Números de série desactiváveis.
Transferência e armazenamento de dados na base do servidor de licenças são feitos de modo criptografado. Pode ver que a lista acima não contém nenhum dado alem dos dados fornecidos ao comprar e recebidos do servidor de licença após a compra e ativação de licença, e exigidos para as tarefas de copias e desativação.
7 Verificar disponibilidade de nova versão
Se iniciar o programa "Controle de ASTER" com todos os direitos administrativos (Iniciar como Administrador), na aba "Sobre programa" aparecerá o link para verificar se há novas atualizações.
Ao clicar neste link, o programa irá contactar o servidor de licença Aster, e se o servidor tem uma versão de ASTER mais recente do que a sua, receberá informações sobre esta versão:
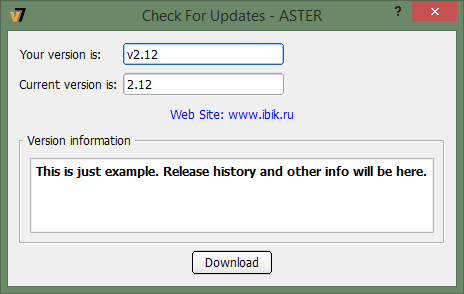
Ao clicar no botão "Baixar", será solicitado a baixar essa versão.
8 Termos de licenciamento e actualizações ASTER
Aviso! Licença de ASTER é válida para apenas uma unidade do sistema! No CPU constante e HDD, continua a ser válida no caso de quaisquer mudanças no resto do equipamento e software, incluindo formatação do disco, reinstalação do Windows, etc. Pode usar todas as licenças de ASTER por tempo ilimitado exceto Home. Licença de ASTER Home é válida por 1 ano.
Existem vários tipos de licenças para o uso de programa ASTER:
- Licença básico Pro para 2, 6 ou 12 locais de trabalho é ilimitada no tempo. Esta licença também permite conectar os terminais adicionais (até 12 peças) pela activação de licenças Pro adicionais. Licença básica para 2, 6 ou 12 locais de trabalho pode ser ativada ou transferida apenas como uma unidade - ativação parcial de vários blocos de sistema não é suportada.
- Licença Pro para 1 local de trabalho adicional. Esta licença não é limitada no tempo, mas só permite conectar os terminais adicionais (até 12 peças) para as licenças basicas Pro instaladas - não pode ser ativada de forma independente, sem licença de pré-base.
- Licença Home para apenas 2 terminais por 1 ano. Versão inicial de ASTER é vendida apenas com uma licença anual, ou seja, um ano após a ativação precisará comprar uma nova licença. Também versão Home suporta apenas dois locais de trabalho e não pode ser estendida para um número maior.
Um ano após a ativação da licença todas as versões de Aster podem ser atualizadas para a versão mais recente de ASTER. Versão 2.00 e mais novas são atualizadas automaticamente sem inserir uma nova chave, para as versões anteriores envie uma chave de ativação válida ao e-mail upgrade@ibik.ru - nós lhe enviaremos uma nova chave.
Após 1 ano todas as versões, excepto Home, podem ser atualizadas com 50% de desconto: para versões 2.x e mais velhas precisará adquirir uma licença especial para extensão da atualização; para outras basta enviar uma chave de ativação válida em upgrade@ibik.ru - vamos enviar-lhe um cupom para desconto de 50%.
Aviso! Para conectar os locais de trabalho adicionais na versão Pro de ASTER compre e ative uma licença Pro x1 / x2 / x6 adicional, mas tome nota que o número de locais de trabalho ASTER numa unidade do sistema não deve ser mais de 12. Antes do pagamento é necessário iniciar novos locais de trabalho em modo de teste e testá-los na configuração específica de equipamento e software.
9 Configurações de Aster
Para lançar com sucesso novos locais de trabalho primeiramente deve fazer configuração do sistema: atribuir a cada local de trabalho um monitor, teclado, mouse, e, se for necessário, o dispositivo de som.
Antes de começar a fazer as configurações de ASTER, lembre-se das seguintes informações importantes:
A maioria das alterações nas configurações, que vai fazer no programa Gestão de ASTER, são armazenadas na memória do programa, e não serão gravadas no disco, desde que não pressione o botão "Aplicar". Inicialmente, este botão não está ativo, no entanto, quando houverem as alterações que precisam ser salvas, este botão será ativado.
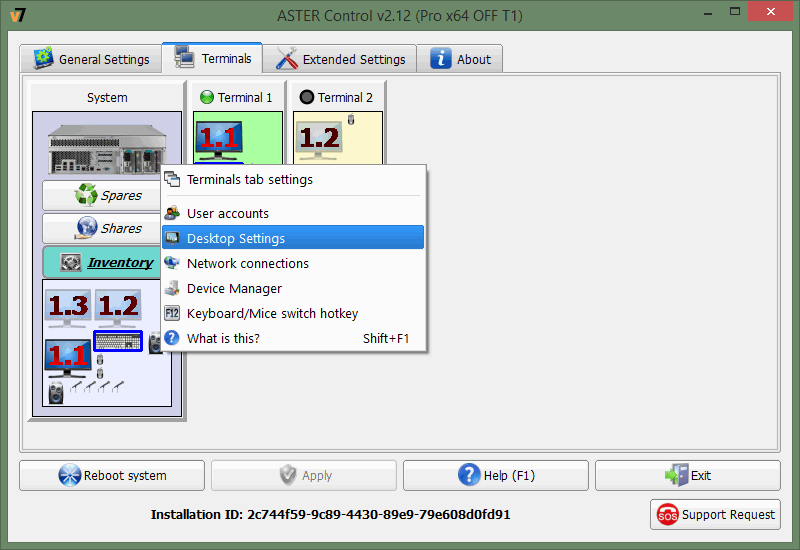
Algumas alterações de configuração só serão ativadas depois de reiniciar o computador. A alteração de configuração requer a reinicialização do sistema, quando aparece o botão "Reiniciar o sistema" no canto inferior esquerdo da janela do programa Gestão de ASTER.
Ao fechar a janela do programa Gestão de ASTER, vai receber uma mensagem que precisa salvar as alterações e, se for necessário, reiniciar o sistema.
Programa Gestão de ASTER é iniciada automaticamente quando o usuário faz login no sistema no local de trabalho (principal). Se ainda não fez as tarefas de configuração, o programa irá abrir-se numa janela, caso contrário, depois de um início automático, o programa será minimizado para um ícone na barra de tarefas (bandeja do sistema).
![]()
Ao fechar a janela do programa Gestão de ASTER no primeiro local de trabalho, o programa não acaba de funionar, minimiza-se na bandeja do sistema. Para sair do programa, selecione no menu de contexto do ícone (menu é chamado clicando com o botão direito sobre o ícone), ponto "Fechar". Se não estiver no primeiro local de trabalho (isto é possível, se o ASTER já está em função), pode iniciar o programa Gestão de ASTER a partir do menu de início.
9.1 Depois de iniciar o programa abre-se a janela na qual o software do produto ASTER está sintonizada. Elementos de comando (ícones, botões, listas, etc.) são fornecidos com instruções no estilo de "O que é isso". Portanto, se tiver dúvidas sobre a nomeação de um membro, sempre pode chamar uma dica. A maneira mais fácil de fazer isso é usar a combinação de padrão pressionando simultaneamente as teclas Shift e F1 no teclado. As outras duas maneiras de fazer a mesma coisa: chamar o menu de contexto (botão direito do mouse) e selecionar o ponto "O que é isso", ou, se o título da janela contém um ícone "?" clicar neste ícone. Depois disso, o ponteiro do mouse irá mudar a sua forma para uma seta com um ponto de interrogação; mova o ponteiro para o item de controle em que está interessado e pressione o botão esquerdo do mouse.
9.2 Quando iniciar o produto software ASTER pela promeira vez, deve atribuir imediatamente monitores aos locais de trabalho, caso contrário, o lançamento de novos locais de trabalho será impossível por causa da ausência do monitor para exibir o desktop.
E necessário atribuir os monitores antes de iniciar as tarefas adicionais. Outro equipamento pode ser atribuído mais tarde. Atribuição de monitores e outros dispositivos pode ser feita na aba "Terminais" do painel Gestão de ASTER. Nesta aba mostra-se uma comparação gráfica de locais de trabalho (terminais) e dispositivos. Cada terminal é ilustrado como uma janela preenchida com dispositivos. Na parte superior esquerda da aba há uma janela "Sistema", que contém resumo sobre os dispositivos instalados no seu computador, que pode distribuir entre os terminais. No topo da janela "Sistema" há unidade do sistema, que tem um menu de contexto com itens para várias configurações de sistema. Ao lado da janela há três botões "Peças de reposição", "Gerais", e "Inventário".
Clicando nestes botões abrem-se ou fecham-se os painéis para rever os dispositivos. No painel "Peças de reposição" são listados os dispositivos que atualmente não estão atribuídos aos terminais, chamados dispositivos livres. No painel "Gerais" há dispositivos que são usados por todos os terminais, chamados dispositivos compartilhados (note que o dispositivo compartilhado não é exibido nas janelas do terminal, de modo a não sobrecarregar as janelas). Painel "Inventário" exibe todos os dispositivos no seu computador, que podem ser redistribuídos entre os terminais. Pode alterar a dimensão da imagem com as combinações de padrão do teclado: tecla Ctrl e '+' ( plus) aumenta a imagem, Ctrl e '-' reduze. Neste caso, a área a ser dimensionada depende da posição atual do ponteiro do mouse: quando o ponteiro está sobre uma janela "Sistema", imagens nos painéis "Peças de reposição", "Gerais", e "Inventário" são dimensionadas; caso contrário, as janelas dos terminais são dimensionadas.
Botão "Inventário" (e o painel correspondente) está oculto por padrão. Para que ele apareça, no menu de contexto da aba (pressione o botão direito do mouse no local livre de janelas de terminais e de sistema) precisa selecionar "Configurações do painel de terminais" e selecione o item "Inventário" na caixa de diálogo.
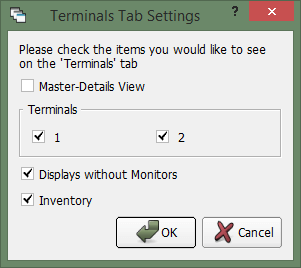
No grupo "Terminais" do diálogo "Configurações de painel de terminais" pode escolher as janelas dos terminais para exibir e esconder.
Preste atenção também à marca de seleção perto do item "Telas sem monitores" neste diálogo, bem como às imagens translúcidas ("desligadas") das telas nas janelas de terminais e sistemas. Na verdade, a imagem das telas na aba "Terminais" é superfície de vídeo das suas placas de vídeo, que podem ser conectadas às saídas de vídeo reais e, portanto, monitores. A imagem translúcida reflete o fato que esta superfície de vídeo não está ligada ao monitor neste momento. Ponto "Telas sem monitores" determina se tais telas são exibidas no programa Gestão de ASTER ou não. Automaticamente a marca de seleção é desmarcada e telas translúcidas não são exibidas. A tela pode ser translúcida, mesmo quando monitor fisicamente está ligado a saída de vídeo e incluído na rede. Isso pode acontecer quando o monitor não está incluído no local de trabalho do Windows.
Neste sentido, durante a configuração inicial do ASTER recomendamos conectar todos os monitores para placas de vídeo, estender o local de trabalho para todos os monitores e configurá-los no modo de operação desejado (resolução de tela) para garantir que todos os monitores estejam configurados e funcionem corretamente. Assim, pode minimizar o número de telas translúcidas ("desligadas") e obter uma grande variedade de monitores para a sua distribuição entre os terminais de uma maneira simples visual.
Para estender o local de trabalho e definir os modos de visualização dos monitores pode usar o elemento "Tela" no painel de controle do Windows (Painel de controle >> Tela>> Configurações de tela). Este elemento do painel de controle pode ser aberto diretamente a partir do programa Gestão de ASTER: clique a tecla direita do mouse sobre a imagem da unidade de sistema na janela "Sistema” e no menu selecione o ponto "Configuração do local de trabalho". Além disso, a maioria das configurações do sistema estão disponíveis através do menu de contexto do ícone da unidade de sistema no painel "Terminais":
Provavelmente notou também que alguns dos dispositivos são exibidos de uma maneira especial – no nicho atrás das grades. Estes são assim chamados "dispositivos no terminal inacessível" - dispositivos que são atribuídos aos locais de trabalho que estão indisponíveis no momento devido ao fato que comprou um pequeno número de licenças, e o dispositivo foi atribuído ao terminal, cujo número excede o número de suas licenças. A situação deste tipo pode ocorrer, por exemplo, depois de ter atribuído dispositivo ao terminal com um número maior no período experimental, comprou uma licença para um número menor de terminais. Se passar o ponteiro do mouse sobre um dispositivo semelhante, vai ver a dica que indica o terminal onde dispositivo foi atribuido (finalidade do dispositivo é mostrada entre parênteses após o nome do dispositivo). Pode salvar o dispositivo neste estado "indisponível" a fim de manter a ligação a um dispositivo terminal no futuro; ou pode atribuí-lo a um outro terminal existente à sua disposição.
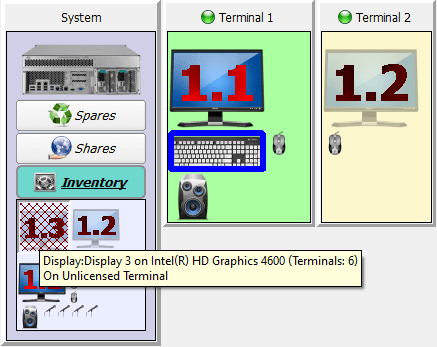
9.3 Distribuição dos monitores.
Ao distribuir os monitores nos locias de trabalho há seguintes opções:
- Se existe apenas uma placa de vídeo e dois ou mais monitores conectados a ela, estes monitores podem ser usados individualmente para iniciar os locias de trabalho adicionais. Assim, vários locias de trabalho podem funcionar nos monitores conectados a mesma placa gráfica.
- Se tiver várias placas gráficas, os locais de trabalho podem ser atribuídos as placas de vídeo individuais com todos os seus monitores. Assim, cada local de trabalho pode usar uma placa gráfica separada (tal esquema é recomendado para melhor execução das aplicações gráficas, incluindo jogos).
- Se tiver várias placas gráficas com a capacidade de conectar dois ou mais monitores para as placas gráficas individuais, todos os monitores conectados podem ser usados individualmente ou em grupos para trabalhos adicionais, caso as placas gráficas diferentes sejam atribuídas aos locais de trabalho com vários monitores (em outras palavras, local de trabalho com vários monitores não pode compartilhar nenhuma das suas placas gráficas com outros locais de trabalho).
Ao iniciar pela primeira vez o programa Gestão de ASTER, grealmente, todos os monitores serão atribuídos ao primeiro terminal. E mais fácil atrubuir o monitor (e qualquer outro equipamento) no local de trabalho com ajuda da tecnologia de arrasto (Drag & Drop): pressione o botão esquerdo do mouse sobre a imagem do monitor (ou outro dispositivo), que quer mudar, arraste na janela do terminal desejado e solte o botão do mouse (ponha o dispositivo no terminal). Não se esqueça que a janela "Sistema" inclui paineis em que pode encontrar dispositivos que neste momento não estão visíveis nas caixas de terminais. Pode arrastar os dispositivos entre as janelas dos terminais ou entre janelas de terminal e botões, e painéis da janela "Sistema" (destino inválido será rejeitado).
Nem toda a comparação dos equipamentos e terminais será possível uma vez que existem configurações conflitantes que não irão trabalhar. Nos casos mais simples, a inadmissibilidade do destino para soltar será designada pela mudança no ponteiro do mouse (sinal de proibição aparece - um círculo cruzado). No caso da atribuição de monitores é muito fácil de obter o conflito, não é sempre óbvio como o evitar ou resolver. Portanto, usa-se a resolução automática de conflitos para monitores: quando o monitor está colocado na janela de terminal, verifica-se a admissibilidade da configuração, e, se detectar conflitos, a situação de acordo com certas regras converte-se para uma livre de conflitos. Ao mesmo tempo, os monitores removidos a partir das janelas de terminal para resolver o conflito, são colocados no painel de "Peças de reposição" (e este painel abre-se se foi fechado).
Uma das questões suscitadas da atribuição de monitores (e outros dispositivos) aos locais de trabalho - é como combinar o equipamento real do computador e as imagens que descrevem equipamentos no programa Gestão de ASTER? O programa inclui vários métodos para facilitar esta tarefa:
Ao passar o indicador do mouse sobre a imagem do dispositivo aparece uma dica na qual pode ver o nome do dispositivo. Para os monitores, por exemplo, pode ver um modelo do monitor (se é possível determinar), modelo de adaptador de vídeo e a saída de vídeo a qual o monitor está conectado. Claro, este método não é muito útil se o seu computador tem um monte de dispositivos semelhantes do mesmo fabricante.
Alguns tipos de equipamento (por exemplo, teclado, mouse, alto-falantes) são capazes de identificar a sua actividade. Por exemplo, quando move o mouse ou pressiona uma tecla no teclado, as imagens correspondentes ficam enquadradas por uma moldura azul que indica a atividade do dispositivo.
Alguns dispositivos permitem fazer auto-exibição obrigatória. Se o menu de contexto do dispositivo (clique com o botão direito na imagem do dispositivo) contém a opção "Indicação de dispositivo", isso significa que o dispositivo está disponível para auto-indicação:
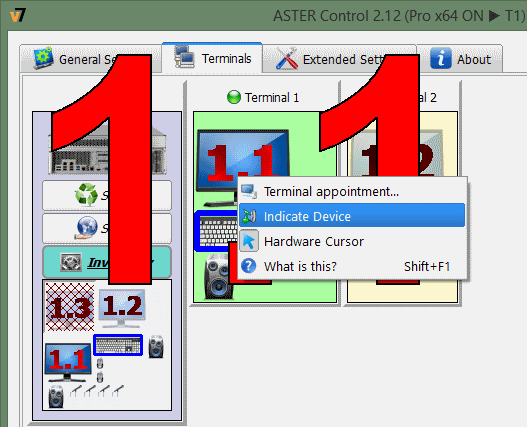
Ao selecionar este item de menu, a indicação do dispositivo físico para a imagem está ligada por alguns segundos. Método de indicação depende do tipo de dispositivo. Por exemplo, um monitor, a indicação é a seguinte: número do monitor será destacado na tela apropriada do monitor real (um ou dois números, o primeiro dos quais - o número de série da placa de vídeo, e o segundo - o número superfície de video deste cartão). De acordo com o número do monitor pode facilmente relacionar o dispositiov real e a sua imagem no programa Gestão de ASTER. Indicação do dispositivo de reprodução de áudio (alto-falantes) é feita pela reprodução da música através de equipamento apropriado.
Outra forma de definir a imagem do equipamento real é o método de "desligar / ligar." Se o dispositivo permite a conexão "quente" e desconexão (por exemplo, dispositivo USB), pode fazer o seguinte: desativar (remover) o dispositivo, e pouco depois liga-lo novamente (inserir). Na janela do programa Gestão de ASTER vai ver o dispositivo recem-conectado no quadro roxo a piscar, com, se for necessário, será aberta a aba correspondente do painel de janela "Sistema" e será feita rolagem da aba "Terminais" para ver a imagem do dispositivo na tela:
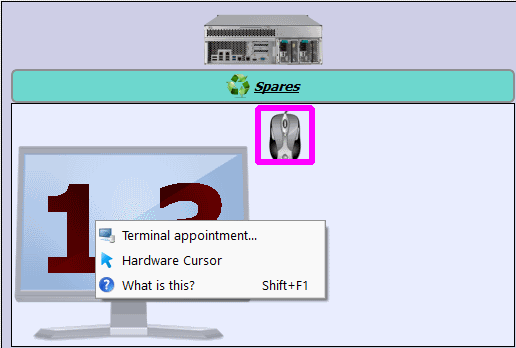
Além do método de arrastar (Drag & Drop), a atribuição de um dispositivo ao terminal pode ser feito através do menu de contexto do dispositivo, ou seja, o ponto "Atribuição do terminal". Aparece uma caixa de diálogo, cuja a aparência depende do dispositivo, se autoriza uso conjunto de alguns terminais ou não:
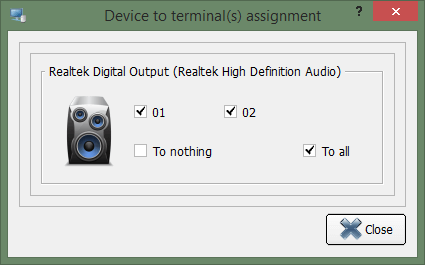
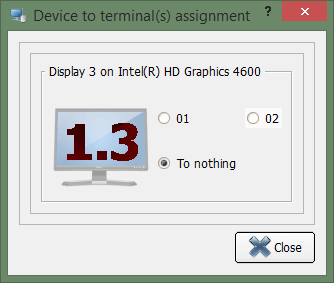
No primeiro caso pode marcar vários números, desligar o dispositivo de todos os terminais (enviá-lo para as "Peças de reposição"), ou atribuir a todos os terminais (colocar na "Geral"). No segundo caso pode atribuir apenas um terminal, ou enviá-lo para "Peças de reposição".
O menu de contexto dos monitores também pode incluir interruptor "Cursor de equipamento". Ele aparece apenas para placas de vídeo separadas (placas gráficas utilizadas por vários terminais). Este interruptor permite configurar o ponteiro de equipamento ou software para usar neste monitor. Se o cursor de equipamento é usado, o ícone que representa um ponteiro é marcado em cinzento; se o ícone é exibido sem marcas, interruptor de software é usado. Para alterar a configuração ao contrário, clique com botão esquerda do mouse neste ponto de menu:
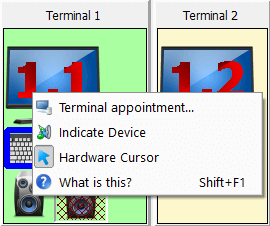
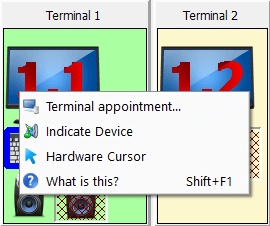
Ponteiros de programa de mouse são completamente independentes um do outro, mas eles podem se comunicar incorretamente com gráfica intensiva das aplicações (podem deixar marcas quando se deslocam ou completamente desaparecer da tela).
Ponteiros de equipamento de mouse não interagem com gráfica nas aplicações (não deixam marcas e não desaparecem), mas eles não podem ter forma diferente nos monitores com a mesma placa gráfica. Ponteiros de equipamento de mouse são mais convenientes para jogos e aplicações gráficas de plena tela, onde o retrato preciso do indicador é mais importante do que a sua forma. Para outras aplicações são mais convenientes os ponteiros de programa de mouse. Monitores diferentes da mesma placa de vídeo podem usar vários tipos do ponteiro do mouse (por exemplo, um monitor de local de "jogos" pode usar um ponteiro de equiapmento e outros monitores - ponteiros de programa).
9.4 Depois de atribuir monitores aos locias de trabalho, pode iniciar ASTER e iniciar os locias de trabalho adicionais.
Para iniciar ASTER, clique no botão "Ativar ASTER e reiniciar o PC" na aba Configurações básicas no painel Gestão de ASTER. O programa irá pedir a confirmação para reiniciar, se responder positivamente, o computador irá reiniciar imediatamente:
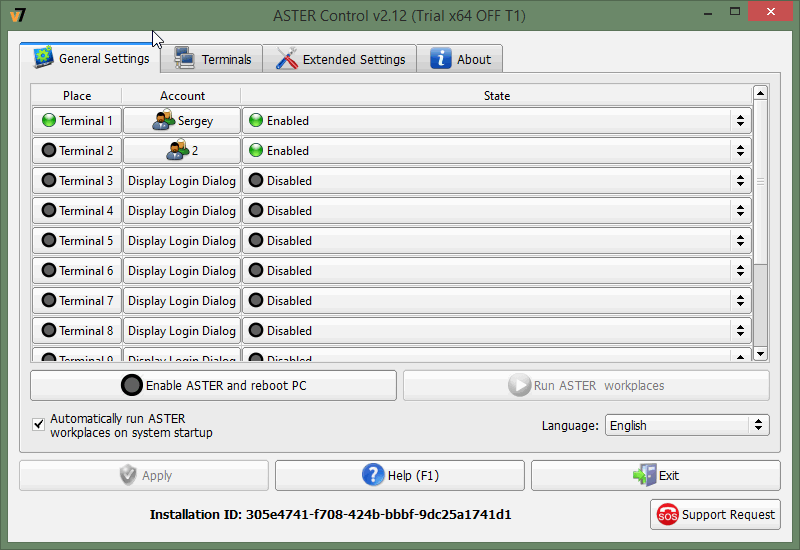
Solução de problemas. Se depois de ligar o ASTER ou aplicar as novas configurações de tela ocorrem problemas em exibir o desktop ou iniciar o computador, pode reiniciar o computador em modo de segurança, desativar o ASTER com o clique no botão "Desativar ASTER e reiniciar PC" e depois (após o reinício normal do computador com ASTER desligado) aplicar outras configurações de tela. Para iniciar o computador em modo de segurança, pressione a tecla F8 várias vezes ao ligar o computador (até o momento em que aparece o logotipo do Windows e a inscrição "Iniciando o Windows") e escolhe a opção no menu de opções de inicialização uma opção Modo de segurança.
9.5 Depois de reiniciar com sucesso o computador com ASTER activado e configurações de tela escolhidas, pode lançar locais de trabalho adicionais com o botão "Iniciar terminais do ASTER" na aba "Configurações básicas" do painel de controle ASTER. Depois disso nos monitores adicionais deve aparecer a tela de boas-vindas do Windows. Antes de definir os teclados e mouses para locais de trabalho pode verificar o funcionamento adequado dos locais, mudando o teclado e mouse de um lugar para outro com a tecla CTRL + F12.
Se o botão "Iniciar terminais do ASTER" não está disponível para pressionar (desativado), isso significa provavelmente que as configurações de monitores não são adequadas para iniciar locais de trabalho adicionais (ou telas não foram atribuídas aos locais de trabalho). Neste caso, tente outra configuração de monitor. Aplique-a e reinicie o computador.
9.6 Em alguns casos, pode ser necessário desativar ASTER. Isso pode ser feito clicando no botão "Desativar ASTER e reiniciar o PC" .
O programa pedirá a confirmação para reiniciar, e se responder positivamente, o computador será reiniciado imediatamente.
É altamente recomendável desativar ASTER antes de iniciar as tarefas de manutenção do sistema operacional, instalação dos drivers das placas gráficas e actualização dos drivers do cartão gráfico.
Após o lançamento com sucesso de locais de trabalho adicionais será possível atribuir teclados e mouses aos locais de trabalho. Isso pode ser feito usando a técnica de arrastar ou com opção "Atribuição dos terminais" do menu de contexto do dispositivo, como está descrito acima.
Se a nomeação de teclados e mouses foi feita com erros e depois de aplicar as configurações a gestão do computador é difícil, pode reinicializar as configurações de teclados e mouses com teclas CTRL + F12. Pode precisar pressionar CTRL + F12 várias vezes até que todo o teclado e o mouse não forem atribuídos automaticamente ao local de trabalho de controle. Depois disso pode corrigir os destinos incorretos dos dispositivos.
Normalmente, esta tecla de atalho é raramente usada por não ser necessária. No entanto, alguns programas (por exemplo, os produtos da empresa Adobe) podem usar esse atalho de teclado. Como o driver ASTER intercepta-lo antes do que o programa, isso pode causar desconforto. No menu de contexto da unidade de sistema na aba "Terminais" do programa "Gestão do ASTER" há um ponto de menu "Tecla de atalho para troca do teclado e mouse" que lhe permite remapear esse atalho de teclado, ou até mesmo proibi-lo.
Após a escolha desse item de menu, a caixa de diálogo aparecerá:
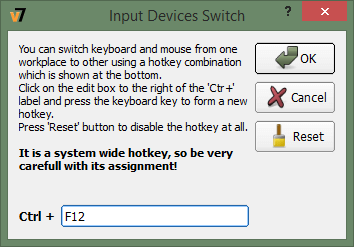
Clique o botão esquerdo do mouse na caixa de entrada na parte inferior da caixa de diálogo e pressione a tecla no teclado que deseja usar em conjunto com Ctrl como tecla de atalho para mudar dos despositivos de entrada ASTER. A tecla pressionada será exibida na caixa de entrada. Algumas das combinações mais utilizadas (por exemplo, Ctrl-F4, Ctrl-C, Ctrl-S, Ctrl-V, etc.) não podem ser usadas para este fim. Se pressionar uma das teclas proibidas, o conteúdo da caixa de entrada não vai mudar. A fim de cancelar esta combinação pressione "Reiniciar".
A nova nomeação funcionará só após a reinicialização do computador.
9.7 Dispositivos de som (placas de som) também podem ser atribuídas aos locais de trabalho, ou podem ser comuns para vários locais de trabalho.
Atribuição dos dispositivos de som é realizada também na aba "Terminais" no painel de controle de ASTER. Cada placa de som pode ser representada como um conjunto de dispositivos de som de vários tipos. Dispositivos de som pertencentes a uma placa de som podem ser atribuidas aos locais de trabalho separadamente. Ao contrário de outros dispositivos designados estritamente para um local de trabalho, o dispositivo de som pode ser compartilhado entre todos os terminais e ser armazenado na aba "Geral". As novas nomeações dos dispositivos de som funcionarão imediatamente depois de clicar o botão "Aplicar". No entanto, para tomar em conta as alterações será preciso fazer reinicialização de aplicações de som, que trabalhavam no momento da aplicação das novas nomeações.
9.8 Locias de trabalho podem ser ajustados de modo que ao ligar o computador a entrada automática no sistema será realizada com credenciais de usuário específicas. As configurações podem ser feitas na aba "Configurações básicas" no painel Gestão de ASTER.
Para cada local de trabalho pode especificar um nome de usuário e senha que serão utilizados para entrada automática no sistema. Para fazer isso clique com botão de mouse na coluna "Conta de usuário" na linha do local de trabalho selecionado. A caixa de diálogo das configurações de conta abrirá:
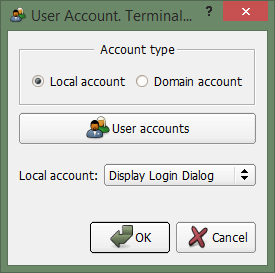
Para login automático pode usar a conta de usuário local ou a conta de domínio, se o seu computador estiver conectado ao domínio. Para fazer isso selecione o item apropriado no interruptor "Tipo de conta de usuário". Para selecionar a conta de usuário local selecione a conta de usuário a partir da lista suspensa "Conta Local" (escolha do item "Mostrar o diálogo de entrada" cancela o login automático a partir deste local de trabalho). Se for necessário, é possível também inserir uma senha e confirmá-la:
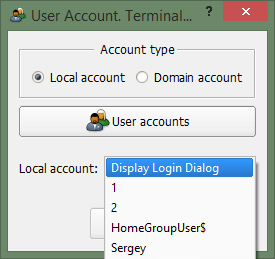
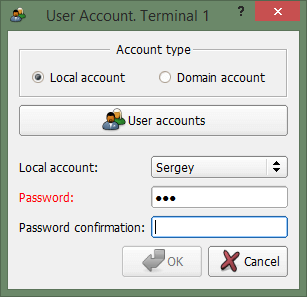
Botão "Contas de usuário" irá abrir uma janela de sistema "Contas de Usuário", onde pode visualizar e, se tem direitos suficientes, editar e adicionar contas de usuário:
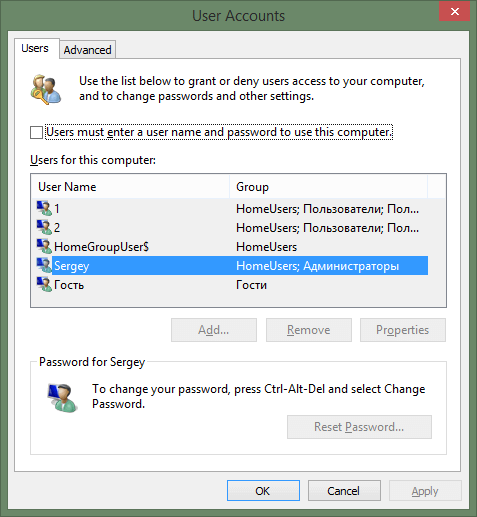
Se o computador estiver conectado a um domínio, pode configurar o login automático a este domínio. Para fazer isso clique no interruptor "Domínios". A janela mudará um pouco a sua aparência:
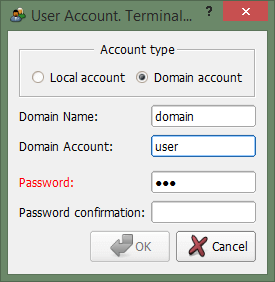
Insira o nome de domínio, conta e senha, se for necessário, confirmando-a.
Depois de fazer alterações, clique no botão "OK" para aceitar as alterações (e não se esqueça de clicar no botão "Aplicar" para salvar as alterações na base regular). Clique no botão "Cancelar" para anular as alterações feitas no diálogo de configurações para login automático no sistema.
Na aba "Configurações básicas" também pode especificar opcionalmente quais locais de trabalho serão ligados e quais não. Para fazer isso na coluna "Estado" da linha terminal correspondente deve escolher da lista de dois elementos o ponto "Permitido" ou "Proibido" (o primeiro terminal está sempre ligado, é proibido desligá-lo).
9.9 Para o funcionamento adequado de certas aplicações de rede (incluindo jogos on-line), pode ser necessário atribuir aos locais diferentes endereços IP.
Para atribuir endereços IP, use aba "Configurações avançadas" no painel de controle de ASTER.
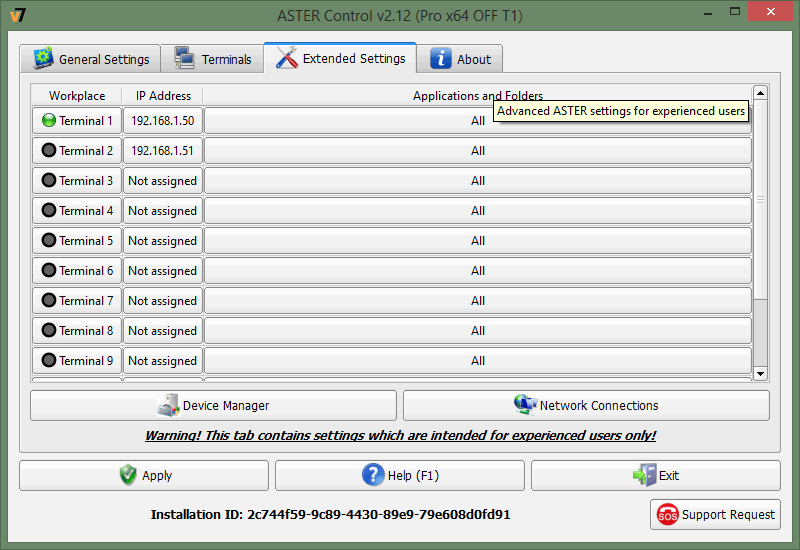
Na aba "Configurações avançadas" clique na linha do local de trabalho selecionado a fim de abrir o painel de configurações de endereços IP para este local:
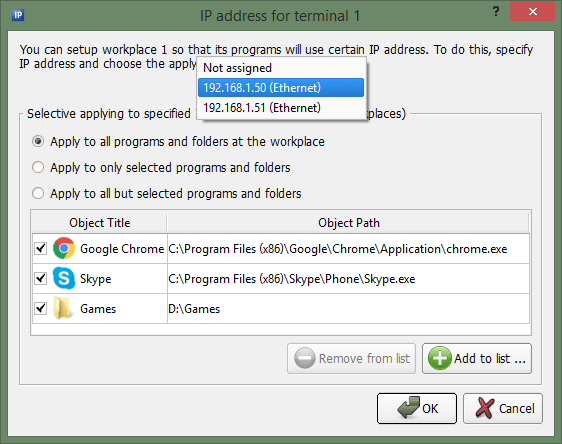
Selecione o endereço IP apropriado na lista dos endereços IP disponíveis no computador. Na lista de endereços IP disponíveis são incluidos todos os endereços IP (permanentes) atribuídos aos adaptadores de rede. Se o número de endereços IP disponíveis é menor do que for necessário, pode adicionar os endereços de IP aos adaptadores de rede disponíveis, ou instalar o adaptador de rede virtual, acrescentando a quantidade de endereços IP necessária (consulte Como adicionar o endereço IP ao adaptador de rede e Como adicionar um adaptador de rede virtual); Para o acesso rápido às ferramentas do painel de controle do Windows referidas nesses documentos, pode usar o botão "Gerenciador de dispositivos" e "Conexões de rede" na aba "Configurações avançadas".
Endereço IP atribuido ao local de trabalho pode ser usado em todas as aplicações de rede ou apenas em algumas delas. Para aplicar seletivamente o endereço IP é necessário especificar as aplicações distintas ou pastas com aplicações. Neste último caso, o endereço IP será usado a qualquer aplicação em execução da pasta especificada. Na parte inferior do painel de configurações de endereço IP há uma tabela com a lista das aplicações e pastas. Acima desta tabela há três interruptores mutuamente exclusivos. Se selecionar o interruptor superior, a lista será ignorada e o endereço IP será aplicado em todas as aplicações da rede a partir deste local de trabalho. O interruptor médio instala o endereço IP apenas para aplicações e pastas incluidas na lista. O último interruptor especifica o uso de endereços IP em todas as aplicações e pastas no seu computador, exceto aquelas que são listadas. À esquerda de cada item na tabela há um interruptor que permite excluir temporariamente um item da lista sem remove-lo. Se uma marca neste interruptor está desligada, o item correspondente não está incluído na lista de aplicações e pastas para o destino dos endereços IP. Para remover permanentemente um item da lista é preciso escolhe-lo na tabela e clicar no botão "Remover da lista".
Para adicionar aplicação ou pasta na lista selectiva de atribuição de endereço IP clique no botão "Adicionar à lista" e selecione o item desejado no catálogo das pastas e aplicações:
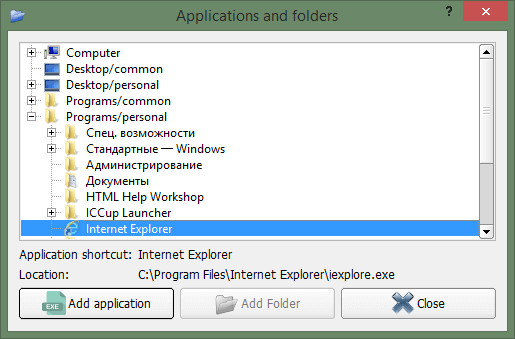
A aplicação do catálogo pode ser adicionada à lista na forma de aplicação real, tal como uma pasta com ela. Para fazer isso clique no botão "Adicionar uma aplicação" ou "Adicionar uma pasta". Vai ver como o item será adicionado à tabela. Adição das pastas é disponível só a partir do nó raiz "Computador". Clique no botão "Fechar" para concluir a escolha. Para salvar as configurações clique no botão "OK" no painel de configurações do endereço IP, e depois no botão "Aplicar" no painel de controle de ASTER. Os endereços IP especificados funcionam para aplicações de rede executados depois de salvar as configurações (pressione o botão "Aplicar").
Nota. Ao utilizar a função de atribuição dos endereços IP separados deve entender que esse recurso impede as aplicações de rede (selecionadas) usar todos os endereços IP disponíveis, excepto único endereço IP atribuído a um determinado local, e, portanto, liga aplicações de rede ao adaptador de rede específico, que possui este endereço IP. Por este motivo, as aplicações não podem acessar a rede, conectadas através de outros adaptadores de rede ou por meio de acesso remoto a conexão de rede (esta é uma causa comum de problemas com acesso à rede Intentet usando endereços IP separados). E possível fornecer aplicações de acesso às redes não disponíveis com recursos de roteamento adicionais (programas que executam roteamento de dados entre redes, em particular, "meios de acesso público à Internet" incluído no sistema operacional Windows).
9.10 Pode ver informações sobre o programa, sistema, licenças para locais de trabalho e titular da licença na aba "Sobre o programa":
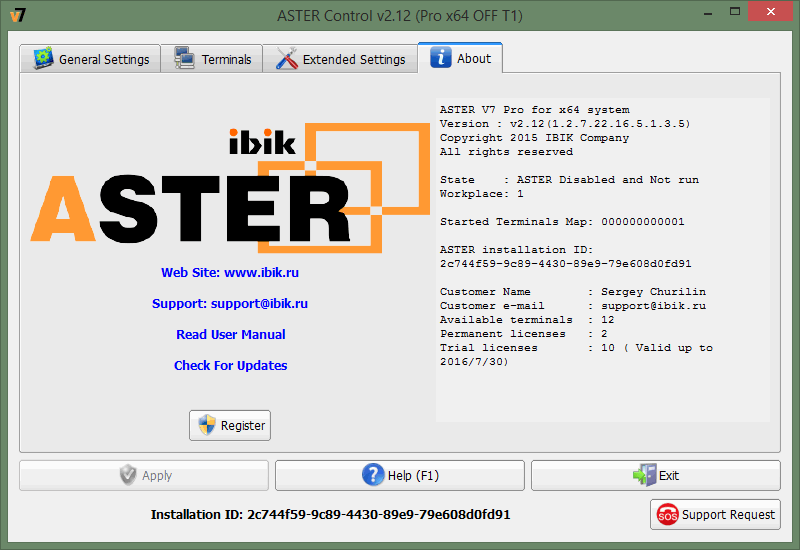
Aqui está o botão "Relatório", pressionando-o forma-se o ficheiro estendido com informações sobre o sistema para o serviço de suporte, bem como os links mais relevantes e botão de registo de programa.
10 Suporte técnico e informações adicionais
Para instalar a nova versão 2.x, precisa enviar o número de série da versão antiga do ASTER ao e-mail: upgrade@ibik.ru
O suporte técnico para o produto ASTER em russo é realizado via e-mail: support@ibik.ru.
Ao entrar em contato com o serviço de suporte, além da mensagem com uma descrição do problema, recomenda-se a enviar o ficheiro com o relatório técnico do programa, bem como as imagens screenshots que explicam o problema. Relatório técnico forma-se na aba ASTER "Sobre o programa". Salve o relatório feito e anexe o zip-arquivo recebido ao e-mail com sua mensagem.
Se tiver problemas com a ativação, é obrigatório especificar a data da compra, e-mail, que foi utilizado para a compra.
Guias do usuário e respostas às perguntas mais frequentes estão disponíveis aqui: www.ibik.ru/pt/tech-support/ , artigo: www.ibik.ru/pt/articles/
Pode encontrar as respostas para muitas perguntas no fórum: https://forum-en.ibik.ru
Visite o site, escreva - sempre tentamos ajudar aos nossos clientes!
