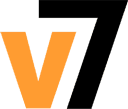Руководство пользователя (7x64): Быстрый Старт (32 разрядная)
- Установите программный продукт АСТЕР V7 с помощью предоставленного установочного пакета. Среди прочих опций установки мы рекомендуем выбирать опцию для всех, чтобы все пользователи компьютера имели доступ к панели управления АСТЕР V7.
По завершении установки программного продукта АСТЕР V7 в меню Пуск операционной системы будут добавлены два новых ярлыка:
- Управление АСТЕР - ярлык для запуска панели управления АСТЕР V7, где производятся настройка, включение и отключение программы;
- Запустить АСТЕР - ярлык для запуска дополнительных рабочих мест вручную после успешной настройки и включения программы.
Эти ярлыки могут быть не показаны в меню Пуск в списке недавно использовавшихся программ, но их всегда можно найти в разделе Все программы.
Для успешного запуска дополнительных рабочих мест необходимо сначала настроить программный продукт АСТЕР V7 так, чтобы каждому рабочему месту были назначены монитор, клавиатура, мышь и звуковое устройство. Поэтому в первую очередь нужно открыть ярлык Управление АСТЕР.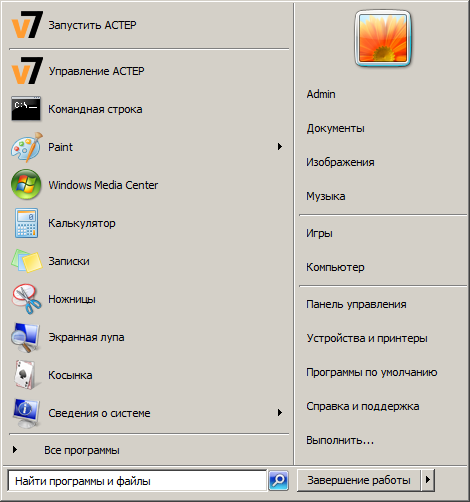
- Управление АСТЕР - ярлык для запуска панели управления АСТЕР V7, где производятся настройка, включение и отключение программы;
-
Перед тем, как начать настраивать программный продукт АСТЕР V7, необходимо активировать лицензию на использование данного программного продукта или запустить пробный период использования. До тех пор, пока программный продукт АСТЕР V7 не будет активирован одним из этих двух способов, любая попытка запуска программы будет приводить к запуску процедуры активации. В частности, процедура активации запустится при открытии ярлыка Управление АСТЕ. Программа выдаст запрос на привилегии администратора, необходимые для проведения активации.
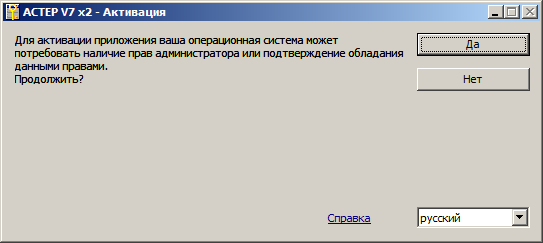
- После запуска процедуры активации с привилегиями администратора необходимо выбрать способ активации программного продукта.
- Если программный продукт АСТЕР V7 ранее не использовался на данном компьютере, можно запустить пробный период использования. Таким способом предоставляется возможность проверить и оценить работу АСТЕР V7 до принятия решения о приобретения лицензии. Пробный период использования запускается сразу после нажатия кнопки Пробный период;
- При наличии приобретенной лицензии, программный продукт АСТЕР V7 можно активировать с указанием серийного номера лицензии и начать использовать без ограничения по времени. Для перехода к процедуре активации лицензии нажмите кнопку Активировать.
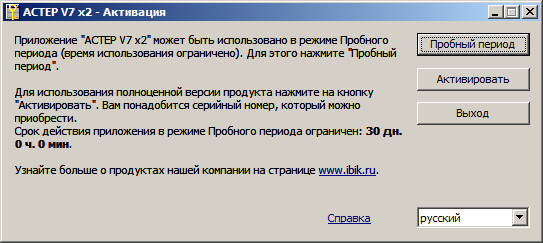
- Если программный продукт АСТЕР V7 ранее не использовался на данном компьютере, можно запустить пробный период использования. Таким способом предоставляется возможность проверить и оценить работу АСТЕР V7 до принятия решения о приобретения лицензии. Пробный период использования запускается сразу после нажатия кнопки Пробный период;
- Если был запущен пробный период использования, программный продукт АСТЕР V7 будет работать без функциональных ограничений до истечения срока действия пробного периода. По истечении срока действия пробного периода любая попытка запуска программы будет приводить к запуску обязательной процедуры активации лицензии.
При наличии приобретенной лицензии, программный продукт АСТЕР V7 можно активировать до истечения срока действия пробного периода. Процедуру активации лицензии можно запустить в любой момент путем открытия ярлыка Управление АСТЕР с предварительным нажатием и удержанием в нажатом состоянии клавиши SHIFT или CTRL.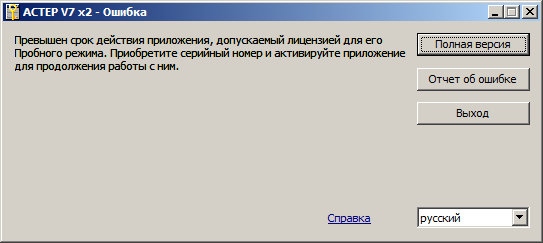
- После запуска процедуры активации лицензии необходимо указать серийный номер лицензии и выбрать один из двух способов активации:
- Автоматическая активация - начинается сразу после нажатия кнопки Далее. Для успешного проведения автоматической активации необходимо, чтобы на момент активации компьютер был подключен к сети Интернет;
- Активация вручную - это способ активации программного продукта АСТЕР V7 при отсутствии подключения к сети Интернет на данном компьютере, но при наличии доступа к сети Интернет посредством другого компьютера или иного устройства. Для перехода к процедуре активации вручную выберите ссылку "другим способом" или "У меня уже есть активационный ключ".
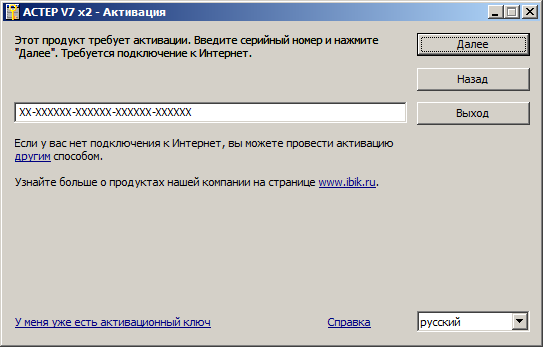
- Автоматическая активация - начинается сразу после нажатия кнопки Далее. Для успешного проведения автоматической активации необходимо, чтобы на момент активации компьютер был подключен к сети Интернет;
- Если был выбран способ активации вручную, программа сформирует и отобразит данные, необходимые для получения активационного ключа: серийный номер лицензии, введенный на предыдущем шаге, и код оборудования, обозначающий компьютер, на котором проводится активация. Эти данные следует аккуратно переписать (лучше скопировать) и с помощью любого устройства, предоставляющего доступ к сети Интернет, открыть страницу активации в Интернете (proactive.star-force.com/2.0/activate.php?lang=ru), там вписать данные в соответствующие поля и получить активационный ключ. Для завершения процедуры активации необходимо указать активационный ключ в окне с данными и нажать кнопку Далее.
Если нет возможности получить активационный ключ сразу, можно закрыть окно активации, предварительно переписав данные, затем в удобное время (в течении одного дня) получить активационный ключ и завершить процедуру активации, повторно выбрав способ активации вручную.
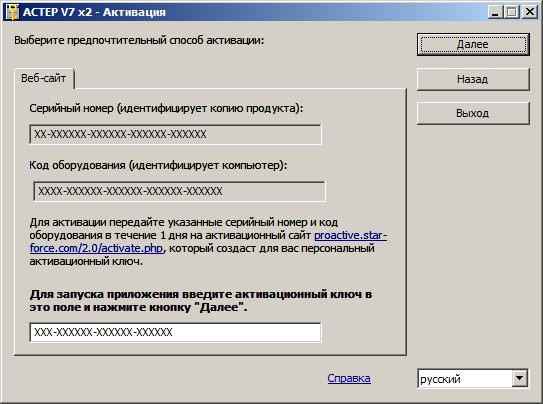
- После того, как программный продукт АСТЕР V7 был успешно активирован, или был запущен пробный период использования, при выборе ярлыка Управление АСТЕР будет открываться панель Управление АСТЕР. С помощью этой панели можно настроить программный продукт АСТЕР V7, в том числе назначить каждому рабочему месту требуемое оборудование: монитор, клавиатуру, мышь и звуковое устройство.
При первом запуске программного продукта АСТЕР V7 следует сразу назначить мониторы рабочим местам, в противном случае запуск дополнительных рабочих мест будет невозможен по причине отсутствия мониторов для создания рабочих столов. Назначить мониторы необходимо до запуска дополнительных рабочих мест. Остальное оборудование может быть назначено позже. Назначение мониторов можно выполнить на закладке Видео панели Управление АСТЕР.
- При наличии только одной графической карты и двух или более мониторов, подключенных к ней, эти мониторы можно использовать по-отдельности для запуска дополнительных рабочих мест. Таким образом, несколько рабочих мест могут быть запущены на мониторах, подключенных к одной графической карте. Чтобы иметь возможность назначать рабочим местам мониторы, подключенные к одной графической карте, установите флажок Разрешить запуск нескольких рабочих мест на одной видеокарте.
- При наличии нескольких графических карт, рабочим местам можно назначить отдельные графические карты со всеми их мониторами. Таким образом, каждое рабочее место может использовать свою отдельную графическую карту (такая схема рекомендуется для достижения лучшей производительности графических приложений, в том числе игр). Для удобного назначения отдельных графических карт рабочим местам снимите флажок Разрешить запуск нескольких рабочих мест на одной видеокарте, и тогда все мониторы, подключенные к одной конкретной графической карте, будут автоматически назначаться на одно заданное рабочее место.
- При наличии нескольких графических карт с возможностью подключения двух и более мониторов к отдельным графическим картам, все подключенные мониторы можно использовать по-отдельности или группами для запуска дополнительных рабочих мест при условии, что рабочим местам с несколькими мониторами назначаются свои отдельные графические карты (другими словами, рабочее место с несколькими мониторами не может делить ни одну из своих графических карт с другим рабочим местом).
Чтобы назначить рабочему месту монитор (или графическую карту со всеми ее мониторами), дважды щелкните мышью в колонке Место напротив нужного устройства, впишите номер рабочего места и нажмите клавишу Enter. Мы рекомендуем задавать мониторам номера рабочих мест в возрастающем порядке (сверху вниз). По завершении назначения мониторов для сохранения настроек нажмите кнопку Применить. Сохраненные назначения мониторов вступают в силу после перезагрузки компьютера.
Перед тем, как включить АСТЕР V7 с новыми назначениями мониторов, настоятельно рекомендуется расширить рабочий стол на все мониторы и установить для них желаемый режим работы (разрешение экрана), чтобы убедиться, что все мониторы настроены и работают правильно. Расширить рабочий стол и установить режимы работы мониторов можно с помощью элемента Экран панели управления Windows (Панель управления è Экран è Настройка параметров экрана).
- При наличии только одной графической карты и двух или более мониторов, подключенных к ней, эти мониторы можно использовать по-отдельности для запуска дополнительных рабочих мест. Таким образом, несколько рабочих мест могут быть запущены на мониторах, подключенных к одной графической карте. Чтобы иметь возможность назначать рабочим местам мониторы, подключенные к одной графической карте, установите флажок Разрешить запуск нескольких рабочих мест на одной видеокарте.
- При использовании одной графической карты для запуска нескольких рабочих мест, для отдельных мониторов этой графической карты могут быть сделаны дополнительные настройки. Эти настройки предназначены для опытных пользователей, которые смогут самостоятельно устранить возможные негативные последствия. На панели дополнительных настроек можно настроить монитор на использование программного или аппаратного указателя мыши и задать конкретный физический видеовыход, к которому подключается этот монитор. Чтобы открыть панель дополнительных настроек, дважды щелкните мышью в колонке Дополнительно напротив нужного монитора.
Программные указатели мыши полностью независимы друг от друга, но они могут неправильно взаимодействовать с интенсивной графикой в приложениях (могут оставлять следы при перемещении или полностью исчезать с экрана). Аппаратные указатели мыши не взаимодействуют с графикой в приложениях (не оставляют следы и не исчезают), но на мониторах одной графической карты они не могут иметь разную форму. Аппаратные указатели мыши лучше подходят для игр и полноэкранных графических приложений, где четкая прорисовка указателя важнее его формы. Для прочих применений лучше подходят программные указатели мыши. Разные мониторы одной графической карты могут использовать разные типы указателя мыши (например, монитор "игрового" места может использовать аппаратный указатель, а остальные мониторы - программные указатели).
Не следует задавать конкретный физический видеовыход для подключения монитора, если вы не уверены, что это принесет ожидаемый результат. Если после задания конкретного видеовыхода возникают проблемы с отображением рабочего стола или с загрузкой компьютера, воспользуйтесь процедурой устранения неполадок, описанной ниже.
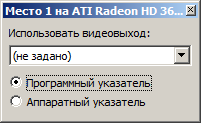
- После того, как рабочим местам были назначены мониторы, можно включить АСТЕР V7 и запустить дополнительные рабочие места. Чтобы включить АСТЕР V7, нажмите кнопку Включить и перезагрузить на закладке Общее панели Управление АСТЕР. Компьютер будет немедленно перезагружен.
Устранение неполадок. Если после включения АСТЕР V7 или после применения новых настроек мониторов возникают проблемы с отображением рабочего стола или с загрузкой компьютера, можно перезагрузить компьютер в безопасном режиме, отключить АСТЕР V7 кнопкой Отключить и перезагрузить на закладке Общее панели Управление АСТЕР и затем (после нормальной перезагрузки компьютера с отключенным АСТЕР V7) сделать другую настройку мониторов. Для загрузки компьютера в безопасном режиме нажмите несколько раз клавишу F8 в самом начале загрузки компьютера (до момента, когда появляется логотип Windows или надпись "Запуск Windows") и выберите в меню вариантов загрузки опцию Безопасный режим.Возможная проблема. Если по какой-либо причине операционная система не приняла цифровую подпись программного продукта АСТЕР V7, компьютер не сможет нормально загрузиться, вместо этого будет автоматически загружаться средство восстановления системы. Чтобы решить эту проблему, можно перезагрузить компьютер с отключенной проверкой цифровой подписи драйверов и в этом режиме отключить программный продукт АСТЕР V7 кнопкой Отключить и перезагрузить на закладке Общее панели Управление АСТЕР. Чтобы загрузить компьютер с отключенной проверкой цифровой подписи драйверов, нажмите несколько раз клавишу F8 в самом начале загрузки компьютера (до момента, когда появляется логотип Windows или надпись "загрузка файлов...") и выберите в меню вариантов загрузки опцию Отключение обязательной проверки подписи драйверов.
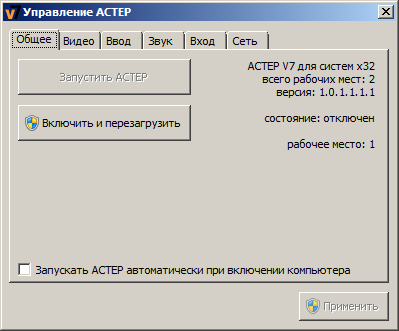
- После того, как компьютер был успешно перезагружен с включенным АСТЕР V7 и заданными настройками мониторов, можно запустить дополнительные рабочие места кнопкой Запустить АСТЕР на закладке Общее панели Управление АСТЕР или ярлыком Запустить АСТЕР в меню Пуск операционной системы. При этом на дополнительных мониторах должен появиться экран приветствия Windows. Перед тем, как назначить клавиатуры и мыши рабочим местам, можно убедится в правильном функционировании рабочих мест, переключая клавиатуры и мыши с места на место клавишей CTRL+F12.
Если кнопка Запустить АСТЕР на закладке Общее панели Управление АСТЕР недоступна для нажатия (неактивна), вероятнее всего, это означает, что сделанные настройки мониторов не подходят для запуска дополнительных рабочих мест (или рабочим местам не были назначены мониторы). В таком случае попробуйте сделать другую настройку мониторов, Примените ее и перезагрузите компьютер.В некоторых случаях может потребоваться отключить АСТЕР V7. Это можно сделать, нажав кнопку Отключить и перезагрузить на закладке Общее панели Управление АСТЕР. Компьютер будет немедленно перезагружен. Настоятельно рекомендуется отключать АСТЕР V7 перед запуском задач обслуживания операционной системы, установкой графических карт и обновлением драйверов графических карт.

- После успешного запуска дополнительных рабочих мест можно назначить клавиатуры и мыши рабочим местам. Все подключенные клавиатуры и мыши представлены в списке устройств на закладке Ввод панели Управление АСТЕР. Чтобы назначить рабочему месту клавиатуру или мышь, дважды щелкните мышью в колонке Место напротив нужного устройства, впишите номер рабочего места и нажмите клавишу Enter.
Новые назначения клавиатур и мышей вступают в силу сразу после нажатия кнопки Применить. Если назначение клавиатур и мышей было сделано неверно, и после применения настроек управление компьютером затруднено, можно выполнить сброс настроек клавиатур и мышей клавишей CTRL+F12. Может потребоваться нажать CTRL+F12 несколько раз, пока все клавиатуры и мыши не будут автоматически назначены на управляющее рабочее место. После этого можно исправить неверные назначения устройств.
- Звуковые устройства (звуковые карты) также могут быть назначены рабочим местам, или могут быть сделаны общими для нескольких рабочих мест. Назначение звуковых устройств можно выполнить на закладке Звук панели Управление АСТЕР.
Каждая отдельная звуковая карта может быть представлена в виде набора звуковых устройств различных типов. Звуковые устройства, принадлежащие одной звуковой карте, можно назначать рабочим местам по-отдельности.
В отличие от других устройств, назначаемых строго на одно рабочее место, звуковое устройство может быть назначено сразу на несколько рабочих мест путем указания номеров мест через запятую, или может быть не назначено ни на одно место, если оставить поле для номера рабочего места пустым. Чтобы назначить рабочему месту (или нескольким местам сразу) звуковое устройство, дважды щелкните мышью в колонке Место напротив нужного устройства, впишите номера рабочих мест через запятую и нажмите клавишу Enter.
Новые назначения звуковых устройств вступают в силу сразу после нажатия кнопки Применить. Тем не менее, для учета изменений может потребоваться перезапуск звуковых приложений, которые работали на момент применения новых назначений.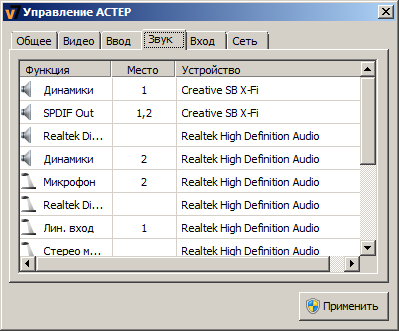
-
Рабочие места могут быть настроены так, чтобы при запуске происходил автоматический вход в систему с учетными данными определенного пользователя. Такую настройку можно выполнить на закладке Вход панели Управление АСТЕР.

Для каждого рабочего места можно задать имя пользователя и пароль, которые будут использоваться для автоматического входа в систему. Для этого дважды щелкните мышью в строке выбранного рабочего места, чтобы открыть панель настройки автоматического входа. На панели настройки автоматического входа выберите или впишите имя пользователя и при необходимости укажите пароль. Для сохранения настроек нажмите кнопку OK и затем Применить на панели Управление АСТЕР.
Если компьютер подключен к домену, можно настроить автоматический вход в домен. Для этого перед именем пользователя нужно указать имя домена, разделив их обратной косой чертой (например, domain\user). Чтобы отключить автоматический вход на данном месте, выберите в списке пользователей пункт требовать ввод имени и пароля.
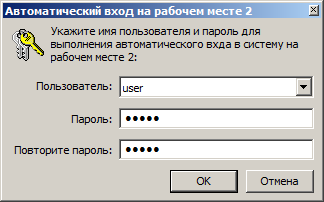
-
Для правильной работы некоторых сетевых приложений на рабочих местах (в том числе сетевых игр), для возможности их соединения между собой и для возможности их раздельной идентификации в сети может потребоваться назначить местам раздельные IP-адреса. Для назначения IP-адресов рабочим местам воспользуйтесь закладкой Сеть панели Управление АСТЕР.
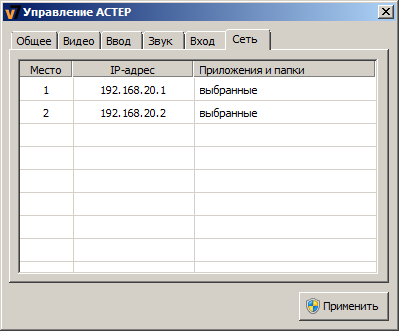
На закладке Сеть дважды щелкните мышью в строке выбранного рабочего места, чтобы открыть панель настройки IP-адреса для этого места, и выберите подходящий IP-адрес из списка доступных на компьютере IP-адресов. В список доступных IP-адресов включаются все статические (постоянные) IP-адреса, назначенные имеющимся сетевым адаптерам. Если количество доступных IP-адресов меньше необходимого, можно добавить IP-адреса имеющимся сетевым адаптерам или установить виртуальный сетевой адаптер и ему добавить необходимое количество IP-адресов (см. Как добавить IP-адрес сетевому адаптеру и Как добавить виртуальный сетевой адаптер)
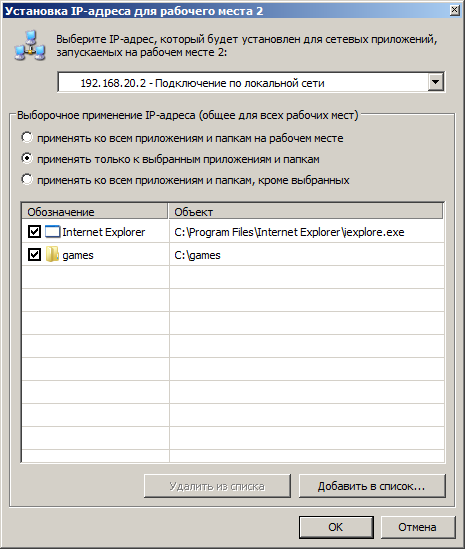
Заданный рабочему месту IP-адрес может применяться ко всем сетевым приложениям или только к некоторым из них (а также ко всем кроме некоторых). Для выборочного применения IP-адреса можно указать отдельные приложения или папки с приложениями. В последнем случае IP-адрес будет применяться к любому приложению, запущенному из указанной папки.
Чтобы добавить приложение или папку в список выборочного применения IP-адреса, нажмите кнопку Добавить в список и выберите нужный объект в каталоге папок и приложений. Приложение из каталога может быть добавлено в список как в виде собственно приложения, так и в виде содержащей его папки. Чтобы временно запретить применение IP-адреса к приложению или папке без удаления из списка, снимите отметку в соответствущей строке списка. Для сохранения настроек нажмите кнопку OK и затем Применить на панели Управление АСТЕР. Заданные IP-адреса действуют для сетевых приложений, запускаемых после сохранения настроек.
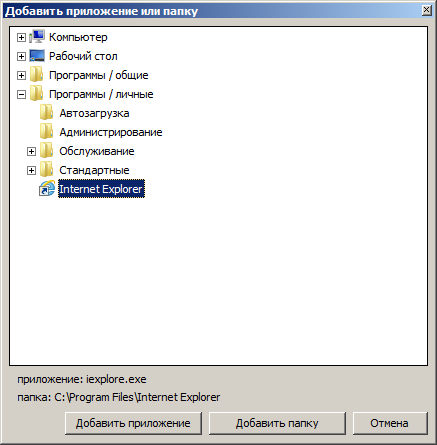
Примечание. При использовании функции назначения раздельных IP-адресов следует понимать, что эта функция запрещает (выбранным) сетевым приложениям использовать все доступные IP-адреса кроме единственного IP-адреса, назначенного данному месту, и, следовательно, привязывает сетевые приложения к определенному сетевому адаптеру, которому принадлежит этот IP-адрес. По этой причине приложения не смогут получить доступ в сети, присоединенные посредством других сетевых адаптеров или посредством подключений удаленного доступа к сети (это частая причина затруднений с доступом к сети Интентет при использовании раздельных IP-адресов). Обеспечить приложениям выход в недоступные сети можно с применением дополнительных средств маршрутизации (программ, выполняющих маршрутизацию данных между сетями, в частности "средства общего доступа к подключению Интернета", включенного в состав операционной системы Windows).
- Техническая поддержка программного продукта АСТЕР V7 на русском языке осуществляется по электронной почте: support@ibik.ru.