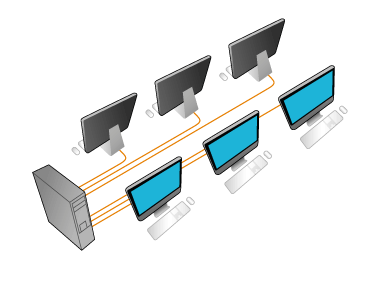Step by Step How to Connect Laptop to TV Using HDMI
It’s popular to connect laptop to TV for enjoying watching anything on the big screen. There are different ways to connect your laptop to TV. This post is going to tell you the common one — how to connect laptop to TV via HDMI. It’s pretty easy. Just go on with the following 4 steps, you can do it at once.
Power on your laptop and TV (both with HDMI port) and prepare a HDMI cable.
Plug HDMI cable into both your laptop’s and TV’s HDMI ports.

Now you may see your TV with blue screen showing No signal message.
Press INPUT or SOURCE button on your TV remote.
Then use the Arrow icon to choose HDMI 1 on TV screen.
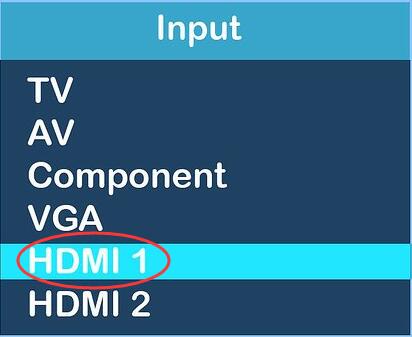
Now on your TV, you may see the same screen with laptop.
If not, follow the steps below to do some other settings.
1On your laptop’s keyboard, press Windows key + R key together to open Run box.
2 Type control in the box and hit Enter to open Control Panel.
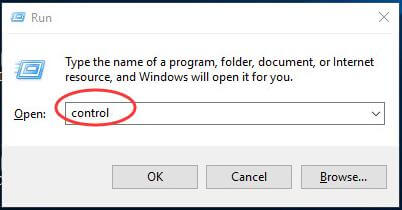
3Click Display when view by Large icons.
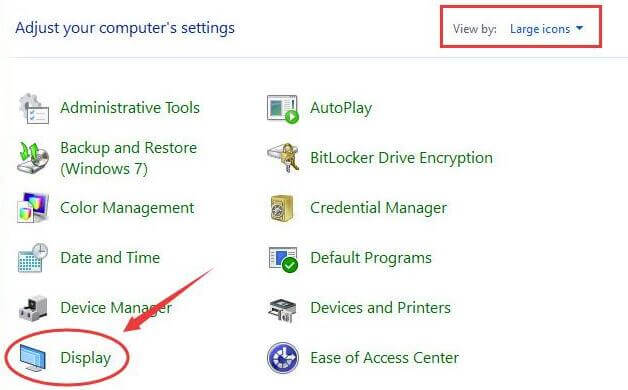
4Click Adjust resolution.
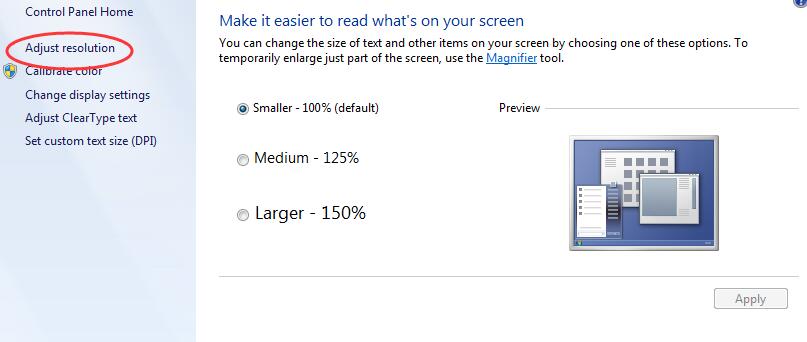
5Select TV from Display drop-down list.
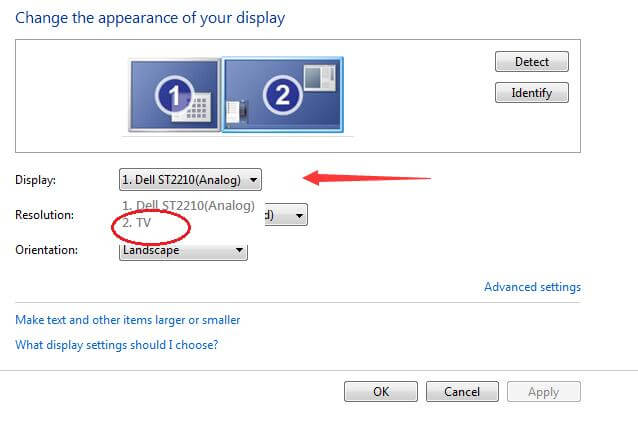
6Then try to change its solution to earn a best view on TV screen. Once it’s done, click OK to save the setting.
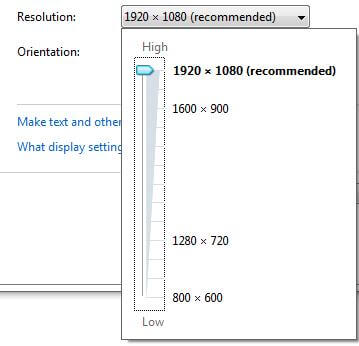
How if there’s no sound from TV speakers?
Check that the sound isn’t muted, and that the volume is set properly both on your laptop and TV.
And also set your HDMI audio output device as default device.
1Right-click on the sound icon at bottom right on your laptop’s screen. Then click Playback devices.
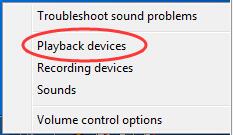
2Highlight your HDMI audio output device and click Set Default.
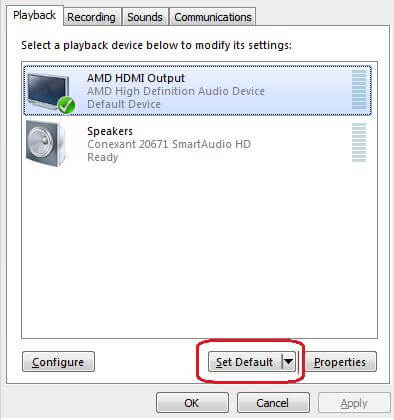
If you cannot see your HDMI audio output device, right-click on the blank area of and tick on Show Disabled Devices.
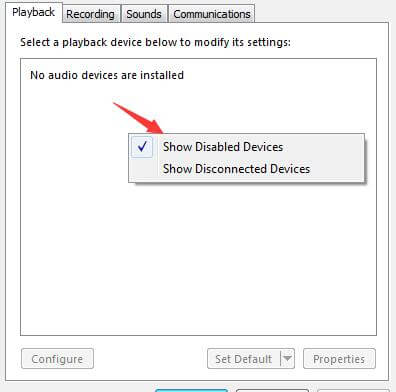
Sourse: https://www.drivereasy.com/knowledge/connect-laptop-tv-via-hdmi-easily/ - Date 25.12.2018г.





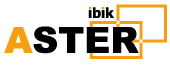
 Call
Call Call
Call