Вы многое теряете, если еще не используете PowerToys. Расскажем о некоторых лучших утилитах этого удобного инструмента Windows.
Сколько раз вам приходилось устанавливать приложение, которое выполняло одну задачу, например, поиск курсора или переименование нескольких файлов одновременно?
Иногда эти приложения приходится скачивать с не очень надежных сайтов, поэтому они могут представлять угрозу безопасности. Вместо того чтобы устанавливать множество приложений, перегружающих системные ресурсы, воспользуйтесь Windows PowerToys.
PowerToys — это набор бесплатных программ, с помощью которых вы сможете легко настраивать внешний вид и работу Windows. Если вы все еще сомневаетесь, нужна ли вам PowerToys, мы расскажем о 10 лучших утилитах, которые повысят качество вашей работы в Windows.
Пользователи Windows со стажем могут помнить PowerToys со времен Windows 95. После нескольких лет отсутствия PowerToys снова стала доступна для Windows 10 и Windows 11. Мы рекомендуем загружать PowerToys из Microsoft Store, чтобы не наткнуться на пиратскую версию, которая может заразить ваш компьютер вредоносным ПО.
Запустите Microsoft Store и найдите PowerToys, либо зайдите на официальную страницу PowerToys. Затем нажмите «Установка PowerToys».
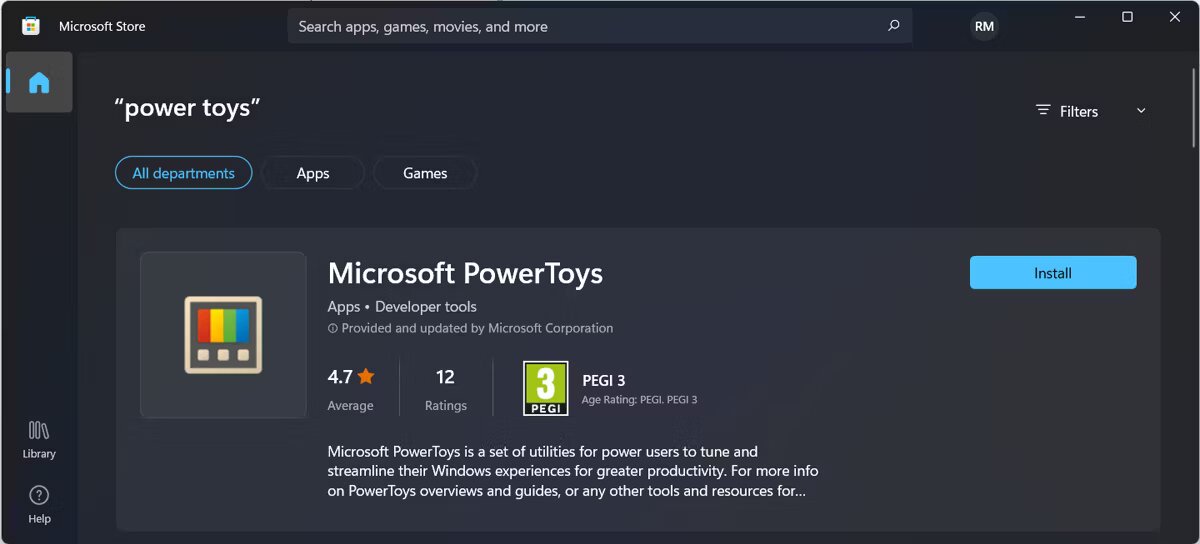
Теперь, когда вы установили PowerToys, давайте посмотрим на некоторые из его самых крутых функций.
Примечание: Windows 7, 8 и 8.1 не получили официальной поддержки PowerToys, поэтому, если вы все еще используете старые версии Windows, у вас могут возникнуть трудности.
Сколько раз вам хотелось включить в свои проекты цвет, который вы увидели на экране? Вместо того чтобы пытаться воссоздать его, вы можете использовать утилиту Color Picker от PowerToys, которая определит любой цвет, независимо от его кода - RGB или HEX.
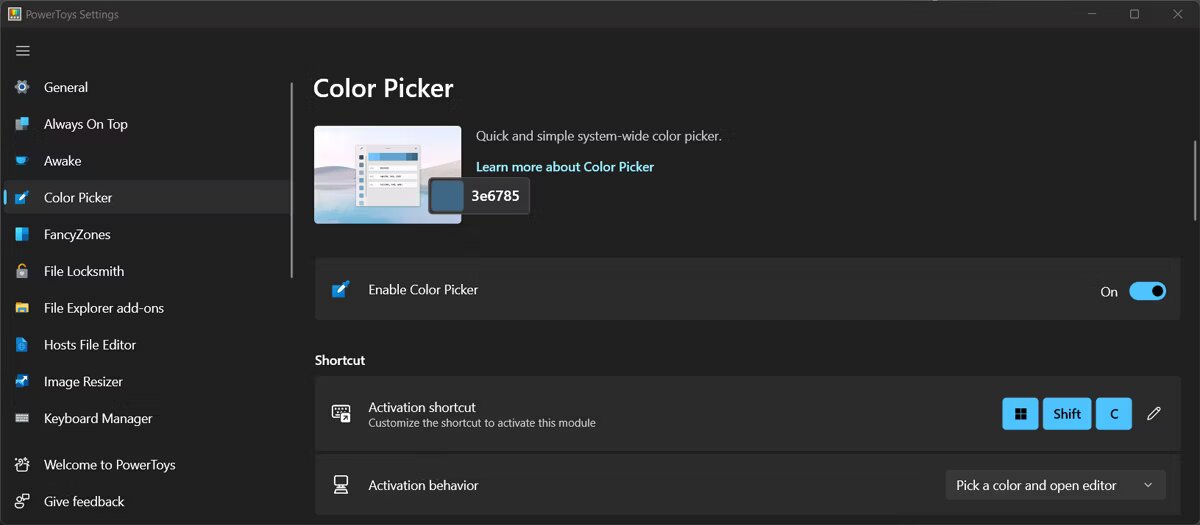
Когда Color Picker определит цвет, она сохранит информацию в буфере обмена Windows. Вы можете настроить инструмент и выбрать, какие цветовые форматы использовать, или сделать так, чтобы Color Picker показывала название цвета.
Если вам нужно переименовать несколько файлов для облегчения их идентификации, вы знаете, как много времени отнимает этот процесс. К счастью, с помощью PowerRename можно переименовать сразу несколько файлов.
Включите эту функцию в меню PowerToys, щелкните правой кнопкой мыши один из файлов, который нужно переименовать, и выберите PowerRename. Используйте поле «Поиск», чтобы определить файлы, которые PowerToys будет переименовывать.
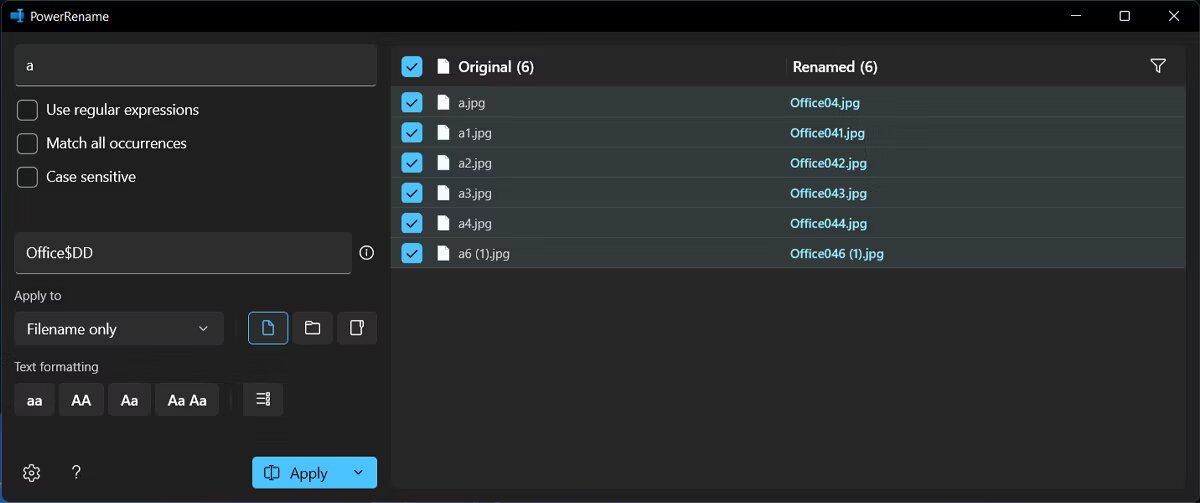
Чтобы убедиться в правильности выбора, вы можете проверить окно предварительного просмотра. Затем введите новое имя группы файлов. PowerRename позволяет использовать несколько критериев для поиска файлов. Вы можете исключить файлы, перечислить элементы или сделать поиск с учетом регистра.
Image Resizer – это еще одно дополнение для проводника, которое облегчит вам жизнь. Как следует из названия, с его помощью можно изменять размер сразу нескольких изображений.
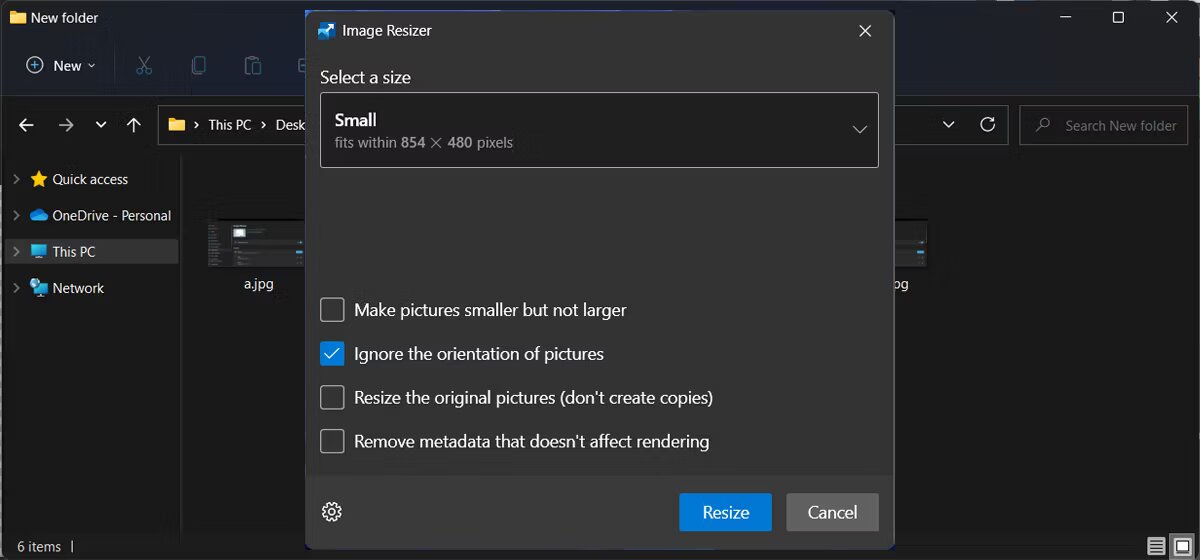
Выберите изображения, вызовите контекстное меню и нажмите «Изменить размер изображения». Во всплывающем окне вы можете выбрать одну из доступных настроек или создать свою собственную.
Windows уже умеет создавать предварительный просмотр файлов, но File Explorer Preview выводит эту функцию на новый уровень. Включите этот инструмент, откройте меню «Вид» и выберите пункт «Предварительный просмотр». Таким образом, вы сможете проверить содержимое файла, не открывая его.
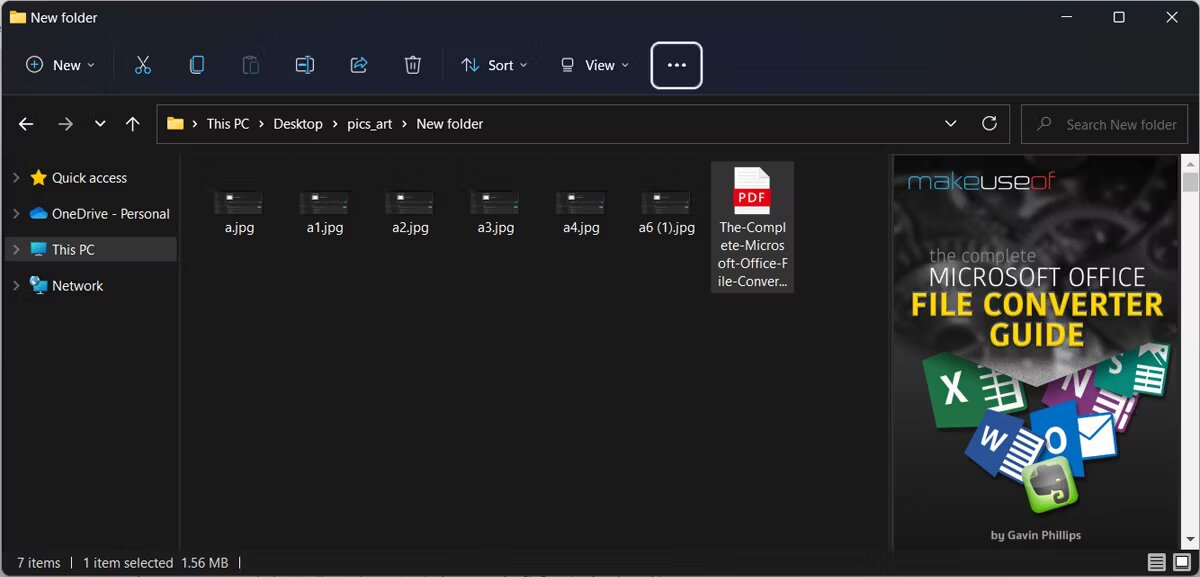
File Explorer Preview действительно выделяется, когда речь идет о файлах PDF, поскольку вы можете предварительно просмотреть первые десять страниц файла.
Допустим, вы создали документ Word для сбора информации из нескольких файлов или приложений. Пока вы просматриваете их, Word может оказаться погребенным под другими окнами. Чтобы этого не произошло, вы можете воспользоваться функцией Always On Top (всегда поверх остальных окон).
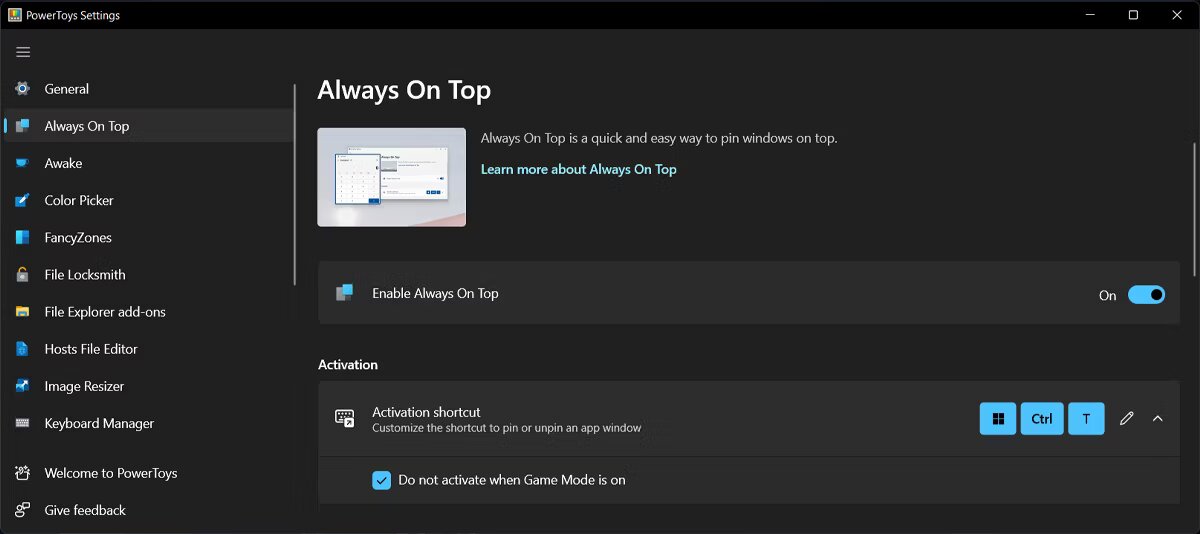
Благодаря этой функции выделенное окно будет находиться поверх всех остальных приложений, независимо от того, какую команду вы используете. Даже если вы случайно нажмете кнопку «Свернуть», окно будет оставаться наверху до тех пор, пока вы не отключите функцию Always on Top.
Чтобы включить или выключить эту функцию, выделите окно и нажмите Win + Ctrl +T.
Если вам приходится использовать несколько мониторов, курсор может потеряться между ними. К счастью, вы можете попросить PowerToys указать вам положение курсора.
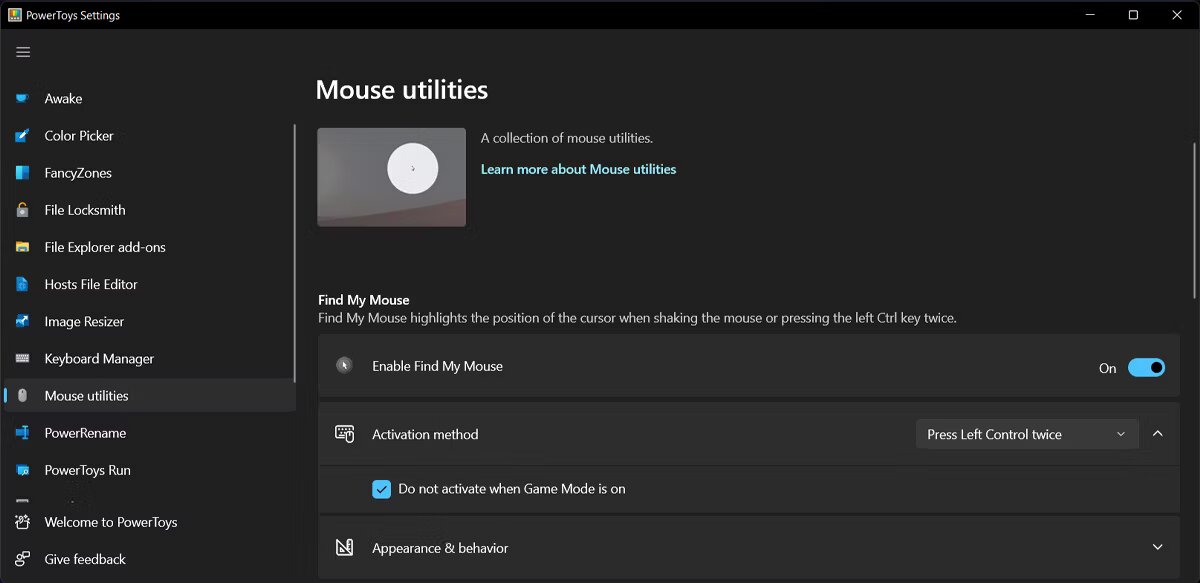
Перейдите в раздел «Утилиты мыши» и включите тумблер «Включить поиск мыши». В следующий раз, когда ваш курсор потеряется, вам нужно будет лишь дважды нажать кнопку Control слева. Также можно воспользоваться старым способом - встряхнуть мышь, но в этом случае PowerToys обнаружит движение и укажет положение курсора.
Если при работе над проектом вам приходится вставлять специальные символы, вам, возможно, приходится копировать их по одному или перенастраивать клавиатуру. Конечно, переназначить клавиши и сочетания клавиш можно и без PowerToys, но это немного сложнее.
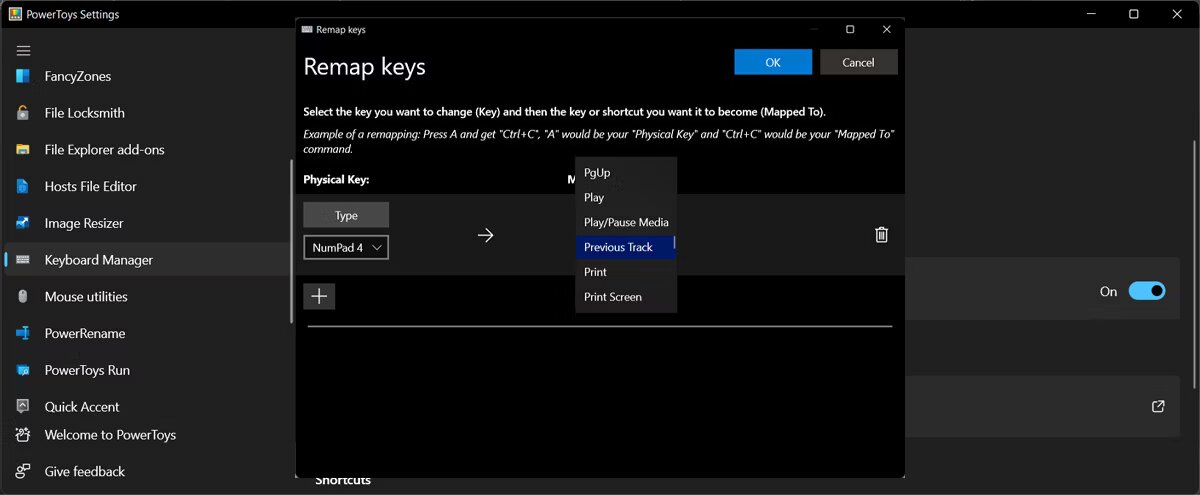
Keyboard Manager позволяет переназначать отдельные клавиши или сочетания клавиш. Новые назначения остаются активными, пока включен Keyboard Manager и работает PowerToys. Как только вы закроете их, клавиатура вернется к настройкам по умолчанию.
FancyZones предназначена для управления окнами на экране, для перемещения и привязывания их к индивидуальным макетам. С FancyZones у вас не будет перекрывающихся окон, и вы сможете сделать свой рабочий процесс более удобным. А если вы не можете найти макет, который соответствует вашим предпочтениям, у вас есть возможность изменить уже имеющиеся.
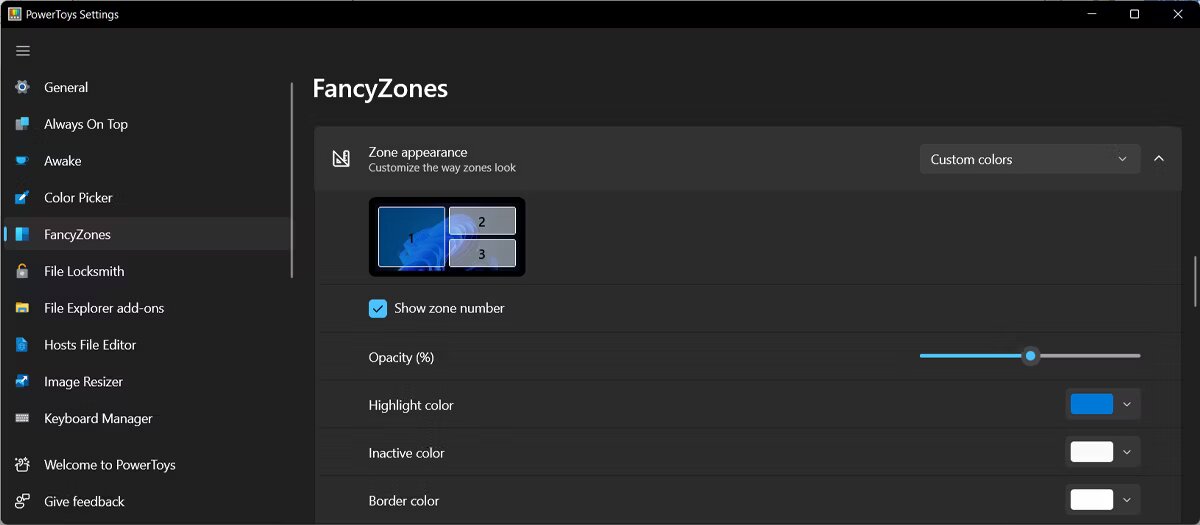
Вы можете добавить дополнительные зоны, изменить их размер или добавить пространство между ними, чтобы экран не выглядел слишком загроможденным.
В Windows есть множество сочетаний клавиш, которые вы можете использовать для повышения производительности, но иногда вам бывает трудно их запомнить. Вместо того чтобы каждый раз гуглить нужное сочетание клавиш, вы можете попросить PowerToys освежить вашу память.
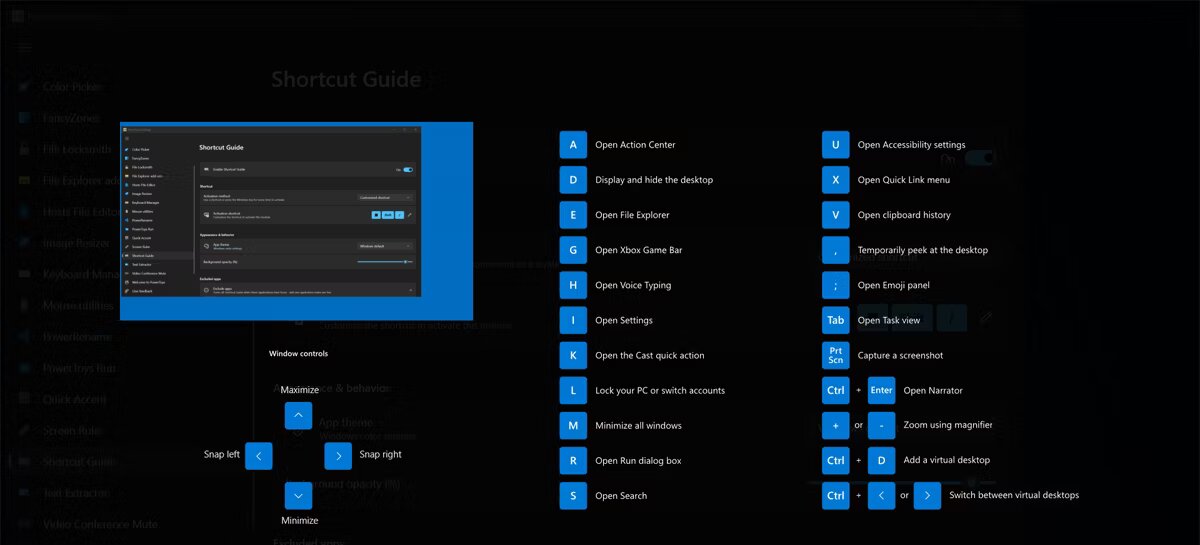
Бывают ситуации, когда вам нужно, чтобы ваш компьютер оставался бодрствовать, пока вы отошли от него. Возможно, вы загружаете большой файл или устанавливаете игру из Steam. В зависимости от настроек питания компьютер может перейти в спящий режим, что прервет процесс.
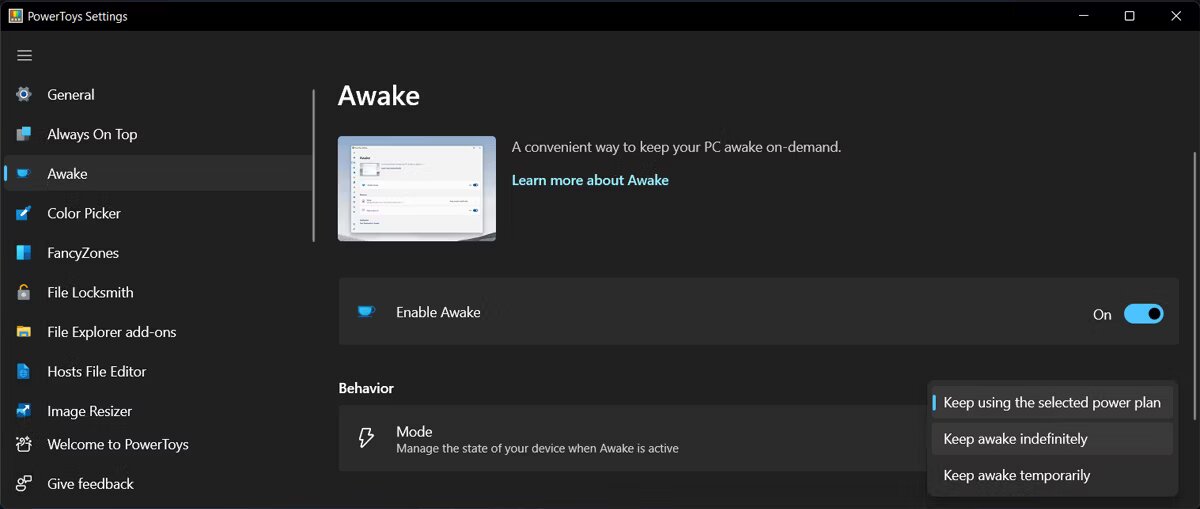
Теперь вместо изменения настроек питания и сна вы можете использовать утилиту Awake. Вы можете настроить ее так, чтобы ваш компьютер работал все время или в течение заданного времени. Вы даже можете выбрать «оставить монитор включенным».
Как видите, существует множество инструментов PowerToys, которые могут облегчить вашу жизнь, когда вам необходимо переименовать несколько файлов, не дать компьютеру уйти в режим сна или держать приложение поверх всех окон, а также многое другое. И самое приятное — это то, что вам не нужно быть технически подкованным, чтобы эффективно их использовать.
Теперь, если вам нужны дополнительные инструменты для обновления вашей системы, убедитесь, что загружаете новое программное обеспечение из безопасных и надежных веб-сайтов.
© ООО "ИБИК"
Использование материалов проекта разрешается только при указании ссылки на ресурс.