Будем считать, что у вас уже есть все необходимое для настройки двух мониторов. Если вам нужно больше информации о необходимом оборудовании, вы можете найти ее в разделе «Изучаем свое оборудование».
2 монитора: можно использовать как плоский LCD монитор, так и телевизор. Если вы собираетесь покупать новый монитор, помимо цены, необходимо учитывать множество факторов: качество изображения, размер экрана, разрешение экрана, совместимость с вашими портами в компьютере, высокая степень контрастности и насыщенность цвета – это наиболее важные факторы. Хотя в этой статье мы рассматриваем два монитора, вы всегда можете использовать больше мониторов, в зависимости от наличия разъемов на вашем компьютере.
Кабели для двух мониторов: необходимы для подключения мониторов к компьютеру (для ноутбука нужен только один). Они должны соответствовать тем типам разъемов, которые есть на вашем компьютере.
Разъемы каждого монитора, который вы хотите подключить: эти разъемы должны соответствовать кабелям монитора. Эти порты подсоединяют кабель к видео картам в компьютере. Обычно они расположены на задней стороне системного блока и сбоку или на задней стороне ноутбука.
Если у вас нет необходимого разъема, вы можете установить видео адаптер, чтобы изменить тип разъема. Если вы используете стационарный компьютер, вы можете переместить видеокарту или установить дополнительные. Для этого необходимо разобрать компьютер, поэтому вам может понадобиться помощь специалиста.
В следующей таблице представлено больше информации о компонентах, необходимых для установки дополнительного монитора.








Перед тем, как подключить кабель монитора к разъему на компьютере, убедитесь, что монитор подключен и включен. Ваш компьютер должен автоматически обнаружить второй монитор, хотя сначала, возможно, придется перезагрузить компьютер.
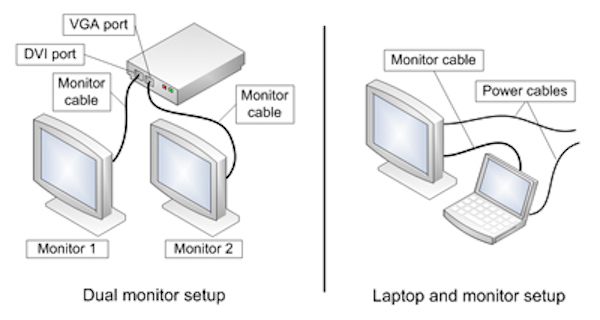
Когда ваш компьютер обнаружит настройку двух мониторов, он также должен автоматически обнаружить и применить соответствующие настройки дисплея.
Возможно, вы захотите самостоятельно настроить изображение. Здесь представлены настройки для Windows 7. При необходимости вы можете перетащить значки мониторов так, чтобы они располагались так же, как мониторы на вашем столе. Нажмите «Определить», чтобы проверить, какой монитор определился как «1», а какой как «2». На ваших мониторах появятся цифры.
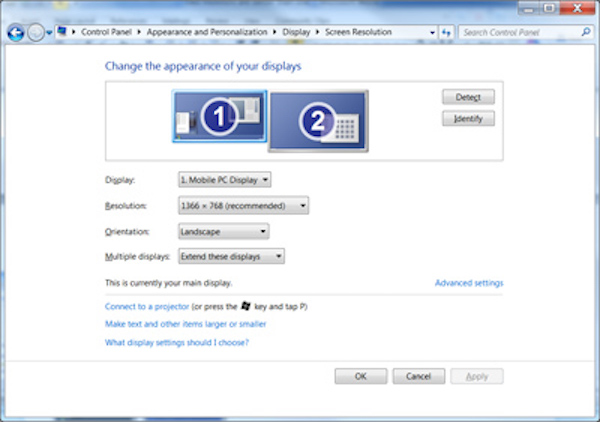
В разделе «Несколько дисплеев» вы также можете настроить то, что будет видно на втором мониторе. Существуют следующие варианты:
Расширить экраны - рабочий стол распределится по обоим мониторам и позволит перетаскивать элементы между двумя экранами. Именно так используют два монитора большинство людей, и этот способ является настройкой по умолчанию для стационарных компьютеров. После того, как вы настроили монитор, вы можете использовать мышь, чтобы захватить строку заголовка (верхнюю часть) окна и перетащить его на новый экран. Если окно не перемещается при перетаскивании, сначала дважды щелкните строку заголовка, а затем перетащите его.
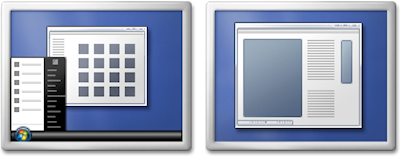
Дублировать экраны - отображение одного и того же рабочего стола на обоих мониторах. Для ноутбука такая настройка является настройкой по умолчанию. Это удобно, если вы проводите презентацию, когда ваш ноутбук подключен к проектору или большому монитору.
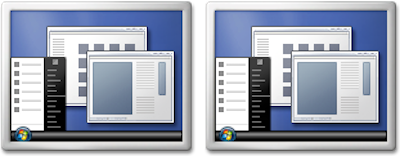
Демонстрация рабочего стола только на одном мониторе - чаще всего используется с ноутбуком, если вы хотите, чтобы экран ноутбука оставался пустым после подключения к большому монитору стационарного компьютера.
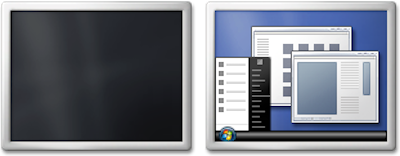
При отключении дополнительного монитора исходные настройки дисплея восстанавливаются на вашем основном дисплее. Кроме этого, все открытые файлы и окна программ перемещаются на основной дисплей. При следующем подключении того же монитора операционная система Windows автоматически применит параметры дисплея, которые использовались в последний раз при подключении этого монитора.
Обычно процесс настройки и использования второго монитора происходит незаметно и автоматически. Тем не менее, поскольку этот процесс включает аппаратное и программное обеспечение из нескольких источников, вам может потребоваться устранить неполадки и внести коррективы.
Если ваш компьютер не может обнаружить второй монитор, сначала убедитесь, что он подключен и включен. В настройках дисплея нажмите «Определить». Также возможно ваш компьютер не поддерживает несколько дисплеев.
Посетите Центр обновления Майкрософт, нажмите «Пользовательский» и установите все доступные обновления для оборудования. Также, возможно, вам может понадобиться веб-сайт производителя вашего компьютера, чтобы установить обновленный драйвер дисплея. Или вам может потребоваться установка дополнительного адаптера для дисплея.
Использование двух мониторов может навсегда изменить способ работы с компьютером. Проявляйте творческий подход и экспериментируйте с размерами окон приложений и с информацией, которую вы можете постоянно просматривать, выполняя несколько задач.
© ООО "ИБИК"
Использование материалов проекта разрешается только при указании ссылки на ресурс.