Чтобы зашифровать папку, откройте ее свойства. Используйте стороннее приложение, например 7-Zip, чтобы добавить пароль.
Чтобы зашифровать папку, щелкните ее правой кнопкой мыши и выберите «Свойства» > «Дополнительно» > «Зашифровать содержимое для защиты данных».
Чтобы защитить папки паролем, используйте Wise Folder Hider. Вы можете создать пароль для приложения или папки.
7-Zip – это отличный инструмент, чтобы заблокировать папку паролем, но при этом легко делиться ею с другими.
В этой статье мы расскажем о том, как заблокировать папки в Windows 10 с помощью встроенного средства шифрования или программы защиты паролем.
В Windows встроен инструмент шифрования, благодаря которому другие пользователи не могут открыть ваши файлы. Существует несколько способов блокировки, но самый простой способ не требует использования сторонних программ.
Примечание: в этой статье мы расскажем о трех способах. Ознакомьтесь с разделом, расположенным непосредственно под этими шагами; возможно, один из способов вам подойдет больше других.
Щелкните правой кнопкой мыши папку, которую нужно заблокировать, и выберите «Свойства».
Выберите «Дополнительно» в нижней части вкладки «Общие».
Установите флажок напротив пункта «Шифровать содержимое», чтобы защитить данные.
Нажмите «OK», а затем снова «OK» в окне «Свойства», чтобы сохранить».
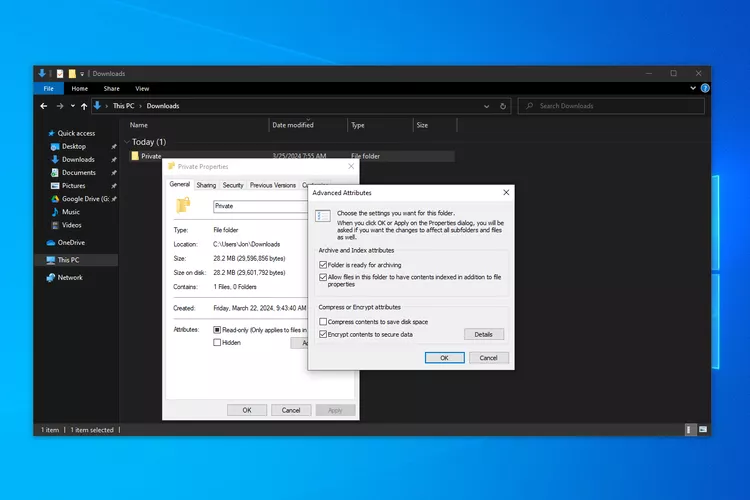
Windows предложит вам создать резервную копию ключа шифрования файлов, чтобы вы не потеряли доступ к зашифрованным файлам полностью. Вы можете выполнить эти шаги (см. далее) или проигнорировать их.
Примечание: если вы не увидели уведомление, но все равно хотите создать резервную копию ключа шифрования, перейдите к следующему разделу.
Выберите «Резервное копирование сейчас» (рекомендуется), если вы последовали уведомлению о необходимости создания резервной копии.
Запустите мастер экспорта сертификатов, нажав «Далее» на первом экране.
Сохраните значения по умолчанию, а затем снова нажмите «Далее».
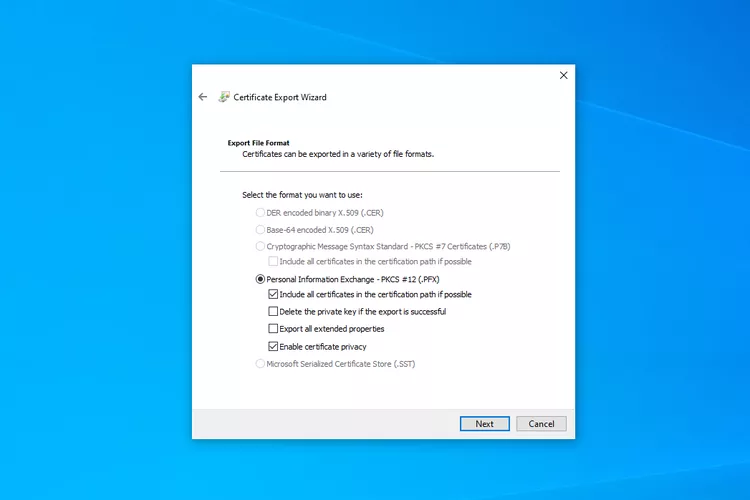
Установите флажок напротив пункта «Пароль», чтобы задать пароль, и заполните текстовые поля ниже. Нажмите «Далее».
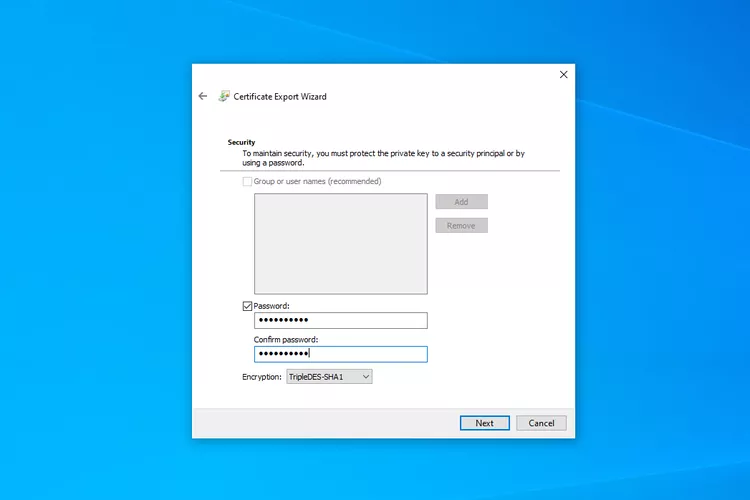
Выберите, где сохранить файл PFX, и дайте ему имя.
Нажмите «Далее», чтобы просмотреть введенную информацию, и выберите «Готово», чтобы завершить экспорт.
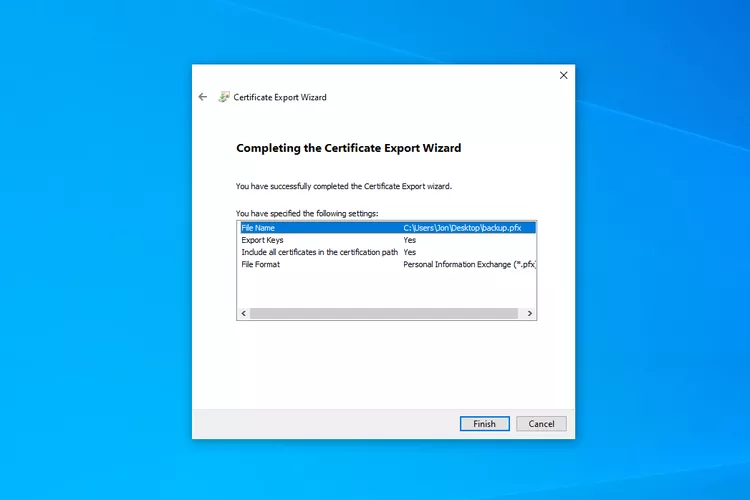
В уведомлении об успешном экспорте нажмите «OK». Если вам понадобится этот сертификат, просто откройте его в том месте, где вы сохранили его на шаге 9, и следуйте подсказкам на экране.
Чтобы вручную создать резервную копию ключей для зашифрованных папок, выполните следующие действия:
Нажмите WIN+R, чтобы открыть команду «Выполнить» (или просто выберите строку поиска на панели задач), введите certmgr.msc, а затем нажмите Enter.
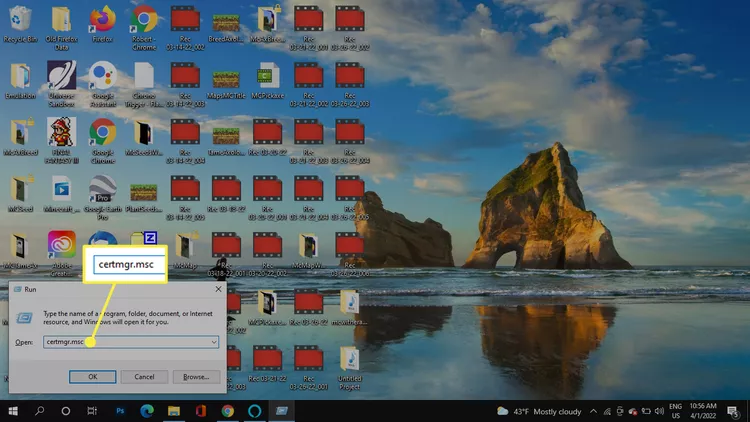
На левой панели перейдите в раздел «Личное» > «Сертификаты».
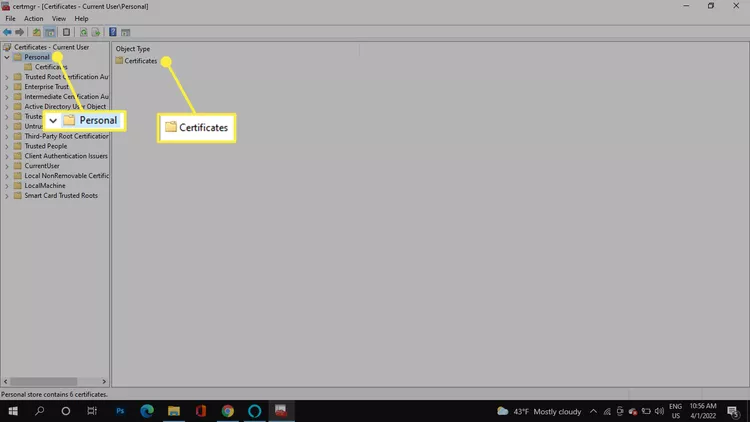
Выберите все сертификаты для «Шифрования файловой системы».
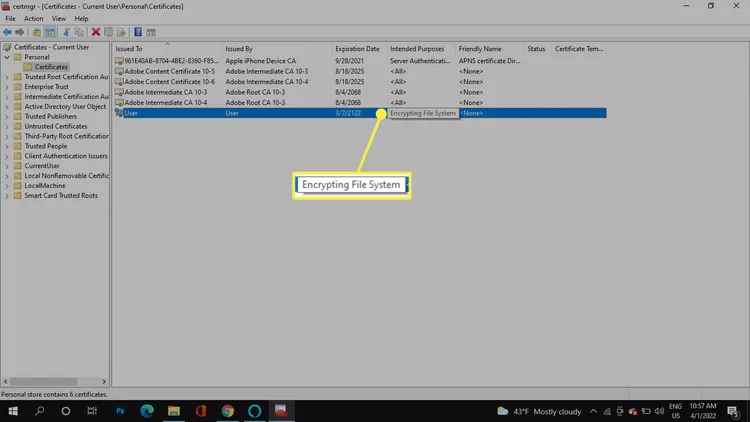
Щелкните выбранные файлы правой кнопкой мыши и перейдите в меню «Все задачи» > «Экспорт».
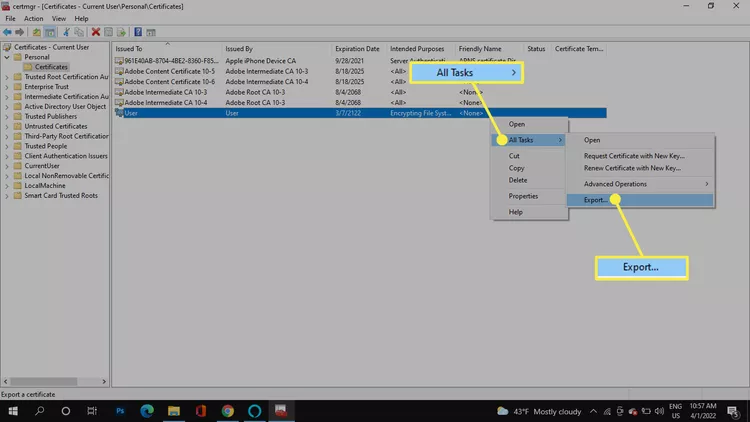
Для завершения резервного копирования выполните шаги 6-11 из предыдущего раздела.
Чтобы убедиться, что этот метод вам подойдет, необходимо знать, как ведут себя зашифрованные файлы в Windows.
Возьмем для примера следующее: в корне диска C компьютера с двумя пользователями есть зашифрованная папка. Пользователь 1 шифрует папку и все файлы в ней. Он имеет полный контроль над данными.
Другой пользователь, Пользователь 2, входит в свою учетную запись, где он может делать почти все то же, что и Пользователь 1:
Однако, поскольку Пользователь 1 зашифровал файлы в папке, Пользователь 2 не может их открыть. Однако Пользователь 2 может делать практически все остальные действия.
Все файлы, которые Пользователь 2 добавит в зашифрованную папку, автоматически зашифруются, но теперь права доступа поменяются в противоположную сторону: поскольку Пользователь 2 является зарегистрированным пользователем, он сможет открывать добавленные им файлы, а Пользователь 1 – нет.
В Windows 10 не существует другого способа защитить папку паролем, кроме того, который мы описали выше. Этот способ похож на другие методы защиты паролем, поскольку для просмотра зашифрованных данных необходимо ввести правильный пароль учетной записи пользователя.
Однако существуют инструменты сторонних разработчиков, которые позволяют задать любой пароль для папки, независимо от того, какой пользователь вошел в систему. Способы, описанные ниже, пожалуй, более конфиденциальны, чем процедура шифрования Windows, поскольку они позволяют зашифровать имена файлов и даже скрывать саму папку.
Wise Folder Hider – это программа, которая идеально подойдет для защиты данных, поскольку может скрыть папку за двумя паролями. Она также может защитить целые флэш-накопители и зашифровать отдельные файлы.
Откройте программу и задайте начальный пароль. Именно его вы будете вводить каждый раз при открытии Wise Folder Hider.
На вкладке «Скрыть файл» выберите «Скрыть папку» и выберите папку, которую вы хотите защитить паролем (или перетащите папку в окно программы). Можно выбрать любую папку, кроме системных. После выбора папки, она сразу же исчезнет с прежнего места. Чтобы просмотреть ее снова, нажмите кнопку меню справа и выберите «Открыть»; она откроется в «Проводнике файлов». Выберите «Закрыть», чтобы снова скрыть ее, или «Отобразить», чтобы восстановить ее навсегда.
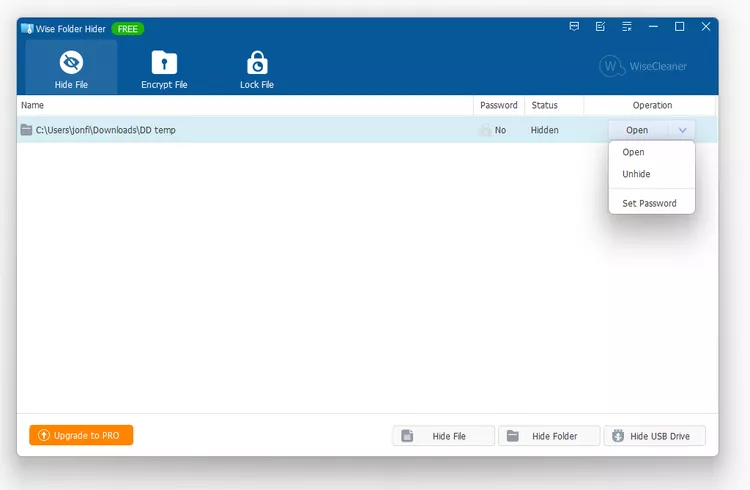
По желанию, для большей безопасности можно заставить ввести еще один пароль перед открытием конкретной папки. Для этого нажмите стрелку вниз справа от пути к папке и выберите «Установить пароль».
7-Zip – еще один полезный инструмент. Вместо того чтобы скрывать исходную папку, он создает копию, а затем шифрует ее.
Совет: если у вас Windows 11, вы найдете этот пункт после того, как выберите «Показать дополнительные параметры».
«Архив» – это имя файла и путь к месту сохранения зашифрованного файла.
«Шифровать имена файлов» не позволяет кому-либо увидеть имена файлов без ввода пароля.
«Создать SFX-архив» позволит вводить пароль для расшифровки папки, даже если у человека не установлен 7-Zip. Это идеальный вариант для совместного использования папки; расширение файла превращается в EXE.
Степень сжатия можно установить на другой уровень, чтобы сделать файл меньше, но из-за этого может увеличиться время шифрования и расшифровки.
Выберите «OK».
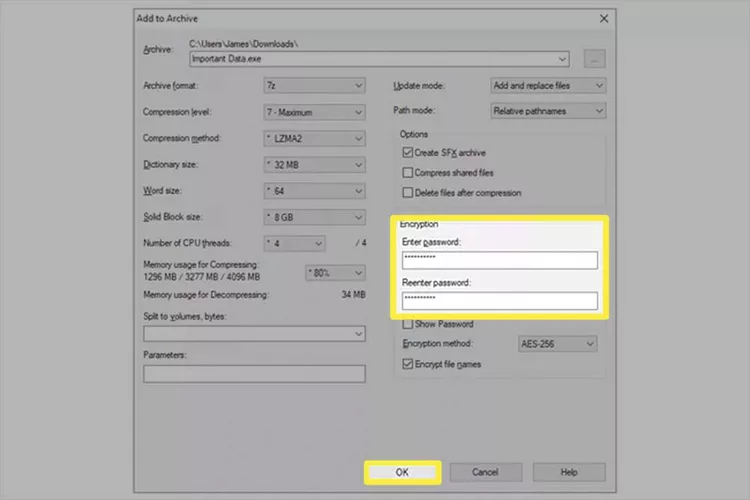
Совет: исходная папка не удаляется и не изменяется, поэтому, если вы воспользуетесь этим способом, то после создания защищенной паролем версии не забудьте удалить или переместить исходные файлы.
Если вы предпочитаете хранить секретные файлы на виртуальном жестком диске с индивидуальным паролем, можно воспользоваться другими приложениями.
Примечание: «Заблокированная папка» может также означать папку с файлами, используемыми в настоящий момент. Такая папка не является папкой, которую вы намеренно заблокировали по соображениям конфиденциальности. Подробнее о работе с заблокированными файлами читайте в разделе «Как перемещать, удалять и переименовывать заблокированные файлы».
Один из вариантов – щелкнуть папку правой кнопкой мыши и выбрать «Свойства» > «Безопасность» > «Дополнительно» > «Отключить наследование» > «Преобразовать унаследованные разрешения в явные разрешения на этот объект». Затем выберите пользователя из списка > «Изменить» > «Показать расширенные разрешения» > «Тип» > «Запретить» > и установите флажок рядом с пунктом «Удалить».
Чтобы скрыть файлы и папки в Windows 10, щелкните папку правой кнопкой мыши и выберите «Свойства» > «Общие» > «Скрытые» > «Применить» > «OK».
Хотя вы можете настроить вид проводника так, чтобы скрытые файлы не отображались, другие пользователи могут легко показать скрытые элементы, изменив эту настройку. Для более эффективной защиты паролем используйте сторонние инструменты для блокировки и скрытия папок.
© ООО "ИБИК"
Использование материалов проекта разрешается только при указании ссылки на ресурс.