В наше время работа в офисе отличаются высокой гибкостью, что позволяет сотрудникам работать с домашнего компьютера. Однако работа на собственном домашнем компьютере может привести к рискам безопасности. Чтобы снизить такие риски, компании используют VDI-решения, к которым можно получить удаленный доступ с помощью программ удаленного рабочего стола. Эти решения могут быть дорогими и проприетарными, а значит, вам придется постоянно платить провайдеру за доступ или выкладывать огромные деньги за их установку на вашем предприятии.
На помощь приходит АСТЕР, позволяющий создать до 12 рабочих мест на базе одного компьютера. Чтобы создать рабочее место, достаточно подключить монитор, клавиатуру и мышь, настроить АСТЕР и включить его. Теперь вместо физического монитора вы используете виртуальный монитор (Virtual display).
Virtual Display Driver - это драйвер для Windows, созданный на языке Rust, который создает виртуальный монитор и может использоваться с АСТЕР для создания удаленного рабочего места.
1) Скачайте и установите АСТЕР.
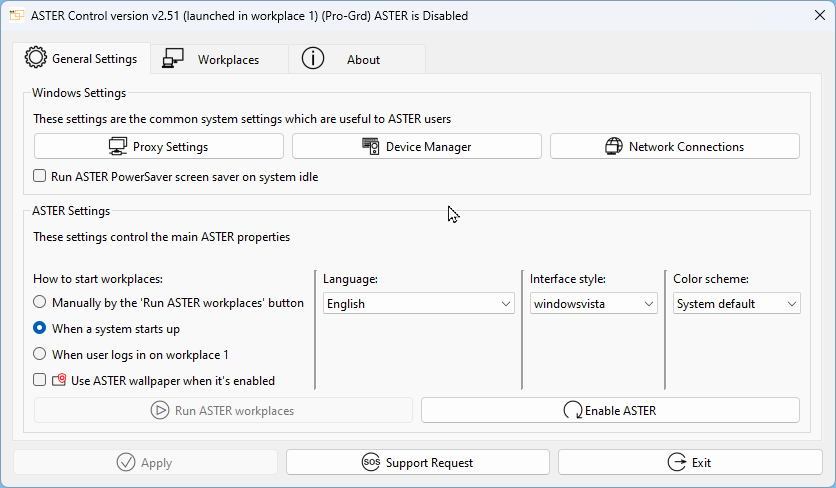
1) Скачайте последнюю версию установщика Virtual Display Driver и извлеките его в папку на вашем компьютере.
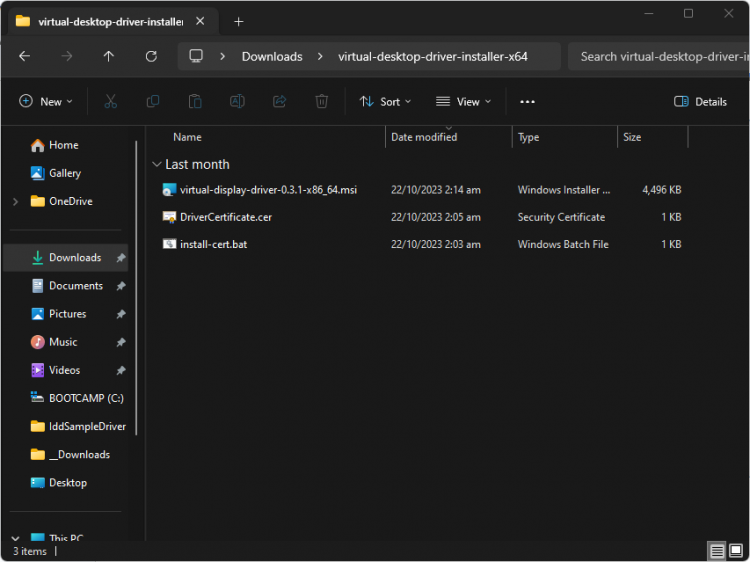
2) Запустите файл “install-cert.bat” от имени администратора.
3) После этого дважды щелкните установщик и завершите установку драйвера.
4) После завершения установки драйвера откройте приложение «Управление драйвером виртуального дисплея» в меню «Пуск».
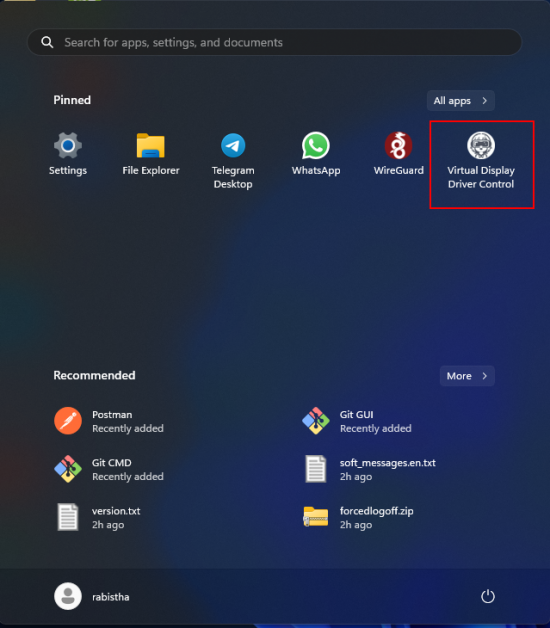
5) В разделе «Управление драйвером виртуального дисплея» нам нужно добавить виртуальные мониторы, нажав кнопку «+»
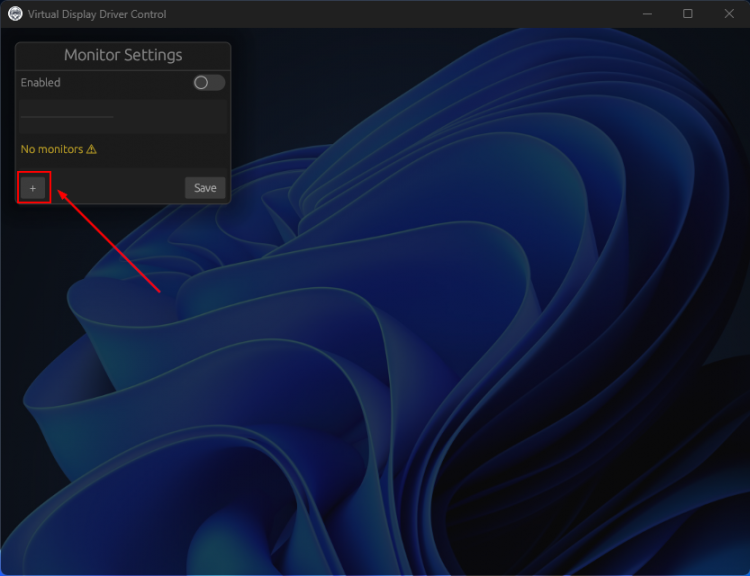
6) Вы увидите, что «Монитор 1» добавлен в список. Однако у него есть желтый восклицательный значок.
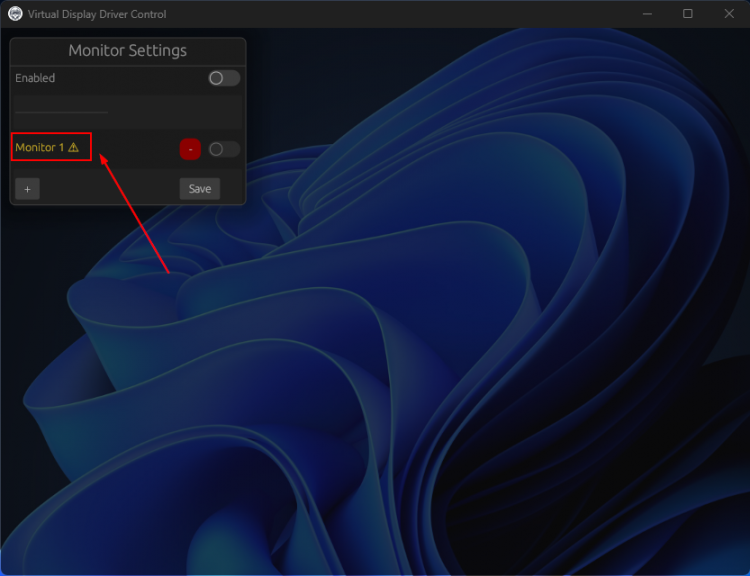
7) Это нормально, поскольку нам нужно сначала установить разрешение монитора и частоту обновления, прежде чем монитор можно будет включить.
8) Щелкните по имени монитора, после чего откроется новое диалоговое окно, нажмите на нем кнопку «+».
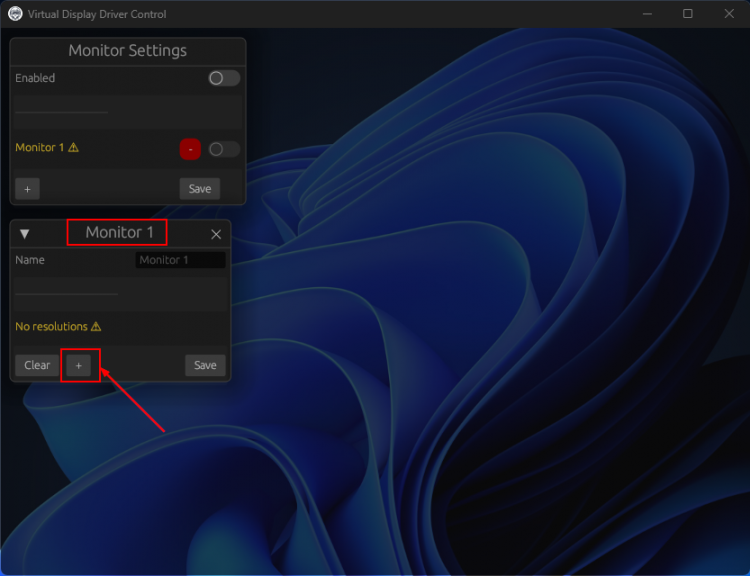
9) В диалоговом окне «Добавить разрешение» введите «Ширина», «Высота» и «Частота обновления» для монитора и нажмите кнопку «+», чтобы добавить его.
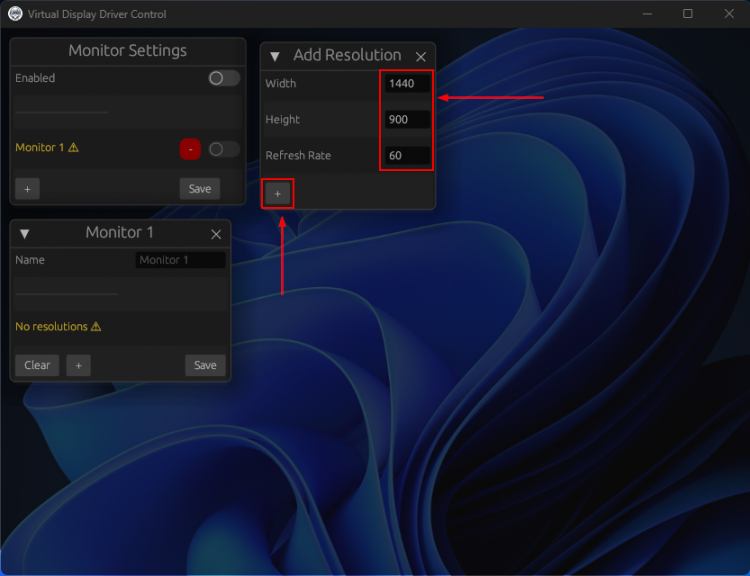
10) Вы увидите добавленное разрешение в списке «Монитор 1». Нажмите кнопку «Сохранить», чтобы сохранить разрешение для монитора.
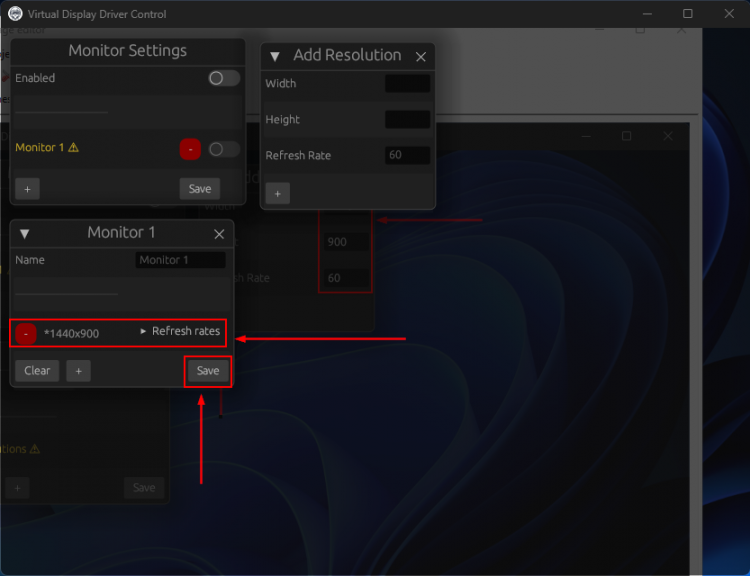
11) Восклицательный знак рядом с надписью Монитор1 исчезнет.
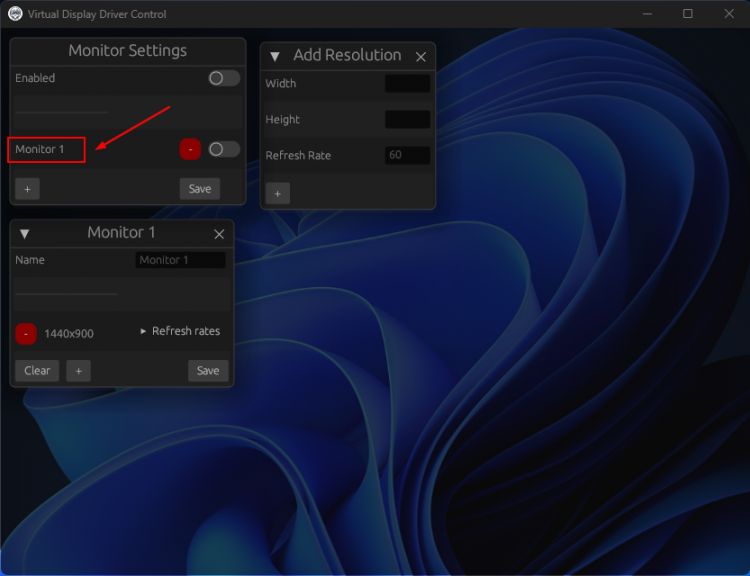
12) Включите монитор, переключив переключатель включения справа.
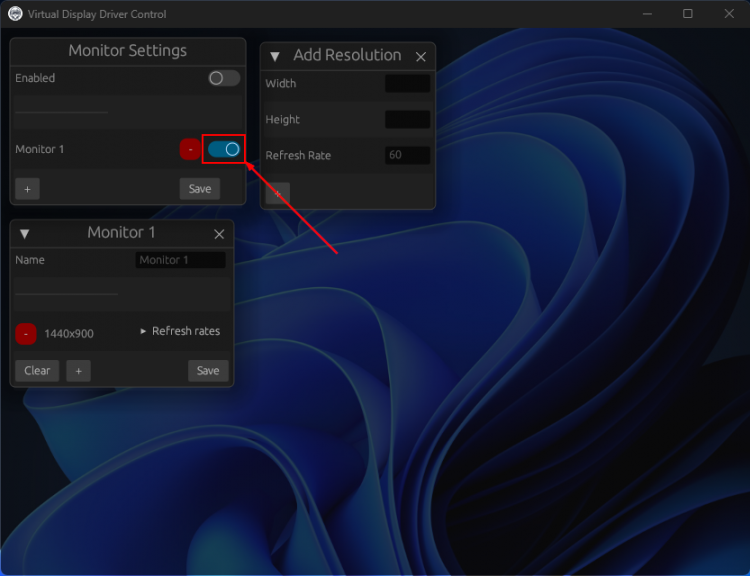
13) С помощью этого драйвера вы можете добавить до 10 мониторов.
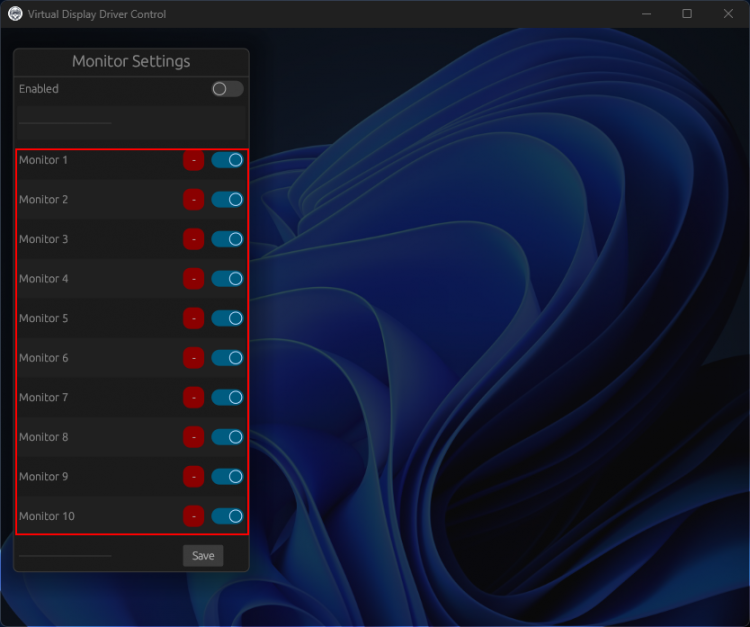
14) Переключите переключатель «Enabled», чтобы включить драйвер, и мониторы будут включены.
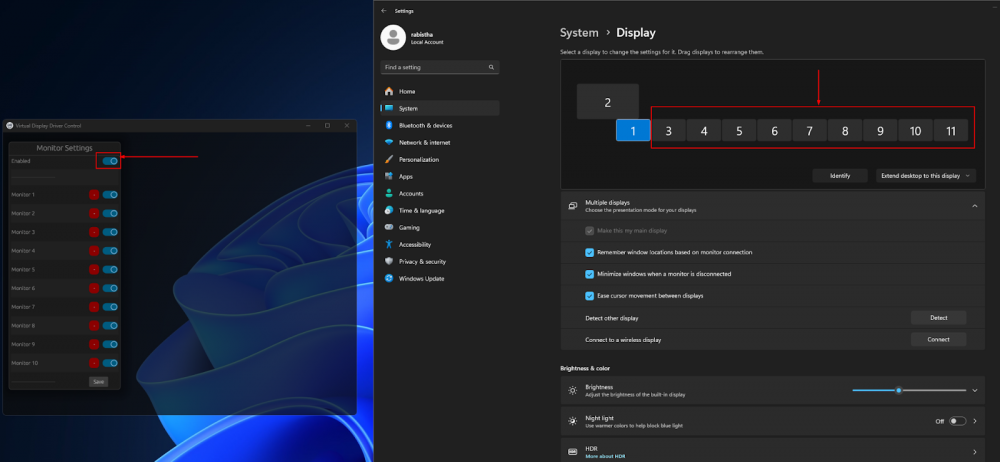
1) Перейдите на вкладку «Рабочие места» на панели управления АСТЕР и назначьте монитор каждому из рабочих мест..
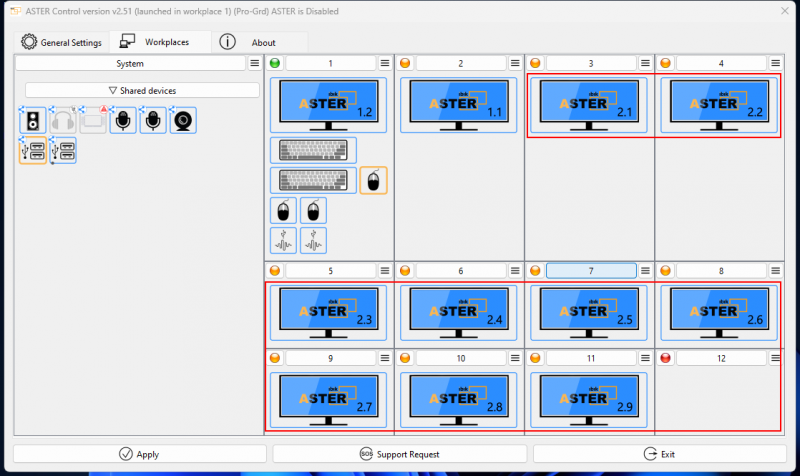
Мониторы, помеченные как 2.x, - это мониторы с Virtual Display Driver.
2) Нажмите кнопку «Применить», чтобы сохранить изменения, внесенные в управление АСТЕР.
3) Затем в разделе «Локальные пользователи и группы» создайте по одной учетной записи пользователя для каждого рабочего места.
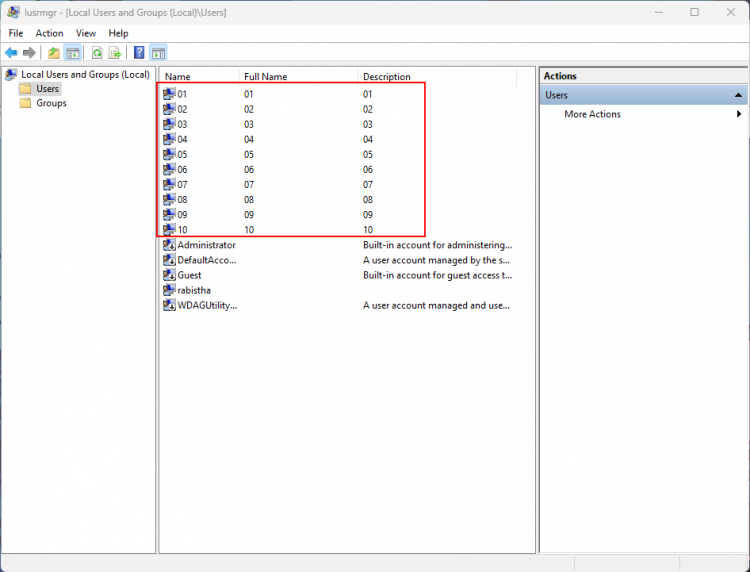
4) Откройте вкладку «Рабочие места» на панели управления АСТЕР, затем нажмите кнопку «☰» рядом с названием рабочего места и выберите «Редактировать логин пользователя».
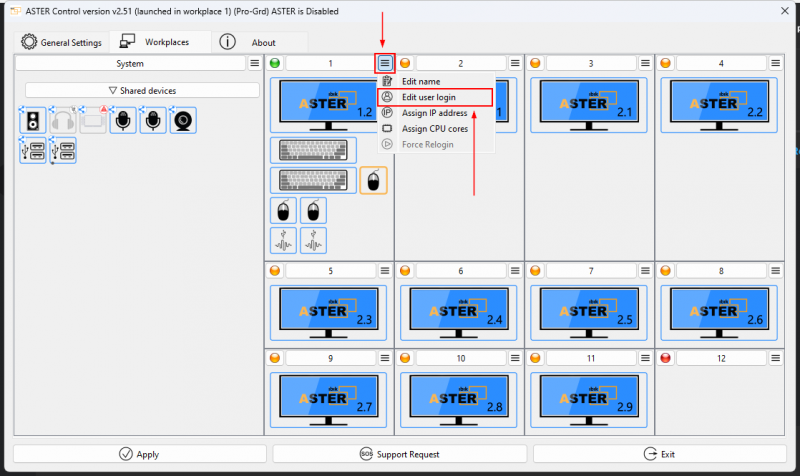
5) Выберите учетную запись пользователя для рабочего места из выпадающего списка «Локальная учетная запись» и введите ее пароль (если задан), затем нажмите кнопку «OK».
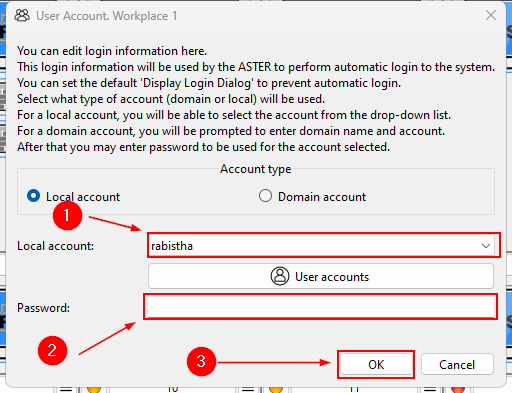
6) Повторите то же самое для всех оставшихся рабочих мест, а затем нажмите кнопку «Применить» на панели управления АСТЕР.
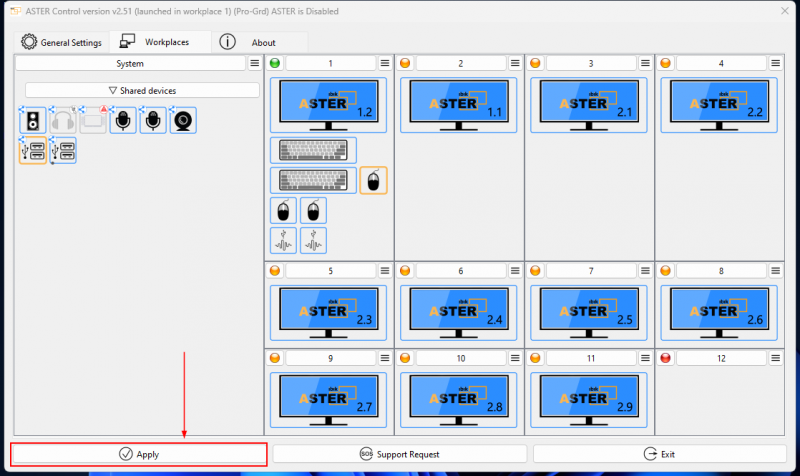
1) Далее нужно установить приложение «Parsec» для удаленного доступа к рабочим местам.
2) Скачайте и установите «Parsec». Однако во время установки выберите «Per User» на шаге «Please choose an installation type».
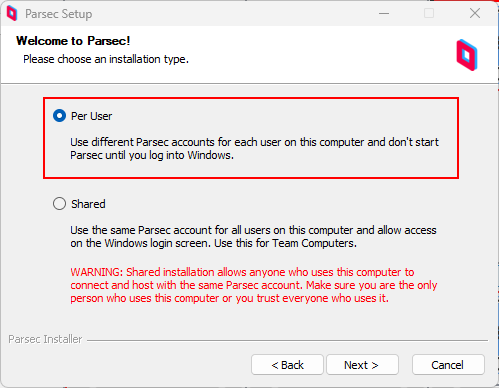
3) После установки войдите в приложение «Parsec», используя свою учетную запись parsec для основного рабочего места.
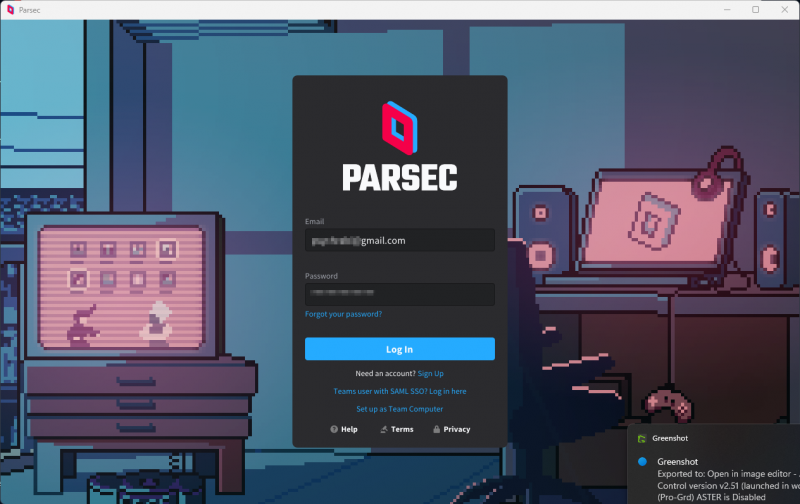
4) Затем выйдите из системы под пользователем admin и войдите в учетную запись пользователя рабочего места.
5) Откройте приложение Parsec, а затем войдите под своей учетной записью.
6) Повторите шаги 4 и 5 для всех учетных записей пользователей.
7) После этого откройте панель управления АСТЕР, нажмите кнопку «Включить АСТЕР» и нажмите кнопку «Да», чтобы перезагрузить компьютер.
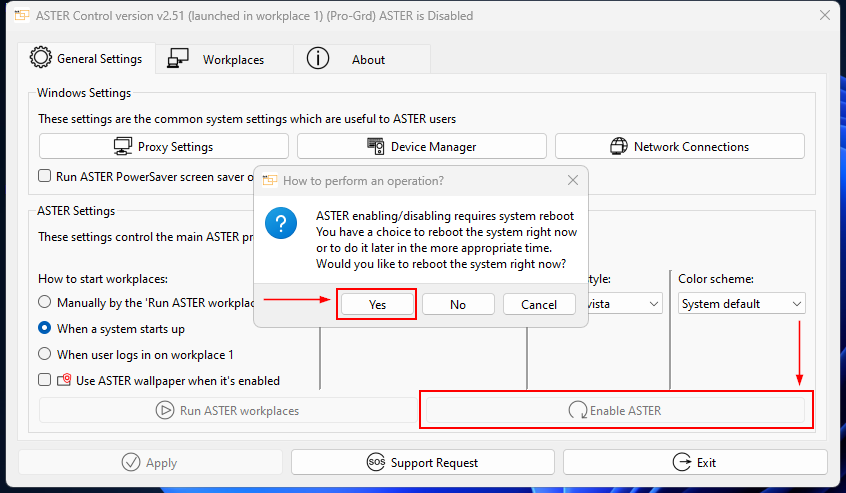
8) Теперь, как только компьютер включится, ваши рабочие места с виртуальными мониторами также запустятся, и Parsec будет готов к удаленному подключению.
9) На вашем удаленном компьютере войдите в Parsec и подключитесь к нужному вам рабочему месту.
© ООО "ИБИК"
Использование материалов проекта разрешается только при указании ссылки на ресурс.