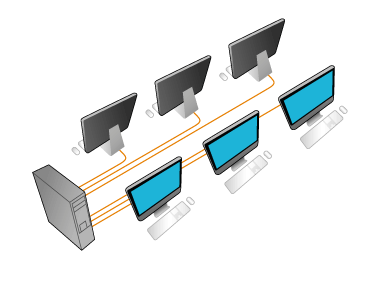Use Steam Link (playing on TV)
Use Steam Link (playing on TV) while someone is using PC on other tasks (lighter)
This is my PC:
- Intel Core i5 6600 (Intel® HD Graphics 530)
- MSI Z170A gaming pro carbon (HDMI output)
- Nvidia GTX 970 (DVI output)
- 16Gb RAM
- Windows 10
1) First of all, on BIOS, you have to enable internal graphic adapter and assign, for example, 64mb of video (for simple tasks like browsing is enough). On my BIOS, the path is: Settings > Advanced > Integrated Graphic Configuration.
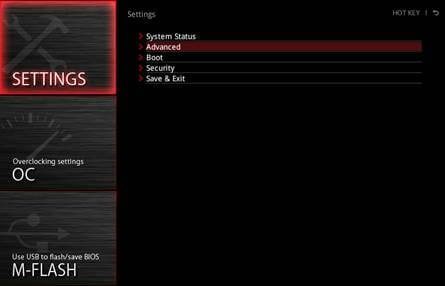
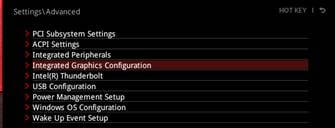
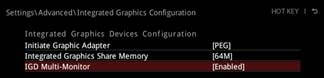
Before all of this, I was using DVI output of the GTX970 in the display. For this trick, I have to use the HDMI output too. Both outputs must be connected to the display (like you have two monitors). I can change between them with “Input” button in the screen. I’ve noticed that when both outputs are connected, HDMI output is displayed by default at boot (right part of the screen), so I have to change to DVI manually.
2) The next step: create a new user in window 10 (administrator for example). Configuration > Accounts. If you don’t know how, check google or this tutorial: "How to Create a New Local User Account in Windows 10".
Change to this account, and in task manager (CTRL+SHIFT+ESC, Startup tab) and enable Steam to load at boot.
3) The last requirement, you have to use a multiseat software, which is capable to use multiple Windows users at the same time with one pc. I have use ASTER.
It seems that ASTER don’t get on well with Geforce Experience and 3D Vision, so I have uninstall them. I don’t know is this work with them installed by the way.
When we run ASTER, your screen should be similar to mine. In Terminal1 we have to put the first/main user (where someone is going to use the computer while we are playing). In Terminal2, the user we have created, that would run Steam. Probably a password in both cases would be necessary.
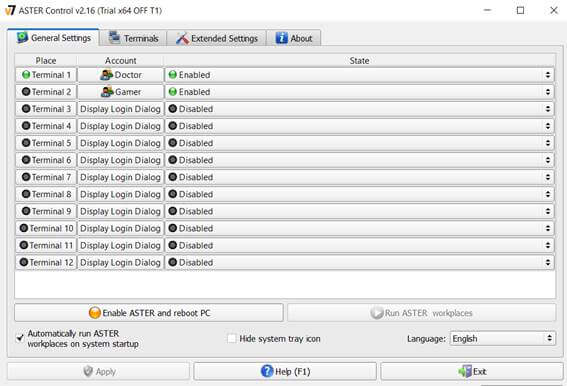
In the next tab, we have to assign resources to every user. The screen 1.1 and 2.2 represents HDMI and DVI output. As you can see in the screenshot, both screen is blue, that is because both cables from both outputs are connected to the screen at the same time. If any of them is grey, then is not connected.
In the Inventory (left side), you have to pick resources, and drag & drop in every terminal. As you see, in Terminal1, there is a screen, keyboard and mouse and speakers. The Terminal2 is the same, except it has no keyboard (I don’t have any), but has a different mouse. It would be useful to have a keyboard-mouse to control the second terminal.
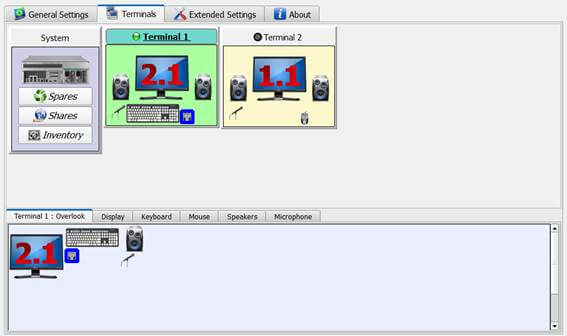
If you left the mouse pointer over first screen, you see what graphic card is assigned to every user. In this case, I want the Intel 530 for browsing, watch video or a film.
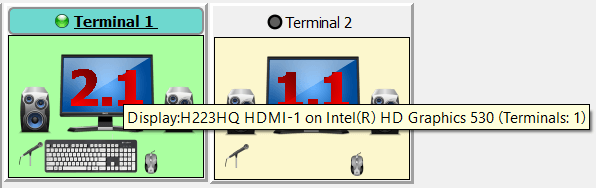
And the second terminal would use GTX970, because Steam will run in background in the second user (Gamer in my case).
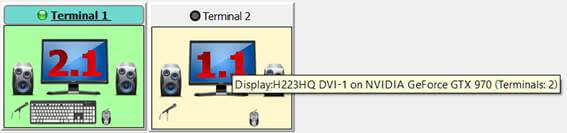
Back in General Settings tab, we pick in Enable ASTER and reboot PC.

When the reboot is complete, in HDMI would be Doctor user running in foreground, and in DVI would be Gamer user in background. Using Input button in your monitor we can control background user when the second mouse.
If you turn on steam link, it will detect the steam in background session ready to cast.
This article is posted with the kind permission of the author: Daniel





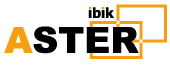
 Call
Call Call
Call