
© ООО ИБИК
Многопользовательское расширение
для Microsoft Windows 7/8/10
1.1 Для установки программы АСТЕР – запустите дистрибутивный пакет Setup_ASTER211.exe.
1.2 При установке рекомендуется создать точку восстановления системы – в случае возникновения проблем это позволит вернуть систему в исходное состояние:
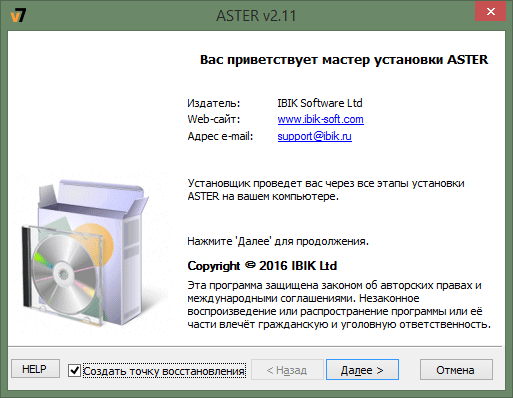
1.3 Далее следует ознакомиться с описанием программы и принять условия лицензионного соглашения пользователя АСТЕР:
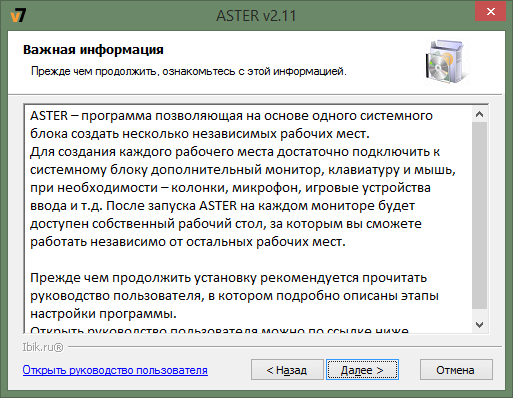
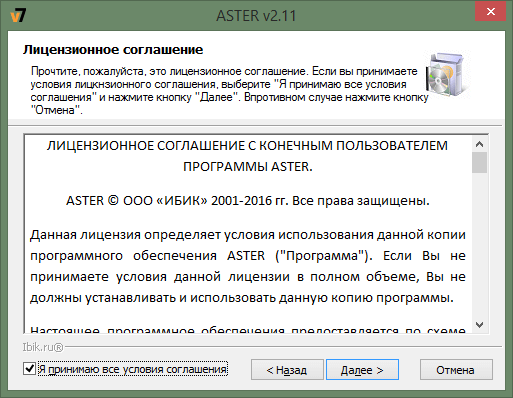
1.4 На данном шаге, кроме папки установки можно автоматически настроить рекомендуемые для работы АСТЕР параметры электропитания и загрузки ОС.
Настройка – «Оптимизировать параметры электропитания»
Настройка – «отключить Fast Boot» запрещает данный режим загрузки, который ускоряет загрузку ОС, но может вызывать проблемы в работе дополнительных мест АСТЕР. Чекбокс неактивен если Fast Boot уже отключен, или установка производится в Windows 7.
Данные параметры также можно самостоятельно настроить и после установки АСТЕР.

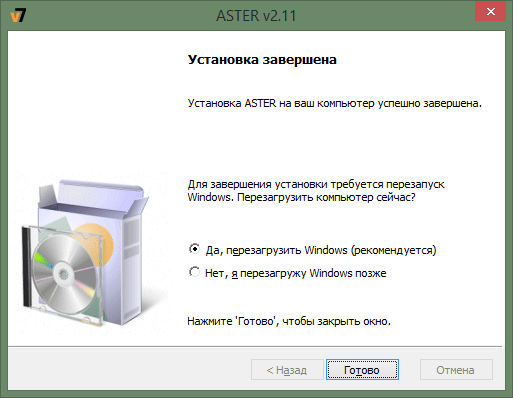
1.5 По завершении установки программного продукта АСТЕР в меню Пуск/Программы операционной системы будет добавлена папка АСТЕР, содержащая 2 ярлыка:
Эти ярлыки могут быть не показаны в меню Пуск в списке недавно использовавшихся программ, но их всегда можно найти в разделе Все программы.
Дальнейшая настройка АСТЕР будет возможна только после перезагрузки системы.
АСТЕР, начиная с версии 2.11, автоматически создает резервную копию информации об активных лицензиях, которая хранится на сервере лицензирования программы. Эта копия позволяет восстановить все ваши активированные ключи несколькими щелчками мыши. Это может быть полезно после краха компьютера, после форматирования диска, в том случае, если вы забыли серийные номера, и возникла необходимость в восстановлении всех купленных вами лицензий.
Резервная копия создается при каждой активации и пересылается на сервер. Для того чтобы идентифицировать ваш компьютер, каждая работающая копия АСТЕР получает уникальный идентификатор. При первом запуске АСТЕР появляется следующее информационное сообщение:
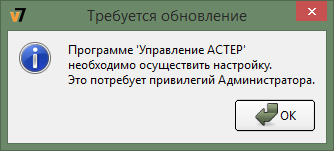
После нажатия на кнопку «ОК» происходит создание уникального идентификатора, и он выводится в следующем окне:
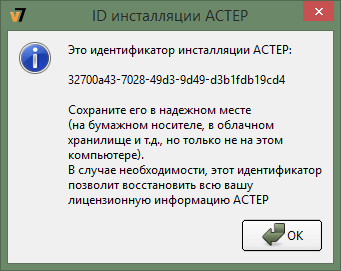
Обязательно сохраните его в надежном месте, например, в своей записной книжке, или в каком-нибудь облачном хранилище. Лучше не сохранять этот идентификатор на том же компьютере, так как он может пропасть при крахе системы.
В дальнейшем этот идентификатор будет отображаться в левом нижнем углу главного окна программы «Управление АСТЕР»
По умолчанию АСТЕР имеет 30-дневный пробный (триал) период, во время которого можно протестировать возможности программы и принять окончательное решение о ее покупке. В течение пробного периода программа АСТЕР будет работать без функциональных ограничений. По истечении срока действия пробного периода любая попытка запуска программы будет приводить к запуску обязательной процедуры активации лицензии - для продолжения следует приобрести и активировать лицензию либо деинсталлировать программу.

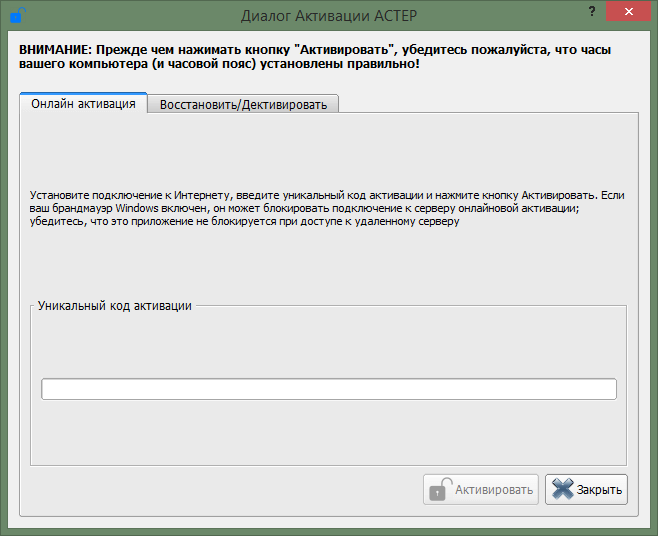
В пробном периоде при запуске программы будет выводиться окно с приглашением ввода кода активации и информацией об оставшемся сроке свободного использования программы. Также в любой момент возможен переход к процедуре активации с закладки «О программе». Для активации продукта необходимо подключение к Интернет. Для перехода к процедуре активации лицензии нажмите кнопку «Регистрация», введите код активации и нажмите кнопку «Активировать». После успешной активации необходимо перезапустить программу Управление АСТЕР, что вам и будет предложено сделать.
Приобретение и активация постоянной (не ограниченной по времени) лицензии дает вам право на дополнительный пробный период на 30 дней. Этот пробный период позволит вам протестировать АСТЕР с большим количеством терминалов, и, возможно, принять решение о покупке дополнительного количества рабочих мест. Лицензии, которые вы приобретаете, суммируются, однако вам следует помнить, что АСТЕР имеет ограничение на максимальное количество терминалов, которое в настоящее время равно 12.
Отсчет использованных дней дополнительного пробного периода начинается только после активации пробных терминалов. Это позволяет принять решение о проверке целесообразности покупки дополнительных лицензий позднее, когда вы убедитесь, что ваша компьютерная система позволяет комфортно работать с имеющимся составом рабочих мест, и вы захотите проверить возможность увеличения числа терминалов. Активацию дополнительных пробных терминалов можно осуществить из вышеупомянутого диалога регистрации (в этом диалоге появится кнопка «Активировать пробные терминалы»), или из контекстного меню закладки «Терминалы»:
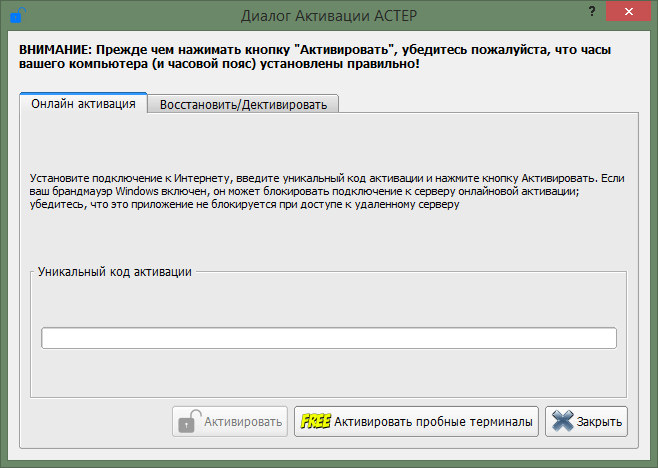
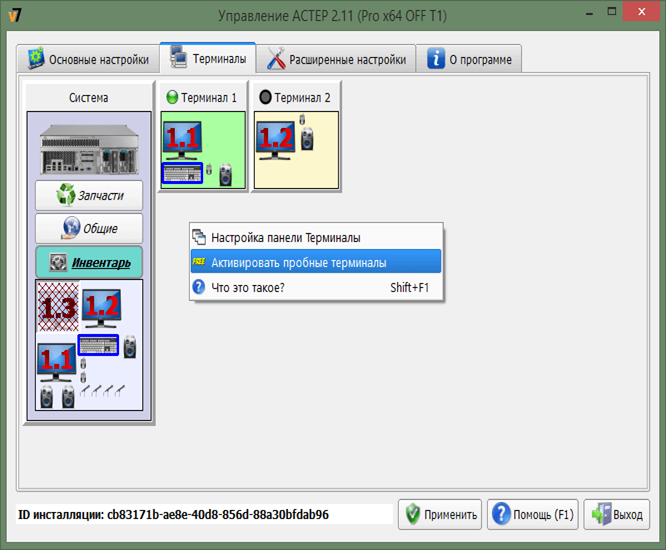
Если у Вас была установлена бета-версия АСТЕР V7 v2.0, то Вам необходимо деинсталлировать её и установить релизную, в противном случае активация будет неуспешной! Более того, ключ станет недействительным до тех пор, пока мы не парируем проблему в ответ на Ваше обращение в службу поддержки.
Восстановление лицензий АСТЕР из резервной копии осуществляется в диалоге «Диалог Активации АСТЕР» (для открытия окна диалога нажмите кнопку «Регистрация» на вкладке «О программе»).
Перейдите на вкладку «Восстановить/Деактивировать» этого диалога (при переходе на вкладку может быть задержка в несколько секунд, так как программа в этом случае связывается с сервером лицензий для получения списка резервных копий).
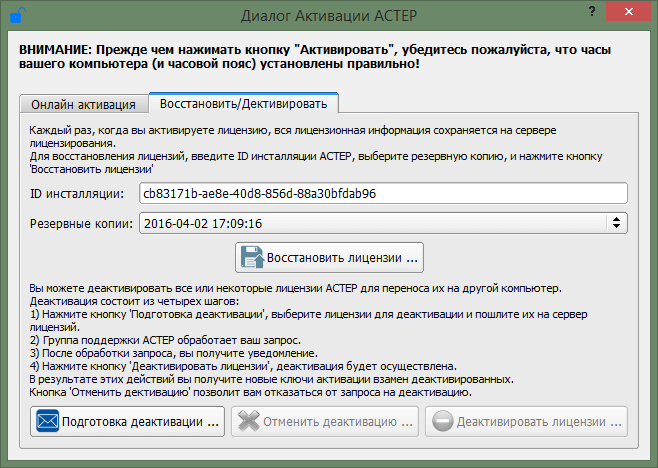
Вы должны убедиться, что в поле «ID инсталляции» отображается именно ваш идентификатор, и если это не так, то введите правильный. Такая ситуация может возникнуть как результат потери информации об этом идентификаторе из-за краха системы, переформатирования диска и т.д. В таких случаях программа «Управление АСТЕР» создаст новый идентификатор, как было описано в разделе «Идентификатор инсталляции АСТЕР», и он, конечно, не будет совпадать с прежним идентификатором.
После ввода идентификатора будет обновлен список доступных резервных копий для этого идентификатора. В выпадающем списке «Резервные копии» выберите нужную копию (элементы этого списка отсортированы по убыванию дат создания копий, поэтому самая актуальная копия будет первой в списке).
Нажмите кнопку «Восстановить лицензию». Программа скачает указанную резервную копию и восстановит всю лицензионную информацию, хранящуюся в этой копии. После этого надо будет перезапустить программу (а если АСТЕР был запущен, то и перезагрузить компьютер) и изменения вступят в силу.
Вы можете деактивировать все или часть из приобретенных вами лицензий АСТЕР. Это может понадобиться, например, в случае переноса лицензий на другой компьютер, или для исправления ваших ошибок, произошедших при активации продукта (вы перепутали серийные номера и в результате активировали лицензию не на том компьютере, для которого она предназначалась). Деактивация осуществляется в окне «Диалог активации АСТЕР», на вкладке «Восстановить/Деактивировать», и состоит из нескольких этапов. В результате процесса деактивации, лицензии, которые вы выберете, станут недействительными, а вместо них вы получите новые, равноценные лицензии.
Первый этап – это создание запроса на деактивацию лицензий. Нажмите кнопку «Подготовка деактивации». Появится окно со списком действительных лицензий, активированных на этом компьютере, выберите те лицензии, которые вы хотите деактивировать:
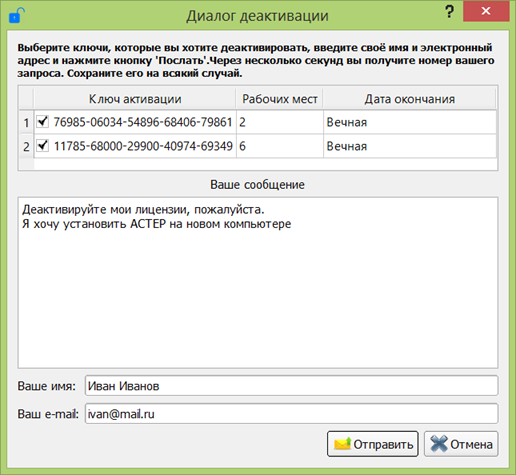
Введите сообщение, в котором рекомендуется указать причину деактивации, и, в принципе, хотя это и не приветствуется, в письме вы можете указать ваши особые пожелания насчет деактивируемых лицензий. Например, вы можете привязать те лицензии, которые вам пришлют вместо деактивируемых, к другим имени и (или) адресу электронной почты (см. следующий параграф).
Измените, если необходимо, имя и адрес в полях «Ваше имя» и «Ваш e-mail». Имя и адрес будут использованы при генерации новых серийных номеров, которые вы получите взамен деактивируемых.
После этого, нажмите кнопку «Отправить». Ваш запрос поступит на сервер лицензирования, где его обработает группа поддержки АСТЕР. Вы получите сообщение об успешной отправке запроса:
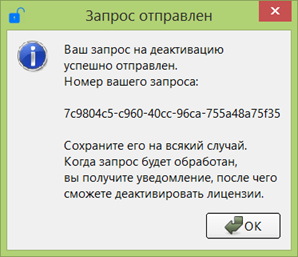
В нем находится уникальный номер вашего запроса, который рекомендуется сохранить на всякий случай (для ссылки на запрос в случае возникновения каких-либо проблем).
Из-за некоторых ограничений сервера лицензирования в настоящее время не удается полностью автоматизировать процесс обработки запросов деактивации, и обработка может занять некоторое время. Все это время лицензии, которые вы выбрали для деактивации, остаются действительными, и вы можете использовать АСТЕР. Программа «Управление АСТЕР» при каждом запуске будет проверять готовность данных по вашему запросу, и когда запрос будет обработан, вы получите уведомление об этом в виде всплывающего окна с сообщением, или в виде уведомления панели задач, если иконка АСТЕР свернута в системную панель задач, находящуюся в правом нижнем углу экрана:
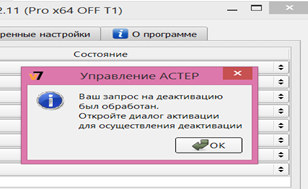
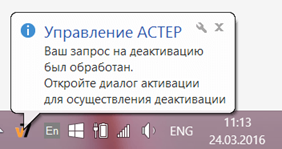
После получения этого уведомления вы можете деактивировать лицензии.
Для этого следует нажать кнопку «Деактивировать лицензии» в окне «Диалог активации АСТЕР» на вкладке «Восстановить/Деактивировать». Программа свяжется с сервером лицензирования, считает необходимую для деактивации информацию и потребует от вас подтверждение операции деактивации:
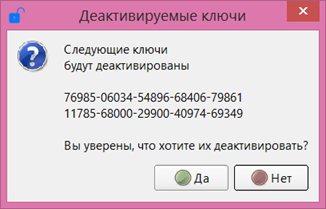
При утвердительном ответе, произойдет деактивация выбранных вами лицензий, а взамен вы получите новые ключи, которые будут отображены после деактивации (в скобках, после ключа, информация о количестве мест для этого ключа):
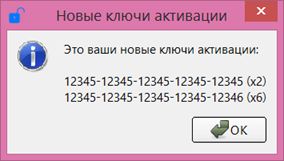
Скопируйте их и используйте на ваше усмотрение.
Если по каким-либо причинам вам не удалось сохранить предоставленные вам новые ключи (например, случайно закрыли последний диалог), не волнуйтесь. Просто проделайте последний шаг деактивации еще раз (начиная с нажатия кнопки «Деактивировать лицензии»), и получите список новых ключей повторно.
Поддержка деактивации и резервных копий лицензии влечет за собой передачу некоторой информации на сервер лицензий.
Эта информация состоит только из следующих данных:
Передача данных и сохранение их в базе данных сервера лицензирования производится в зашифрованном виде. Вы можете убедиться, что вышеприведенный список не содержит никаких данных, кроме предоставленных вами при покупке, полученных от сервера лицензирования после покупки и после активации лицензии, и минимально необходимых для осуществления задач резервного копирования и деактивации.
Если запустить программу «Управление АСТЕР» с полными административными правами (Запуск от имени администратора), то на вкладке «О программе» появится ссылка на проверку обновлений.
При нажатии на эту ссылку, программа свяжется с сервером лицензирования АСТЕР, и, если на сервере есть более свежая, чем у Вас, версия АСТЕР, вы получите информацию об этой версии:
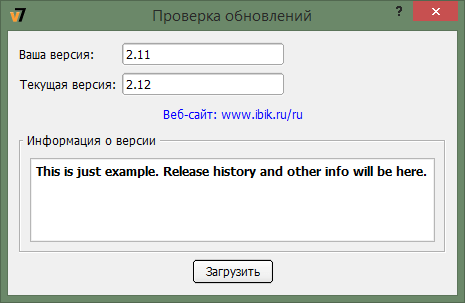
При нажатии на кнопку «Загрузить», вам будет предложено загрузить эту версию.
Внимание! Лицензия АСТЕР действительна только для одного системного блока! При неизменном CPU и HDD она остается действительной при любых изменениях остального оборудования и программного обеспечения, в т.ч. - при форматировании диска, переустановке Windows и т.п. Все лицензии АСТЕР, кроме Home, вы можете использовать неограниченно долго. Лицензия АСТЕР Home действительна в течение 1 года.
Имеется несколько типов лицензий на использование программы АСТЕР:
Все версии АСТЕР в течение года после активации лицензии могут быть бесплатно обновлены до последней версии АСТЕР. Версия 2.00 и старше обновляются автоматически – без ввода нового ключа, для предыдущих версий пришлите действующий ключ активации на upgrade@ibik.ru - мы вышлем вам новый ключ.
После 1 года все версии, кроме Home, могут быть обновлены с 50% скидкой: для версий 2.x и старше для этого нужно будет приобрести специальную лицензию на продление срока апгрейда, для остальных - просто пришлите действующий ключ активации на upgrade@ibik.ru - мы вышлем вам купон на 50% скидку.
Внимание! Для подключения дополнительных рабочих мест в Pro-версиях АСТЕР – купите и активируйте дополнительную лицензию Pro х1/х2/x6, но имейте в виду, что количество рабочих мест АСТЕР на одном системном блоке - не более 12. Перед оплатой обязательно включите дополнительное рабочее место в тестовом режиме и проверьте его работоспособность на конкретной конфигурации оборудования и программного обеспечения.
Для успешного запуска дополнительных рабочих мест необходимо сначала настроить конфигурацию системы: присвоить каждому рабочему месту монитор, клавиатуру, мышь и, при необходимости, звуковое устройство.
Прежде чем вы приступите к настройке АСТЕР, запомните следующую важную информацию:
Большинство изменений в настройках, которые вы будете делать в программе Управление АСТЕР, хранятся в памяти программы, и не будут записаны на диск до тех пор, пока вы не нажмете кнопку «Применить». Первоначально эта кнопка неактивна, однако, когда появляются изменения, требующие сохранения, эта кнопка будет активизирована.
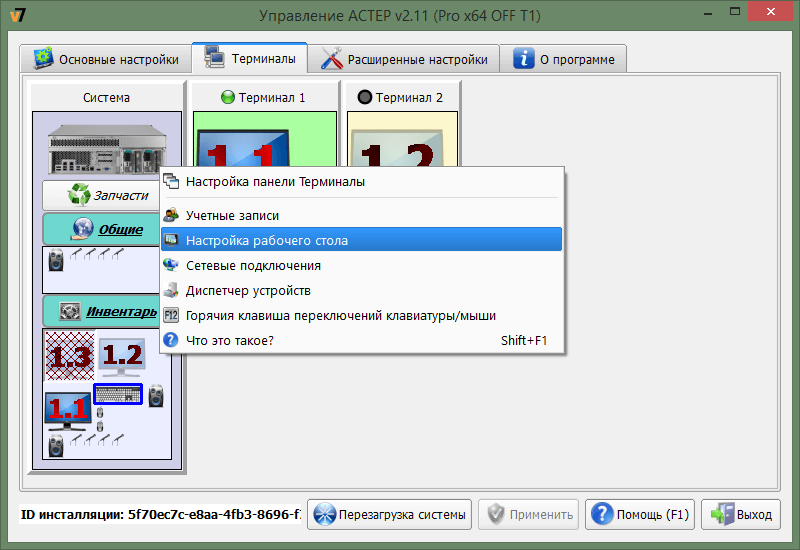
Некоторые изменения настроек вступают в силу только после перезагрузки компьютера. Индикацией того, что изменение настройки требует перезагрузки системы, служит появление кнопки «Перезагрузка системы» в левом нижнем углу окна программы Управление АСТЕР.
При закрытии окна программы Управление АСТЕР, вы получите напоминание, что требуется сохранить изменения и, при необходимости, перезагрузить систему.
Программа Управление АСТЕР запускается автоматически при входе пользователя в систему на первом (основном) рабочем месте. Если вы еще не производили настройку рабочих мест, программа откроется в виде окна, в противном случае, после автоматического старта, программа будет свернута в иконку на панели задач (системный трей).
![]()
При закрытии окна программы Управление АСТЕР на первом рабочем месте, программа не завершает свое выполнение, а сворачивается в системный трей. Для того, чтобы завершить работу программы, выберите из контекстного меню иконки программы (меню вызывается нажатием правой кнопки мыши на этой иконке) пункт «Завершить». Если же вы находитесь не на первом рабочем месте (это возможно, если служба АСТЕР уже запущена), то вы можете запустить программу Управление АСТЕР из стартового меню.
9.1 После запуска программы откроется окно, в котором производится настройка программного продукта АСТЕР. Элементы управления (значки, кнопки, списки и т.д.) снабжены подсказками в стиле «Что это такое». Поэтому, если вы сомневаетесь в назначении того или иного элемента, вы всегда можете вызвать эту подсказку. Проще всего это сделать с помощью стандартной комбинации – одновременного нажатия клавиш Shift и F1 на клавиатуре. Другие два способа сделать то же самое: вызвать контекстное меню (правая клавиша мыши) и выбрать пункт «Что это такое», или, если заголовок окна содержит пиктограмму «?», щелкнуть мышкой на этой пиктограмме. После этого указатель мыши изменит свою форму на стрелку с вопросительным знаком; подведите этот указатель к заинтересовавшему вас элементу управления и нажмите левую кнопку мыши.
9.2 При первом запуске программного продукта АСТЕР следует сразу назначить мониторы рабочим местам, в противном случае запуск дополнительных рабочих мест будет невозможен по причине отсутствия монитора для отображения рабочего стола.
Назначить мониторы необходимо до запуска дополнительных рабочих мест. Остальное оборудование может быть назначено позже. Назначение мониторов и других устройств можно выполнить на закладке «Терминалы» панели Управление АСТЕР. В этой закладке в графическом виде представлено сопоставление рабочих мест (терминалов) и устройств. Каждый терминал изображен в виде окошка, заполняемого устройствами. В левой верхней части закладки находится окошко «Система», которое содержит сводную информацию по имеющимся устройствам в вашем компьютере, которые вы можете распределить между терминалами. В верхней части окошка «Система» изображен системный блок, у которого есть контекстное меню с пунктами для различных общесистемных настроек. Далее в окошке расположены три кнопки «Запчасти», «Общие», и «Инвентарь».
При нажатии на эти кнопки, открываются или закрывается панели для обзора устройств. В панели «Запчасти» перечисляются устройства, которые в данный момент не назначены ни одному терминалу, так называемые свободные устройства. В панели «Общие» находятся устройства, которые используются всеми терминалами, так называемые разделяемые устройства (обратите внимание, что разделяемые устройства не отображаются в окошках терминалов, чтобы не загромождать эти окошки). Панель «Инвентарь» отображает все устройства в вашем компьютере, которые могут быть перераспределены между терминалами. Масштаб изображения можно менять стандартными комбинациями клавиатуры: одновременное нажатие клавиш Ctrl и клавиши ‘+’ («плюс») увеличивает изображения, Ctrl и ‘-‘ – уменьшают. При этом область, подвергающаяся масштабированию зависит от текущего положения указателя мыши: если указатель находится над окошком «Система», масштабируются изображения в панелях «Запчасти», «Общие», и «Инвентарь»; в противном случае масштабированию подвергаются окошки терминалов.
Кнопка «Инвентарь» (и соответствующая ей панель) по умолчанию скрыта. Для того, чтобы она появилась, нужно из контекстного меню закладки (нажмите правую кнопку мыши в свободном от окошек терминалов и системы месте) выбрать пункт «Настройка панели Терминалы» и в появившемся диалоговом окне поставить галочку для пункта «Инвентарь».
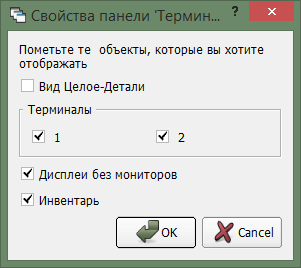
В группе «Терминалы» диалога «Настройка панели Терминалы» вы можете выбрать, какие окошки терминалов отображать, а какие скрыть.
Обратите также внимание на галочку возле пункта «Дисплеи без мониторов» в этом диалоге, а также на полупрозрачные («выключенные») изображения дисплеев в окошках терминалов и системы. На самом деле изображения дисплеев в закладке «Терминалы» представляют видеоповерхности ваших видеокарт, которые потом могут быть подключены к реальным видеовыходам и, соответственно, мониторам. Полупрозрачность изображения дисплея отражает тот факт, что данная видеоповерхность в данный момент не подключена к монитору. Пункт «Дисплеи без мониторов» определяет, будут ли отображены такие дисплеи в программе Управление АСТЕР или нет. По умолчанию галочка сброшена, и полупрозрачные дисплеи не отображаются. Дисплей может быть полупрозрачным даже в том случае, когда монитор физически подключен к видеовыходу и включен в сеть. Это может случиться, когда данный монитор не включен в рабочий стол Windows.
В связи с этим, при первоначальной настройке АСТЕР, настоятельно рекомендуется подключить все мониторы к видеокартам, расширить рабочий стол на все мониторы и установить для них желаемый режим работы (разрешение экрана), чтобы убедиться, что все мониторы настроены и работают правильно. Таким образом, вы сможете минимизировать число полупрозрачных («выключенных») дисплеев и получите более широкий выбор дисплеев для распределения их между терминалами простым, визуальным способом.
Расширить рабочий стол и установить режимы работы мониторов можно с помощью элемента «Экран» панели управления Windows (Панель управления >> Экран >>Настройка параметров экрана). Этот элемент панели управления можно открыть непосредственно из программы Управление АСТЕР : нажмите правую кнопку мыши на изображении системного блока в окошке «Система» и в появившемся контекстном меню выберите пункт «Настройка рабочего стола». Также большинство настроек системы доступны через контекстное меню иконки системного блока на панели «Терминалы»:
Вы наверное также заметили, что некоторые устройства отображаются особым образом: - в нише за решеткой. Это так называемые «устройства на недоступном терминале» - устройства, назначенные на рабочие места, которые (места) вам в данный момент недоступны из-за того, что вы купили небольшое число лицензий, и устройство назначено на терминал, номер которого превосходит число ваших лицензий. Такая ситуация может произойти, например, после того как вы в пробном периоде назначили устройство на терминал с большим номером, а затем купили лицензию на меньшее количество терминалов. Если вы наведете указатель мыши на подобное устройство, то во всплывающей подсказке вы увидите, на какой терминал назначено устройство (назначение устройства приведено в скобках после названия устройства). Вы можете сохранить устройство в этом состоянии «недоступности» для того, чтобы сохранить привязку устройства к терминалу на будущее; или вы можете назначить его на имеющийся в вашем распоряжении терминал.

При назначении мониторов на рабочие места возможны следующие варианты:
При первом запуске программы Управление АСТЕР, все мониторы, как правило, будут назначены на первый терминал. Назначение монитора (и любого другого оборудования) рабочему месту проще всего осуществить с помощью техники перетаскивания (Drag & Drop): нажмите левую кнопку мыши на изображении монитора (или другого устройства), назначение которого вы хотите изменить, перетащите в окошко нужного терминала и отпустите кнопку мыши (бросьте устройство в терминал). Не забывайте, что окошко «Система» содержит раскрывающиеся панели, в которых вы можете найти устройства, которые в настоящее время не видны в окошках терминалов. Вы можете перетаскивать устройства, как между окошками терминалов, так и между окошками терминалов и кнопками, и панелями окошка «Система» (недопустимое место назначения будет отвергаться).
Не всякое сопоставление оборудования и терминала будет возможно, так как существуют конфликтные конфигурации, которые не будут работать. В простейших случаях недопустимость цели перетаскивания будет обозначена изменением указателя мыши (появится запрещающий знак – перечеркнутый круг). В случае назначения мониторов очень легко получить конфликт и не всегда очевидно, как его избежать или разрешить. Поэтому для мониторов применяется автоматическое разрешение конфликтных ситуаций: при бросании монитора на терминальное окошко, проверяется допустимость конфигурации, и если обнаружены конфликты, ситуация по определенным правилам преобразуется в бесконфликтную. При этом, мониторы, которые удаляются из терминальных окошек с целью разрешения конфликта, помещаются в панель «Запчасти» (и эта панель раскрывается, если она была закрыта).
Один из вопросов, возникающих при назначении мониторов (и других устройств) рабочим местам – это: как сопоставить реальное оборудование компьютера и картинки, изображающие оборудование в программе Управление АСТЕР? В программе реализовано несколько методов, облегчающих эту задачу:
При наведении курсора мыши на изображение устройства, всплывает подсказка, в которой можно увидеть название устройства. Для мониторов, например, можно увидеть модель монитора (если ее удается определить), модель видеоадаптера, и к какому видеовыходу монитор подключен. Конечно, этот способ не очень полезен, если в вашем компьютере много однотипных устройств от одного производителя.
Некоторые типы оборудования (например, клавиатура, мышь, динамики), способны обозначить свою активность. Например, когда вы перемещаете мышь или нажимаете клавиши на клавиатуре, то соответствующие им изображения обрамляются синей рамкой, обозначающей активность устройства
Некоторые устройства позволять задать принудительную само-индикацию устройства. Если контекстное меню устройства (вызывается нажатием правой кнопки мыши над изображением устройства) содержит пункт «Индикация Устройства», то это говорит о том, что для этого устройства доступна само-индикация:
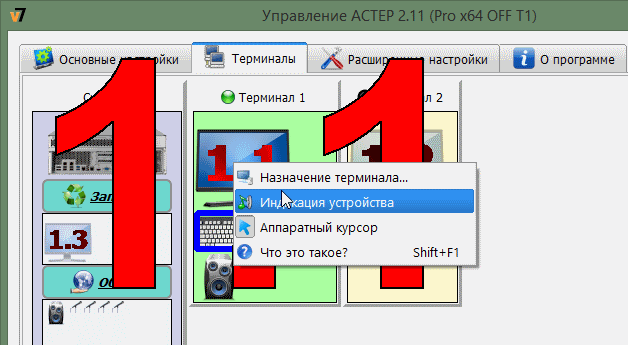
При выборе этого пункта меню, на несколько секунд включается индикация физического устройства для данной картинки. Метод индикации зависит от типа устройства. Например, для мониторов, индикация осуществляется следующим образом: на соответствующем реальном мониторе будут высвечен номер монитора (это одно или два числа, первое из которых – порядковый номер видеокарты, второе – номер видеоповерхности этой карты). По номеру монитора вы легко сопоставите реальное устройство и его изображение в программе Управление АСТЕР. Индикация устройств воспроизведения звука (динамиков) осуществляется проигрыванием небольшой мелодии через соответствующее оборудование.
Еще одним способом определения картинки для реального оборудования является метод «отключить/подключить». Если устройство допускает «горячее» подключение и отключение (например, устройство USB), то можно сделать так: отключить (вынуть) устройство, и через некоторое время подключить его обратно (вставить). В окне программы Управление АСТЕР вы увидите только что подключенное устройство в мигающей пурпурной рамке, при этом, при необходимости, будут открыты соответствующие панели окошка «Система» и произведен скроллинг закладки «Терминалы» так, чтобы изображение устройство было видно на экране:

Кроме метода перетаскивания (Drag & Drop), назначение устройства терминалу можно осуществить через контекстное меню устройства, а именно пункт «Назначение терминала». Появится диалог, внешний вид которого зависит от того, допускает ли устройство совместное использование несколькими терминалами, или не позволяет:
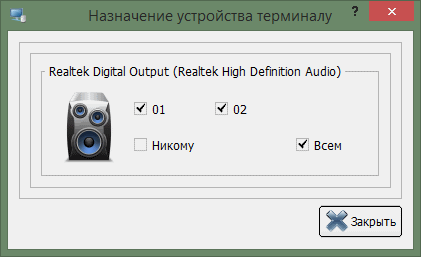
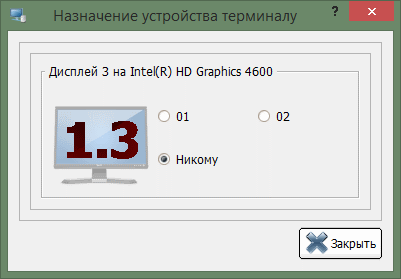
В первом случае вы можете поставить галочки перед несколькими номерами, отключить устройство от всех терминалов (отправить его в «Запчасти»), или назначить всем терминалам (поместить в «Общие»). Во втором случае вы сможете назначить только один терминал, или отправить его в «Запчасти».
Контекстное меню для мониторов может также содержать переключатель «Аппаратный курсор». Он появляется только для разделяемых видеокарт (видеокарты, используемые несколькими терминалами). Этот переключатель позволяет задать, аппаратный или программный указатель использовать для данного монитора. Если используется аппаратный указатель, то иконка, изображающая указатель, выделена серым цветом; если иконка изображена без выделения – используется программный переключатель. Для изменения настройки на противоположную, щелкните левой кнопкой мыши на этом пункте меню:
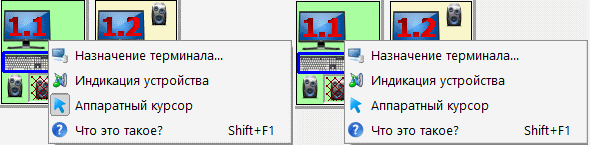
Программные указатели мыши полностью независимы друг от друга, но они могут неправильно взаимодействовать с интенсивной графикой в приложениях (могут оставлять следы при перемещении или полностью исчезать с экрана).
Аппаратные указатели мыши не взаимодействуют с графикой в приложениях (не оставляют следы и не исчезают), но на мониторах одной графической карты они не могут иметь разную форму. Аппаратные указатели мыши лучше подходят для игр и полноэкранных графических приложений, где четкая прорисовка указателя важнее его формы. Для прочих применений лучше подходят программные указатели мыши. Разные мониторы одной графической карты могут использовать разные типы указателя мыши (например, монитор "игрового" места может использовать аппаратный указатель, а остальные мониторы - программные указатели).
9.4 После того, как рабочим местам были назначены мониторы, можно включить АСТЕР и запустить дополнительные рабочие места.
Чтобы включить АСТЕР, нажмите кнопку «Включить АСТЕР и перезагрузить ПК» на закладке «Основные настройки» панели Управление АСТЕР. Программа запросит подтверждение перезагрузки и, если вы ответите положительно, компьютер будет немедленно перезагружен:
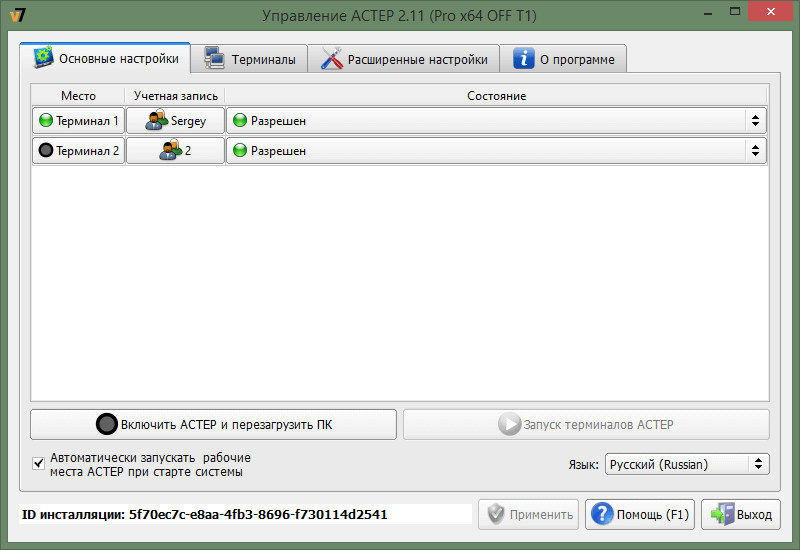
Устранение неполадок. Если после включения АСТЕР или после применения новых настроек мониторов возникают проблемы с отображением рабочего стола или с загрузкой компьютера, можно перезагрузить компьютер в безопасном режиме, отключить АСТЕР кнопкой «Выключить АСТЕР и перезагрузить ПК» и затем (после нормальной перезагрузки компьютера с отключенным АСТЕР) сделать другую настройку мониторов. Для загрузки компьютера в безопасном режиме нажмите несколько раз клавишу F8 в самом начале загрузки компьютера (до момента, когда появляется логотип Windows или надпись "Запуск Windows") и выберите в меню вариантов загрузки опцию Безопасный режим.
9.5 После того, как компьютер был успешно перезагружен с включенным АСТЕР и заданными настройками мониторов, можно запустить дополнительные рабочие места кнопкой «Запуск терминалов АСТЕР» на закладке «Основные настройки» панели Управление АСТЕР. После этого на дополнительных мониторах должен появиться экран приветствия Windows. Перед тем, как назначить клавиатуры и мыши рабочим местам, можно убедится в правильном функционировании рабочих мест, переключая клавиатуры и мыши с места на место клавишей CTRL+F12.
Если кнопка «Запуск терминалов АСТЕР» недоступна для нажатия (неактивна), вероятнее всего, это означает, что сделанные настройки мониторов не подходят для запуска дополнительных рабочих мест (или рабочим местам не были назначены мониторы). В таком случае попробуйте сделать другую настройку мониторов, Примените ее и перезагрузите компьютер.
9.6 В некоторых случаях может потребоваться отключить АСТЕР. Это можно сделать, нажав кнопку «Выключить АСТЕР и перезагрузить ПК».
Программа запросит подтверждение перезагрузки и, если вы ответите положительно, компьютер будет немедленно перезагружен.
Настоятельно рекомендуется отключать АСТЕР перед запуском задач обслуживания операционной системы, установкой графических карт и обновлением драйверов графических карт.
После успешного запуска дополнительных рабочих мест можно назначить клавиатуры и мыши рабочим местам. Сделать это можно используя технику перетаскивания или через пункт «Назначение терминалов» контекстного меню устройства, как это было описано выше.
Если назначение клавиатур и мышей было сделано неверно, и после применения настроек управление компьютером затруднено, можно выполнить сброс настроек клавиатур и мышей клавишей CTRL+F12. Может потребоваться нажать CTRL+F12 несколько раз, пока все клавиатуры и мыши не будут автоматически назначены на управляющее рабочее место. После этого можно исправить неверные назначения устройств.
Как правило, эта горячая клавиша, используется редко, так как в ней не возникает необходимости. Однако, некоторые программы (например, продукты фирмы Adobe), могут использовать эту клавиатурную комбинацию. Так как драйвер АСТЕР перехватывает её раньше программы, это может создать неудобства. В контекстном меню системного блока на вкладке «Терминалы» программы «Управление АСТЕР» есть пункт меню «Горячая клавиша переключения клавиатуры/мыши», которая позволяет переназначить эту клавиатурную комбинацию, или вообще её запретить.
После выбора этого пункта меню, появится диалог:
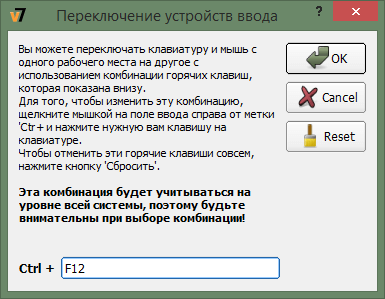
Щелкните левой кнопкой мыши на поле ввода в нижней части диалога, и нажмите клавишу на клавиатуре, которую вы хотели бы использовать совместно с нажатой клавишей Ctrl как «горячую» клавишу переключения устройств ввода АСТЕР. В поле ввода будет отображаться нажатая клавиша. Некоторые общеупотребительные комбинации (например, Ctrl-F4, Ctrl-C, Ctrl-S, Ctrl-V и т.д.), запрещено использовать для этой цели. Если вы нажмете такую запрещённую клавишу, содержимое поля ввода не изменится. Для того, чтобы вообще отменить эту комбинацию, нажмите кнопку «Сбросить».
Новое назначение будет учитываться только после перезагрузки компьютера.
9.7 Звуковые устройства (звуковые карты) также могут быть назначены рабочим местам, или могут быть сделаны общими для нескольких рабочих мест.
Назначение звуковых устройств также выполняется на закладке «Терминалы» панели Управление АСТЕР. Каждая отдельная звуковая карта может быть представлена в виде набора звуковых устройств различных типов. Звуковые устройства, принадлежащие одной звуковой карте, можно назначать рабочим местам по-отдельности. В отличие от других устройств, назначаемых строго на одно рабочее место, звуковое устройство может разделяться между всеми терминалами и храниться в закладке «Общие». Новые назначения звуковых устройств вступают в силу сразу после нажатия кнопки «Применить». Тем не менее, для учета изменений может потребоваться перезапуск звуковых приложений, которые работали на момент применения новых назначений.
9.8 Рабочие места могут быть настроены так, чтобы при запуске происходил автоматический вход в систему с учетными данными определенного пользователя. Такую настройку можно выполнить на закладке «Основные настройки» панели Управление АСТЕР.
Для каждого рабочего места можно задать имя пользователя и пароль, которые будут использоваться для автоматического входа в систему. Для этого щелкните мышью на кнопке в столбце «Учетная запись» в строке выбранного рабочего места. Откроется диалоговое окно настройки учетной записи:
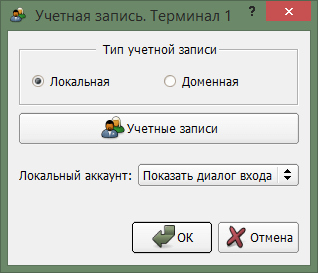
Вы можете использовать для автоматического входа как локальную учетную запись, так и, если ваш компьютер подключен к домену, доменную учетную запись. Для этого нужно выбрать соответствующий пункт в переключателе «Тип учетной записи» Для выбора локальной учетной записи, выберите учетную запись в выпадающем списке «Локальный аккаунт» (выбор пункта «Показывать диалог входа» отменяет автоматический вход в систему с данного рабочего места). При необходимости вы можете также задать пароль и подтвердить его:
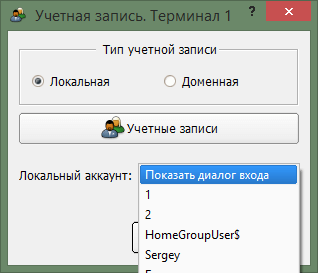
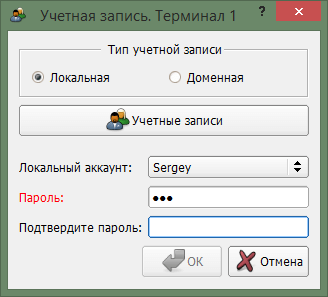
Кнопка «Учетные записи» откроет системное окно «Учетные записи пользователей», где вы можете посмотреть и, если вы обладаете достаточными правами, редактировать и добавлять учетные записи:
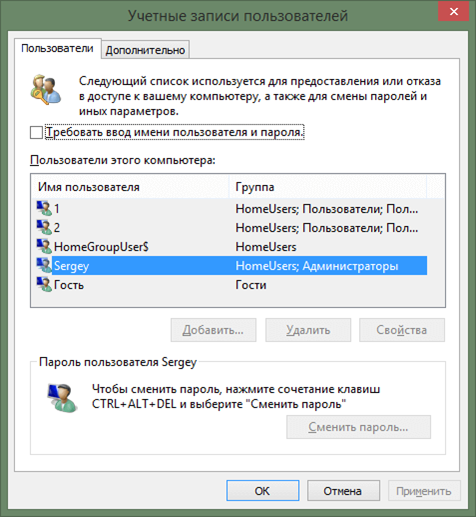
Если компьютер подключен к домену, можно настроить автоматический вход в домен. Для этого щелкните на переключателе «Доменная». Окно несколько изменит свой внешний вид:
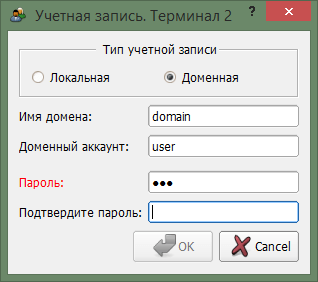
Введите имя домена, учетную запись и, при необходимости, пароль и его подтверждение.
После внесения изменений, нажмите кнопку «ОК», чтобы принять изменения (и не забудьте потом нажать кнопку «Применить», для того, чтобы сохранить ваши изменения на постоянной основе). Нажмите кнопку «Отмена», чтобы отказаться от изменений, которые вы внесли в диалоге настройки автоматического входа в систему.
На закладке «Основные настройки» можно также выборочно указать, какие рабочие места будут включены, а какие нет. Для этого в колонке «Состояние» строки соответствующего терминала нужно выбрать из двухэлементного списка пункт «Разрешен» или «Запрещен» (первый терминал всегда включен, его выключить нельзя).
9.9 Для правильной работы некоторых сетевых приложений (в том числе сетевых игр) может потребоваться назначить местам раздельные IP-адреса.
Для назначения IP-адресов рабочим местам воспользуйтесь закладкой «Расширенные настройки» панели Управление АСТЕР.
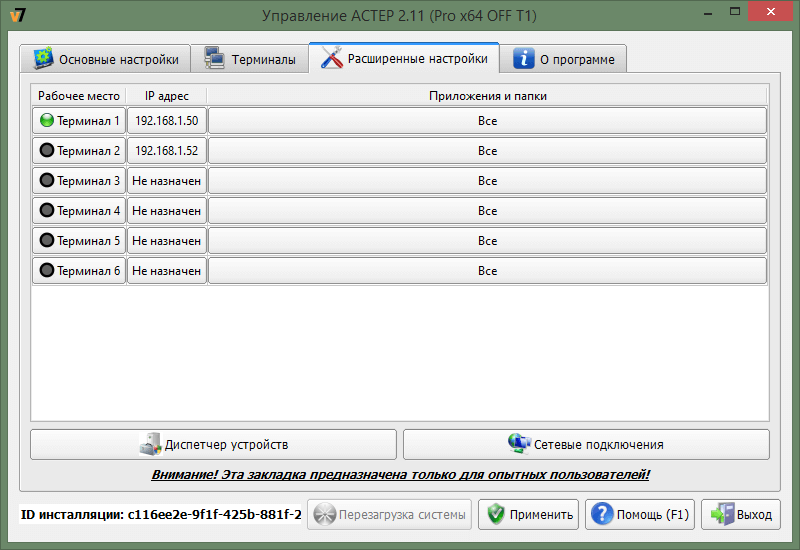
На закладке «Расширенные настройки» щелкните мышью в строке выбранного рабочего места, чтобы открыть панель настройки IP-адреса для этого места:
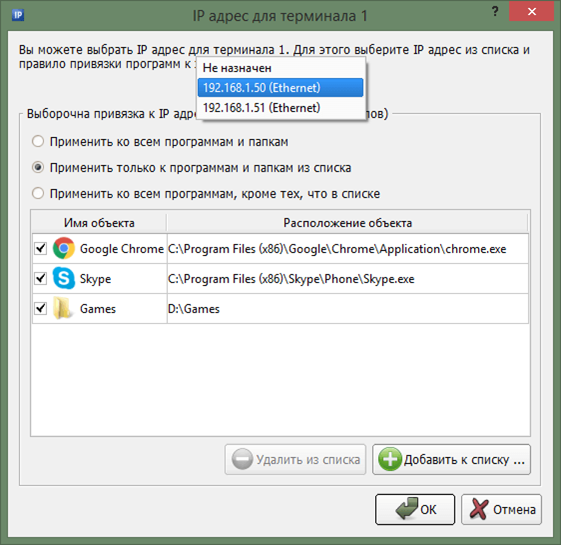
Выберите подходящий IP-адрес из списка доступных на компьютере IP-адресов. В список доступных IP-адресов включаются все статические (постоянные) IP-адреса, назначенные имеющимся сетевым адаптерам. Если количество доступных IP-адресов меньше необходимого, можно добавить IP-адреса имеющимся сетевым адаптерам или установить виртуальный сетевой адаптер и ему добавить необходимое количество IP-адресов (см. Как добавить IP-адрес сетевому адаптеру и Как добавить виртуальный сетевой адаптер; для быстрого доступа к оснасткам панели управления Windows, упомянутым в этих документах, можно воспользоваться кнопками «Диспетчер устройств» и «Сетевые подключения» в закладке «Расширенные настройки».
IP-адрес, заданный рабочему месту, может применяться ко всем сетевым приложениям или только к некоторым из них. Для выборочного применения IP-адреса можно указать отдельные приложения или папки с приложениями. В последнем случае IP-адрес будет применяться к любому приложению, запущенному из указанной папки. В нижней части панели настройки IP-адреса находится таблица со списком приложений и папок. Над этой таблицей находятся три взаимоисключающих переключателя. Если выбран верхний переключатель, список игнорируются и IP-адрес применяется ко всем сетевым приложениям, запускаемым с данного рабочего места. Средний переключатель устанавливает применение IP-адреса только для приложений и папок из списка. Последний переключатель задает применение IP-адреса ко всем приложениям и папкам на компьютере, за исключением тех, которые находятся в списке. Слева от каждого элемента в таблице находится переключатель, который позволяет временно исключить элемент из списка, не удаляя его. Если галочка в этом переключателе сброшена, то соответствующий элемент не будет включен в список приложений и папок, к которым применяются назначения IP-адресов. Для постоянного удаления объекта из списка нужно выбрать этот объект в таблице и нажать кнопку «Удалить из списка».
Чтобы добавить приложение или папку в список выборочного применения IP-адреса нажмите кнопку «Добавить к списку» и выберите нужный объект в каталоге папок и приложений:
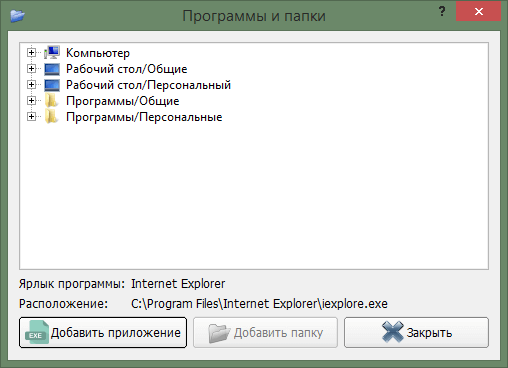
Приложение из каталога может быть добавлено в список как в виде собственно приложения, так и в виде содержащей его папки. Для этого нажмите кнопку «Добавить приложение» или «Добавить папку». Вы увидите, как объект будет добавлен в таблицу. Добавление папок доступно только из корневого узла «Компьютер». Для завершения выбора нажмите кнопку «Закрыть». Для сохранения настроек нажмите кнопку «OK» в панели настройки IP-адреса, и затем кнопку «Применить» на панели Управление АСТЕР. Заданные IP-адреса действуют для сетевых приложений, запускаемых после сохранения настроек (нажатия кнопки «Применить»).
Примечание. При использовании функции назначения раздельных IP-адресов следует понимать, что эта функция запрещает (выбранным) сетевым приложениям использовать все доступные IP-адреса кроме единственного IP-адреса, назначенного данному месту, и, следовательно, привязывает сетевые приложения к определенному сетевому адаптеру, которому принадлежит этот IP-адрес. По этой причине приложения не смогут получить доступ в сети, присоединенные посредством других сетевых адаптеров или посредством подключений удаленного доступа к сети (это частая причина затруднений с доступом к сети Интентет при использовании раздельных IP-адресов). Обеспечить приложениям выход в недоступные сети можно с применением дополнительных средств маршрутизации (программ, выполняющих маршрутизацию данных между сетями, в частности "средства общего доступа к подключению Интернета", включенного в состав операционной системы Windows).
9.10 Посмотреть информацию о программе, системе, лицензиях на рабочие места и владельце лицензий можно на вкладке «О программе»:
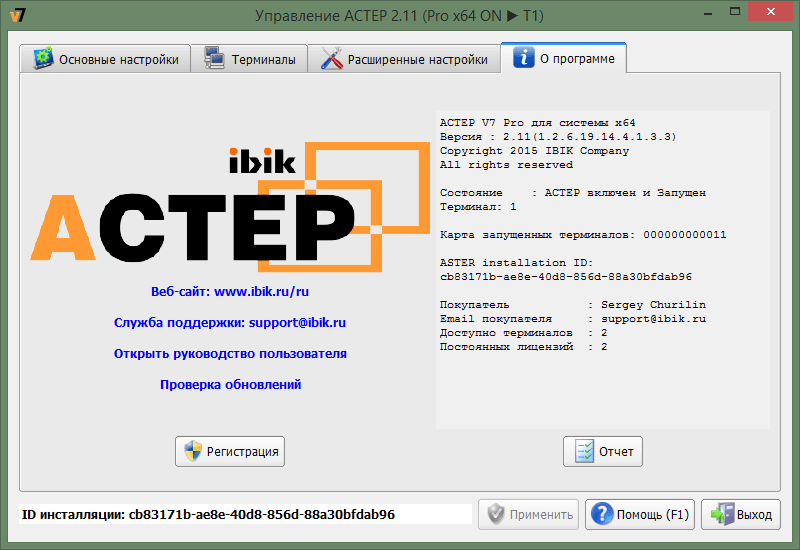
Здесь находится кнопка «Отчет», по нажатию которой формируется расширенный файл информации о системе для службы тех поддержки, а также наиболее актуальные ссылки и кнопка регистрации программы.
Чтобы перейти на новую версию 2.x, нужно отправить серийный номер от старой версии АСТЕР на электронную почту: upgrade@ibik.ru
Техническая поддержка программного продукта АСТЕР на русском языке осуществляется по электронной почте: support@ibik.ru.
При обращении в службу поддержки, помимо сообщения с описанием проблемы, рекомендуется присылать файл с техническим отчетом программы, а также поясняющие проблему скриншоты. Технический отчет формируется в АСТЕР на вкладке «О программе». Сохраните сформированный отчет и прикрепите полученный zip-архив к email с вашим сообщением.
При проблемах с активацией нужно обязательно указывать дату покупки и email, который был использован при покупке.
Руководства пользователя и ответы на частые вопросы находятся здесь: www.ibik.ru/ru/tech-support/ , статьи: www.ibik.ru/ru/article/
Ответы на многие вопросы можно найти на форуме: https://forum.ibik.ru
Заходите на сайт, пишите – мы всегда стараемся помочь нашим клиентам!