© IBIK, S.A.
Extensión multiusuario
para Microsoft Windows 7/8/10
Guía del usuario para ASTER v 2.14
1 Instalación
1.1 Para instalar el programa ASTER, inicie el paquete de instalación Setup_aster 214.exe.
1.2 Antes de iniciar la instalación, se recomienda crear un punto de restauración para que, en caso de surgir problemas, se pueda devolver el sistema al estado anterior:
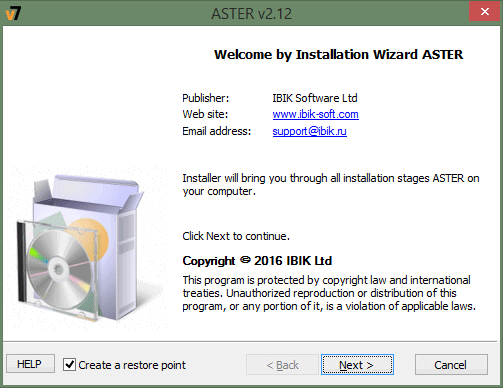
1.3 A continuación, lea la descripción del programa y acepte el contrato de licencia del Usuario de ASTER:
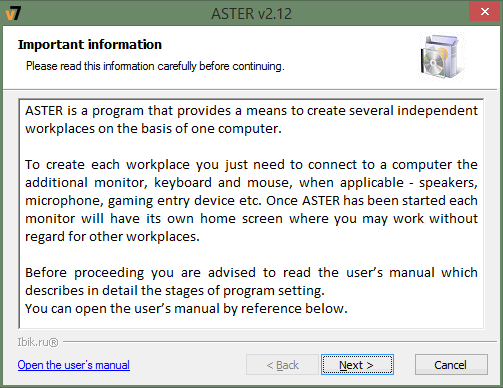
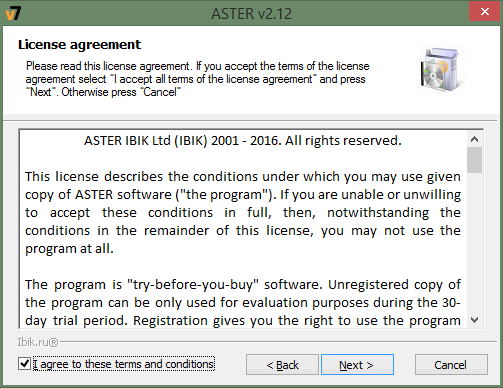
1.4 En el siguiente paso, además de seleccionar el directorio de instalación, se puede configurar automáticamente los parámetros del plan de energía y carga del sistema operativo recomendables para usar ASTER.
Configuración - "Optimizar plan de energía"
- establece por defecto el plan de alto rendimiento
- impide la desconexión de los monitores y el modo de hibernación
- no permite la desconexión temporal de la alimentación de los dispositivos USB
Configuración – "desactivar Fast Boot" no permite este tipo de carga que acelera la carga del sistema operativo pero puede causar problemas con el funcionamiento de los puestos de trabajo ASTER adicionales. La casilla está inactiva si Fast Boot ya está desactivado o si la configuración se realiza en Windows 7.
Estos parámetros también pueden ser configurados después de instalar el programa ASTER.
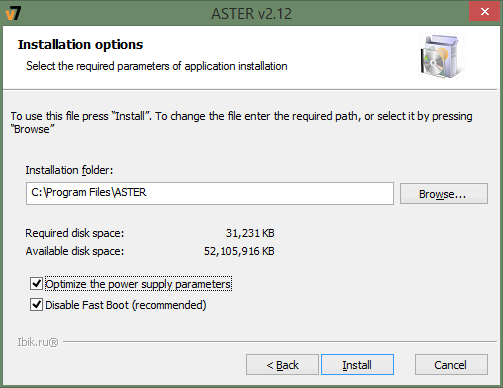
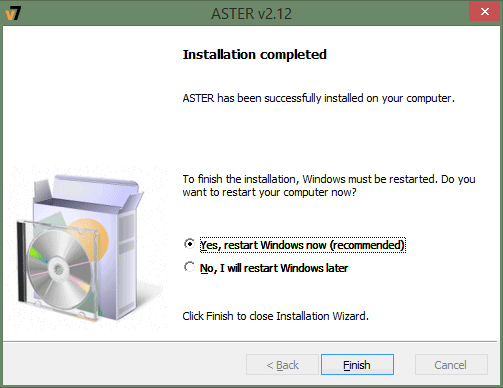
1.5 Una vez terminada la instalación del programa ASTER, en el menú Inicio/Programas del sistema operativo aparecerá la carpeta ASTER con dos accesos directos:
 ASTER - acceso directo para iniciar el panel de control ASTER, donde se puede configurar, iniciar o cerrar el programa;
ASTER - acceso directo para iniciar el panel de control ASTER, donde se puede configurar, iniciar o cerrar el programa;  Guía del usuario ASTER - acceso directo para ver dicha guía.
Guía del usuario ASTER - acceso directo para ver dicha guía.
Es posible que estos accesos directos no se muestren en el menú Inicio en la lista de programas usados recientemente, pero siempre se pueden encontrar en el punto Todos los programas.
Para proceder con la configuración del programa ASTER, se debe reiniciar el sistema.
2 ID de instalación ASTER
A partir de la versión 2.11, ASTER crea automáticamente una copia de respaldo de la información sobre las licencias activas, que se guarda en el servidor de licencias del programa. Esta copia permite restableces todas sus claves activadas con unos clic del ratón. Puede resultar útil en caso de fallar el ordenador, después de formatear el disco, si no recuerda los números de serie y necesita recuperar todas las licencias adquiridas.
La copia de respaldo se crea después de cada activación y se envía al servidor. Para identificar su ordenador, cada copia activa del programa ASTER obtiene un identificador único. Después del primer inicio de ASTER aparece el siguiente mensaje:
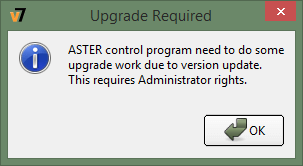
Después de presionar el botón "OK", se crea el ID único, que se muestra en la siguiente ventana:
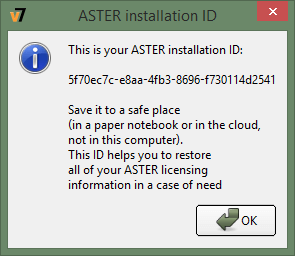
Usted debe guardarlo en algún lugar seguro, por ejemplo, en su libreta de notas o en algún almacenamiento en nube. Es mejor no guardar este ID en el mismo ordenador, puesto que puede perderse en caso de fallar el sistema.
En adelante, este ID será mostrado en el rincón inferior izquierdo de la ventana principal del programa "Control ASTER".
3 Periodo de prueba y activación de la licencia
Por defecto ASTER tiene un periodo de prueba de 30 días (trial period) durante el cual usted puede probar las capacidades del programa y tomar una decisión final acerca de su compra. Durante el periodo de prueba el programa ASTER funcionará sin limitaciones funcionales. Al expirar el periodo de prueba, cualquier intento de ejecutar el programa llevará al inicio del proceso de activación de la licencia obligatoria, y para continuar usted deberá comprar y activar una licencia o desinstalar el programa.
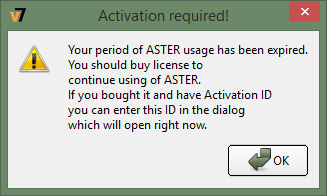
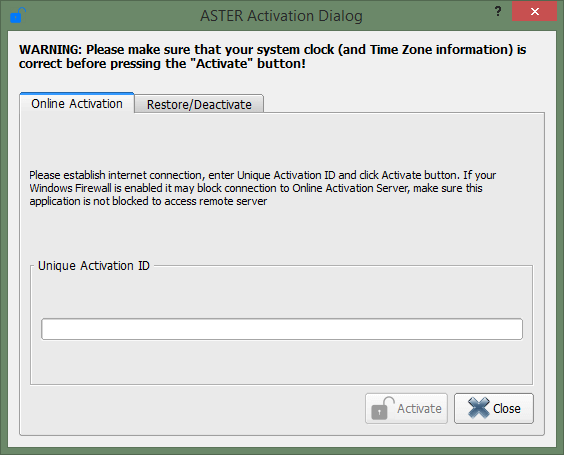
Durante el periodo de prueba, al iniciar el programa, se mostrará una ventana con la invitación a introducir el código de activación y con la información sobre el plazo restante de utilización gratuita. Asimismo, en cualquier momento se puede acceder al proceso de activación desde la pestaña "Acerca de". Para activar el programa usted debe estar conectado a Internet. Para pasar a la activación de la licencia, haga clic en "Registrar", introduzca el código de activación y haga clic en "Activar". Después de la activación exitosa es necesario reiniciar el programa ASTER Control, que es lo que se le pedirá.
La adquisición y activación de la licencia permanente (no limitada en el tiempo) le da derecho a un periodo de prueba adicional de 30 días. Este periodo de prueba le permitirá poner a prueba el programa ASTER con muchos terminales y, quizás, tomar la decisión de comprar un número adicional de puestos de trabajo. Las licencias que usted adquiera, se sumarán; sin embargo, usted debe recordar que ASTER tiene un número de terminales limitado, que actualmente es de 12.
El cálculo de días del periodo de prueba comienza sólo después de activar los terminales de prueba. Así usted podrá decidir más tarde si es conveniente adquirir licencias adicionales, cuando esté seguro de que su sistema le permite trabajar cómodamente con la cantidad de puestos de trabajo actual, y tal vez usted quiera probar la posibilidad de aumentar el número de terminales. Se puede proceder a la activación de terminales de prueba adicionales desde la ventana de registro arriba indicada (en la ventana aparecerá el botón "Activar terminales de prueba") o desde el menú contextual de la pestaña "Terminales":
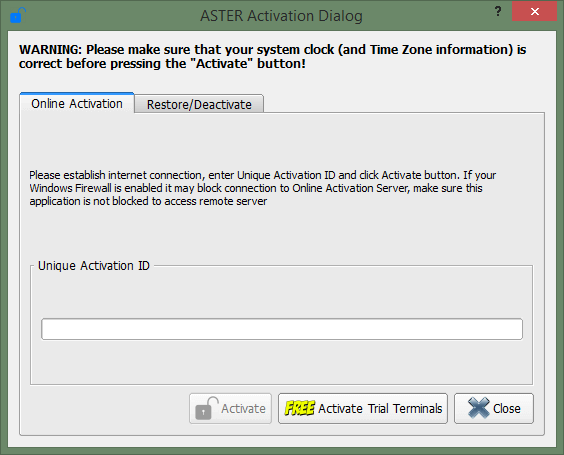
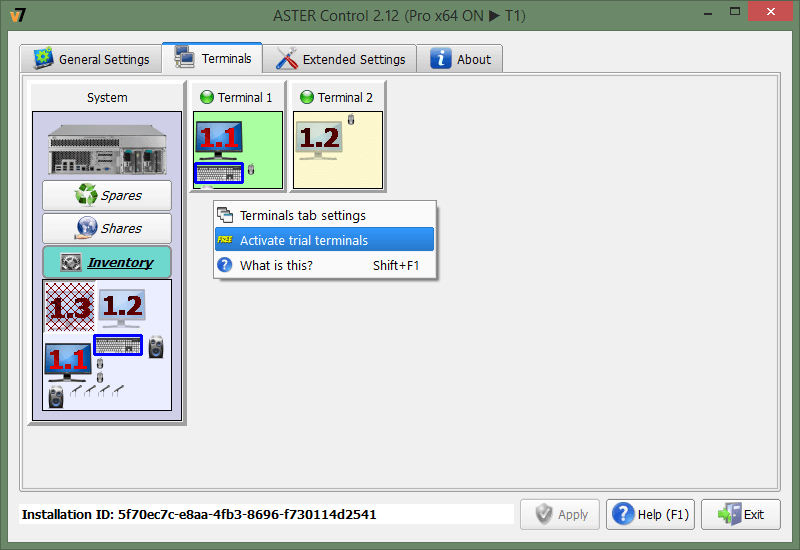
Si tenía instalada la versión beta del programa ASTER V7 v2.0, deberá desinstalarlo e instalar la versión RTM (release), de otra manera el proceso de activación ¡va a fallar! Más aún, la clave será inválida hasta que nosotros reparemos el problema en respuesta a su consulta en el soporte técnico.
4 Recuperación de la licencia de la copia de respaldo
Se procede a la recuperación de las licencias de ASTER de la copia de respaldo a través del diálogo "Diálogo de Activación ASTER" (para abrir la ventana del diálogo haga clic en "Registro" en la pestaña "Acerca de").
Abra la pestaña "Restablecer/Desactivar" de este diálogo (es posible que se tarde unos segundos antes de abrir la pestaña porque en este caso el programa se conecta con el servidor de licencias para obtener la lista de copias de respaldo).
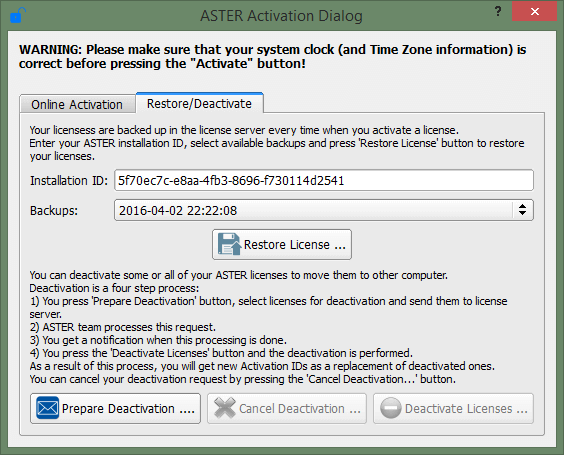
Tiene que verificar que en el campo "ID de instalación" esté indicado su identificador y no otro, y si no es así, introduzca el ID correcto. Tal situación puede surgir como resultado de una pérdida de la información sobre este ID por causa de fallar el sistema, formatear el disco, etc. En estos casos el programa "ASTER Control" creará un ID nuevo, como está descrito en la parte "ID de instalación ASTER", que, por consiguiente, no va a coincidir con el anterior.
Después de introducir el ID, se actualizará la lista de copias de respaldo disponibles para este número identificador. Abra la lista desplegable "Copias de respaldo" y seleccione la copia necesaria (los elementos de esta lista se organizan en el orden descendiente según la fecha de creación de la copia, por eso la más actual será la primera en la lista).
Haga clic en "Restablecer licencia". El programa va a descargar la copia de respaldo seleccionada y restablecer toda la información sobre las licencias que se guarda en esta copia. Luego se debe reiniciar el programa (y si ASTER ya se había iniciado, reiniciar el PC) para que las actualizaciones se acepten.
5 Desactivación de licencias ASTER.
Usted puede desactivar todas o algunas licencias ASTER adquiridas. Puede ser necesario, por ejemplo, en caso de trasladar licencias a otro ordenador o para corregir errores que surgieron al activar el programa (por una confusión de números de serie la licencia fue activada en un ordenador equivocado, no en el que se deseaba). La desactivación se realiza en la ventana "Diálogo de activación ASTER", en la pestaña "Restablecer/Desactivar" e incluye unos pasos. Como resultado de la desactivación, las licencias que usted seleccione, serán inválidas, y usted recibirá a cambio otras licencias equivalentes.
La primera etapa es solicitar la desactivación de licencias. Haga clic en "Preparar desactivación". Se abrirá una ventana con la lista de licencias vigentes activadas en este ordenador, y en esta ventana seleccione las licencias que desea desactivar:
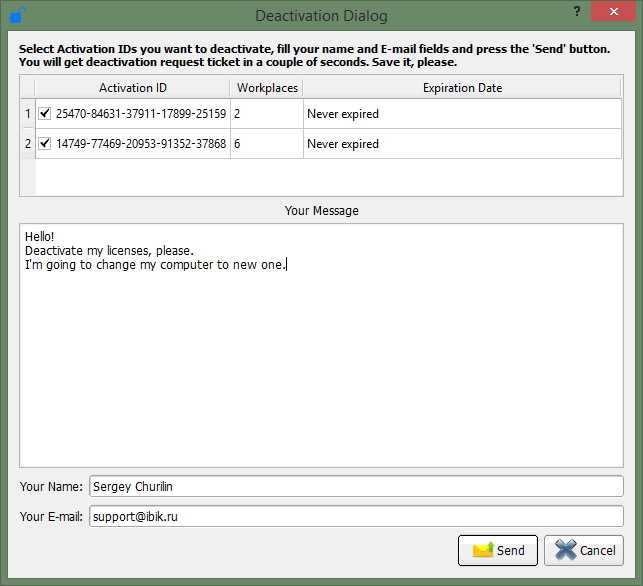
Puede dejar un mensaje indicando la causa de la desactivación y, aunque generalmente es poco realizable, sus deseos respecto a las licencias que va a desactivar. Por ejemplo, puede asociar las licencias que vaya a recibir en lugar de las desactivadas, a otro nombre o (y) dirección de correo electrónico (véase la siguiente sección).
Modifique, si es necesario, el nombre y la dirección en los campos "Su nombre" y "Su e-mail". Estos datos serán utilizados al generar nuevos números de serie que usted va a recibir en lugar de los desactivados.
Luego, haga clic en "Enviar". Su mensaje será enviado al servidor de licencias donde lo va a procesar el soporte técnico ASTER. Usted recibirá un mensaje sobre el envío exitoso:
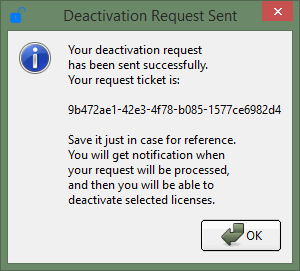
Se indicará el número único de su consulta, le recomendamos que lo guarde (para poder referirse a ese número en caso de surgir problemas).
Por unas limitaciones del servidor de licencias, actualmente no se ha podido automatizar por completo el procedimiento de consultas de desactivación, por eso es posible que se tarde un tiempo en responder. Durante todo este tiempo las licencias que usted haya seleccionado para desactivar, seguirán válidas, así que usted podrá seguir usando ASTER. Tras cada inicio, el programa "ASTER Control" verificará el estado de datos respecto a su consulta, y cuando esté procesada, usted recibirá una notificación en forma de ventana emergente con mensaje o una notificación en la barra de tareas si el icono ASTER está minimalizado en la barra de tareas en el rincón inferior derecho de la pantalla:
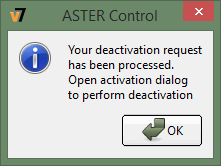
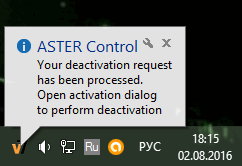
Después de recibir la notificación, usted puede desactivar licencias.
Para hacer esto, haga clic en "Desactivar licencias" en la ventana "Diálogo de activación ASTER" en la pestaña "Restablecer/Desactivar". El programa se conectará al servidor de licencias, leerá la información necesaria para la desactivación y le pedirá que confirme la operación de desactivación:
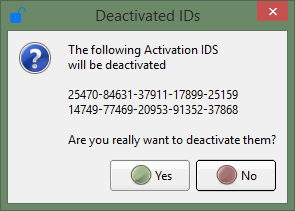
Si la respuesta es afirmativa, las licencias seleccionadas serán desactivadas, y usted recibirá en su lugar nuevas claves, que se mostrarán después de la desactivación (entre paréntesis, después de la clave, usted verá la información sobre el número de puestos para esta clave):
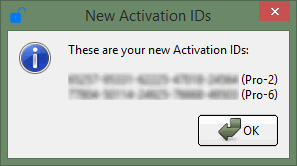
Cópielas y utilice según decida.
Si por alguna causa usted no ha podido guardar las nuevas claves obtenidas (por ejemplo, se cerró por casualidad la ventana del diálogo), no se preocupe. Sólo tiene que repetir el último paso de la desactivación (comenzando desde el clic en "Desactivar licencias") y recibirá la lista de claves nuevas otra vez.
6 Información enviada al servidor de licencias.
El soporte de desactivación y copias de respaldo lleva a que cierta información sea enviada al servidor de licencias.
Esta información contiene sólo los siguientes datos:
- Nombre del comprador y e-mail que se utilizó para comprar licencias ASTER.
- Claves de activación (números de serie) generadas por el servidor de licencias ASTER después de comprar las licencias.
- Código de asociación de las licencias al equipo PC.
- Claves de registro generadas por el servidor de licencias ASTER después de activar los números de serie.
- ID de instalación ASTER.
- Hora del sistema del ordenador del usuario en el momento de enviar la consulta.
- Versión del programa ASTER instalada en el ordenador del usuario.
- Lengua de la interfaz del usuario ASTER.
- Números de serie desactivados.
Los datos se transmiten y se guardan en la base de datos del servidor de licencias en forma codificada. Puede asegurarse de que la lista arriba descrita no contiene ningún otro dato excepto los que usted indicó en el momento de comprar, los que fueron recibidos desde el servidor de licencias después de comprar y después de activar licencias, y los mínimos necesarios para cumplir las tareas de hacer copias de respaldo y desactivación.
7 Actualización de la versión.
Si el programa "ASTER Control" se inicia con los derechos administrativos completos (Ejecutar como administrador), en la pestaña "Acerca de" aparecerá un enlace para ver si hay versiones nuevas.
Al presionar este enlace, el programa se conecta al servidor de licencias ASTER y, en caso de haber una versión de ASTER más reciente que la suya, usted recibirá la información sobre esta versión:
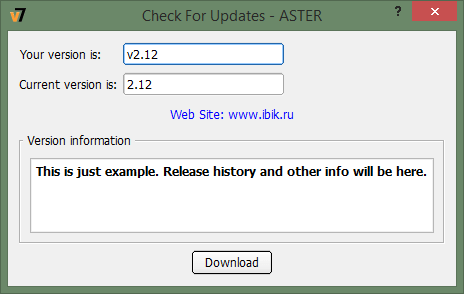
Al hacer clic en "Descargar" se le propondrá descargar esta versión.
8 Términos de licencia y actualización de ASTER
¡Atención! ¡Una licencia ASTER es válida sólo para una caja de ordenador (torre)! Sin cambiar CPU y HDD, sigue válida en caso de cualesquiera modificaciones del demás equipo y software, incluidos los casos de formatear el disco, reinstalar Windows, etc. Todas las licencias ASTER, excepto Home, no tienen límites por tiempo. La licencia ASTER Home es válida durante 1 año.
Existen varios tipos de licencias para el uso del programa ASTER:
- Licencia básica Pro para 2, 6 o 12 puestos de trabajo, no tiene límite por tiempo. Esta licencia también permite conectar terminales adicionales (hasta 12 unidades) activando licencias Pro adicionales. La licencia básica para 2, 6 o 12 puestos de trabajo puede ser activada o trasladada sólo por completo: no se soporta la activación parcial en varias cajas de ordenador.
- Licencia Pro para 1 puesto de trabajo adicional. Esta licencia tampoco tiene límite por tiempo, pero sólo permite conectar terminales adicionales (hasta 12 unidades) para las licencias básicas Pro ya existentes, no puede ser activada sola, sin la licencia básica preinstalada.
- Licencia Home - solo para 2 terminales para el plazo de 1 año. La versión ASTER Home se vende con la licencia de un año, es decir, pasado un año después de la activación, usted tendrá que adquirir otra licencia. Además, la versión Home soporta sólo 2 puestos de trabajo y no puede ser ampliada para un número mayor.
Todas las versiones ASTER, durante un año después de activar la licencia, pueden ser actualizadas gratuitamente hasta la última versión ASTER. Las versiones 2.00 y mayores se actualizan automáticamente sin introducir la nueva clave, para las versiones anteriores, envíenos la clave actual al e-mail upgrade@ibik.ru y le mandaremos la nueva llave.
Pasado 1 año, todas las versiones, excepto Home, pueden ser actualizadas con un descuento de 50%: para las versiones 2.x y mayores habrá que adquirir una licencia especial para prolongar el periodo de actualización, para las demás envíenos la clave de activación actual al e-mail upgrade@ibik.ru y le mandaremos el cupón para el descuento de 50%.
¡Atención!Para conectar puestos de trabajo adicionales en las versiones ASTER Pro, usted puede comprar y activar la licencia Pro adicional x1/x2/x6, pero recuerde que el número máximo posible de puestos de trabajo ASTER en una caja de ordenador es de 12. Antes de realizar el pago, active el puesto de trabajo adicional en el modo de prueba para asegurarse de su funcionamiento con la configuración del PC y software concreta.
9 Configuración de ASTER
Para ejecutar con éxito puestos de trabajo adicionales, primero usted debe configurar el sistema: asignar a cada puesto de trabajo monitor, teclado, ratón y un dispositivo de sonido.
Antes de comenzar a configurar ASTER, recuerde la siguiente información importante:
La mayoría de cambios de la configuración que se hagan en el programa ASTER Control, se guardan en la memoria del programa y no van a ser guardadas en el disco hasta que pulse el botón "Aplicar". Inicialmente, este botón está inactivo; sin embargo, cuando se realizan cambios que tienen que ser guardados, este botón se hace activo.
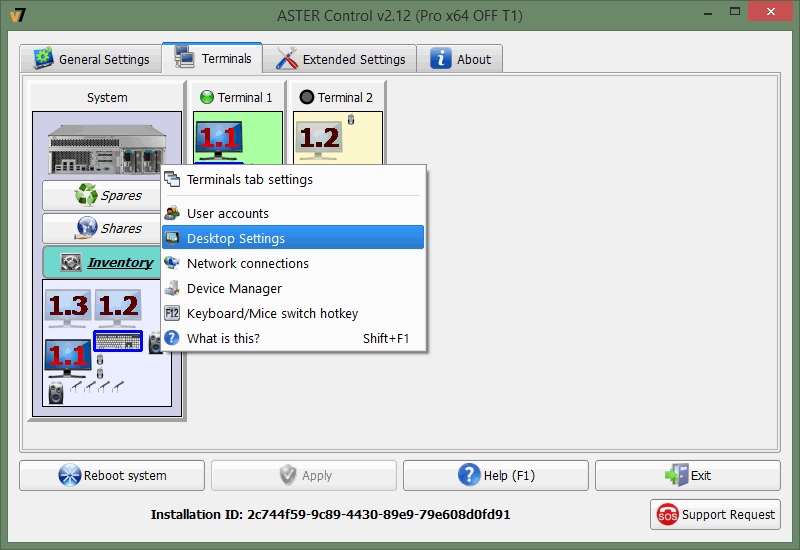
Algunos cambios de configuración tendrán efecto sólo después de reiniciar el equipo. El indicador de que el cambio de la configuración requiere un reinicio del sistema, es el botón "Reiniciar el sistema" que aparece en el rincón izquierdo inferior de la ventana del programa ASTER Control.
Al cerrar la ventana del programa ASTER Control, usted recibirá un aviso de que hay que guardar los cambios y, si es necesario, reiniciar el sistema.
El programa ASTER Control se ejecuta automáticamente cuando el usuario inicia sesión en el primer (principal) puesto de trabajo. Si usted todavía no ha configurado los puestos de trabajo, el programa abrirá su ventana, y en otro caso después del inicio automático, se minimiza a un icono en la barra de tareas (bandeja del sistema).
![]()
Al cerrar la ventana del programa ASTER Control en el primer puesto de trabajo, el programa no finaliza su ejecución, sino se minimiza en la bandeja del sistema. Para finalizar el programa, seleccione el menú contextual del icono del programa (se llama con el clic derecho en este icono) el punto "Finalizar". Si usted no está en el primer puesto de trabajo (esto es posible si el servicio ASTER ya se está ejecutando), puede iniciar el programa ASTER Control desde el menú de inicio.
9.1 Después de iniciar el programa se abrirá una ventana donde se realiza la configuración del programa ASTER. Los elementos de control (iconos, botones, listas, etc.) cuentan con ayuda emergente en el estilo de "¿Qué es esto?". Por lo tanto, si tiene alguna duda acerca de la designación de algún elemento particular, siempre puede llamar esta ayuda. La forma más fácil de hacer esto es mediante la combinación estándar: pulsando simultáneamente las teclas Shift y F1 en el teclado. Existen otras dos maneras de hacer la misma cosa: llamar el menú contextual (con el botón derecho del ratón) y seleccionar el punto "¿Qué es esto?", o, si la barra de título contiene el icono "?", hacer clic en este icono. Entonces el puntero del ratón cambiará su forma a una flecha con el signo de interrogación; lleve el puntero hasta el elemento que le interesa y haga clic con el botón izquierdo.
9.2 Al ejecutar por primera vez el programa ASTER, ante todo se debe asignar monitores a los puestos de trabajo, de lo contrario no se podrá iniciar los puestos de trabajo adicionales por no haber monitores para mostrar escritorios.
Se debe asignar monitores antes de iniciar los puestos de trabajo adicionales. Los demás componentes puedes ser asignados más tarde. Para asignar monitores y otros componentes hay que abrir la pestaña "Terminales" en el panel ASTER Control. En esta pestaña se representa gráficamente la relación entre los puestos de trabajo (terminales) y componentes. Cada terminal se muestra como una ventana que se llena con sus respectivos componentes. En la parte izquierda superior de la pestaña se encuentra la ventana "Sistema", que muestra un resumen de los dispositivos disponibles en su ordenador que usted puede distribuir entre los terminales. En la parte superior de la ventana "Sistema" se representa la caja de ordenador, que tiene un menú contextual con puntos para configurar el sistema. Además, la ventana tiene tres botones, "Reserva", "Comunes" y "Útiles".
Al hacer clic en estos botones, se abren o se cierran paneles para ver los componentes. En el panel "Reserva" se muestran los componentes que aún no están asignados a ningún terminal, los llamados componentes libres. En el panel "Comunes" se encuentran los componentes que son utilizados por todos los terminales, los llamados componentes compartidos (tenga en cuenta que estos componentes compartidos no se muestran en las ventanas para no amontonarlas). El panel "Útiles" muestra todos los componentes de su ordenador que pueden ser redistribuidos entre terminales. Se puede cambiar el tamaño de la imagen con las combinaciones estándares del teclado: pulsando simultáneamente la tecla Ctrl y el signo "+" ("más"), la imagen se amplía, y la tecla Ctrl y el signo "-", se reduce. El área que se amplía o se reduce, depende de la posición actual del puntero del ratón: si el puntero está en la ventana "Sistema", se amplían o se reducen las imágenes en los paneles "Reserva", "Comunes" y "Útiles"; si no, cambia la imagen de las ventanas de los terminales.
Por defecto el botón "Útiles" ( y el panel correspondiente) está oculto. Para hacer que se muestre, llame el menú contextual de la pestaña (haciendo el clic derecho en la zona libre de las ventanas de los terminales y del sistema), seleccione el punto "Configuración del panel Terminales" y en la ventana abierta deje el visto para el ponto "Útiles".
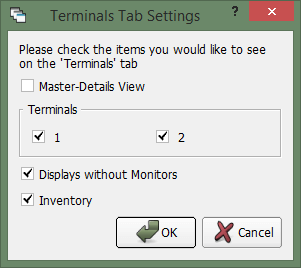
En el grupo "Terminales" del diálogo "Configuración del panel Terminales" usted puede elegir qué ventanas de terminales mostrar y qué ventanas ocultar.
Preste atención también al visto al lado del punto "Pantallas sin monitores" en este diálogo, así como a las imágenes semitransparentes ("apagadas") de las pantallas en las ventanas de los terminales y del sistema. En realidad, las imágenes de las pantallas en la pestaña "Terminales" representan la superficie de video de sus tarjetas gráficas, que posteriormente pueden ser conectadas a las salidas de video reales y, por lo tanto, a los monitores. La imagen semitransparente de la pantalla significa que esta superficie de video no está conectada al monitor. El punto "Pantallas sin monitores" determina que tales pantallas se muestren en el programa ASTER Control o no. Por defecto, el visto no está y las pantallas semitransparentes no se muestran. La pantalla puede aparecer semitransparente incluso cuando el monitor está conectado físicamente a la salida de video y conectado a la red. Esto puede ocurrir cuando el monitor no está incluido en el escritorio de Windows.
Por esta razón, al efectuar la configuración inicial de ASTER, es muy recomendable conectar todos los monitores a las tarjetas de video, extender el escritorio a todos los monitores y establecer el modo de funcionamiento (resolución de pantalla) deseado para ellos para asegurarse de su configuración y funcionamiento correctos. De esta manera usted puede reducir al mínimo el número de pantallas semitransparentes ("apagadas") y obtener un número mayor de pantallas para ser distribuidas entre los terminales de manera fácil, visualmente.
Se puede extender el escritorio y configurar los modos de funcionamiento de los monitores con la ayuda del elemento "Pantalla" en el panel de control de Windows (Panel de control >> Pantalla >> Configuración de parámetros de pantalla). Este elemento puede abrirse directamente desde el programa ASTER Control: haga clic derecho en la imagen del ordenador en la ventana "Sistema" y seleccione el punto "Configuración del escritorio" en el menú contextual. También se puede acceder a la mayoría de las configuraciones a través del menú contextual del icono del ordenador en el panel "Terminales":
También puede haber notado que algunos componentes se muestran de una manera especial: entre rejas. Son los llamados "dispositivos en el terminal no disponible", componentes asignados a los puestos de trabajo a los que actualmente usted no tiene acceso por haber comprado un pequeño número de licencias, y el componente está asignado al terminal cuyo número supera el número de licencias. Tal situación puede producirse, por ejemplo, si durante el periodo de prueba usted asignó ese componente a un terminal con un número grande y luego compró licencias para un número de terminales menor. Si apunta a ese componente con el ratón, aparecerá la información emergente indicando a qué terminal está asignado (va entre paréntesis después del nombre del dispositivo). Usted puede mantener el componente en ese estado "no disponible" para conservar su asignación al terminal en el futuro, o puede asignarlo a otro terminal que tenga a su disposición.
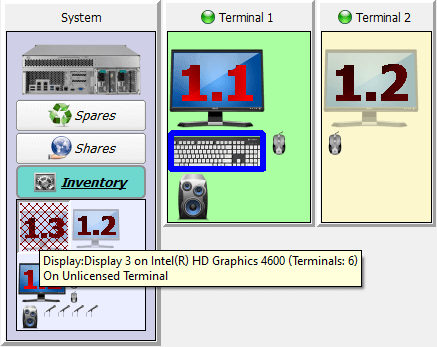
9.3 Distribución de monitores.
Al asignar monitores a los puestos de trabajo, son posibles las siguientes variantes:
- En caso de haber sólo una tarjeta gráfica y dos o más monitores conectados a ella, estos monitores pueden ser utilizados por separado para iniciar puestos de trabajo adicionales. De esta manera, varios puestos de trabajo pueden ser iniciados en los monitores conectados a una tarjeta gráfica.
- En caso de haber varias tarjetas gráficas, a cada puesto de trabajo puede ser asignada su tarjeta gráfica respectiva con su monitor. De esta manera, cada puesto de trabajo puede usar su tarjeta gráfica individual (se recomienda para conseguir el mejor rendimiento de aplicaciones gráficas, incluyendo juegos).
- En caso de haber varias tarjetas gráficas con la posibilidad de conectar dos y más monitores a ellas, todos los monitores conectados podrán ser utilizados por separado o en grupos para iniciar puestos de trabajo adicionales siempre que a los lugares de trabajo con varios monitores se les asignen sus tarjetas gráficas individuales (o sea, un puesto de trabajo con varios monitores no puede compartir ninguna de sus tarjetas gráficas con otro puesto de trabajo).
La primera vez que se ejecute el programa ASTER Control, todos los monitores suelen asignarse al primer terminal. La manera más fácil de asignar el monitor (y otros componentes) al puesto de trabajo es arrastrando (Drag & Drop): haga clic izquierdo en la imagen del monitor (u otro dispositivo) cuya asignación usted desea cambiar, arrástrela a la ventana del terminal deseado y suelte el botón del ratón (deje el componente en el terminal). No olvide que la ventana "Sistema" contiene los paneles desplegables donde usted puede encontrar los componentes no visibles en las ventanas de los terminales. Usted puede arrastrar componentes tanto entre solo las ventanas de los terminales como entre las ventanas, botones y paneles de la ventana "Sistema" (el destino inválido será rechazado).
No serán posibles todas las asignaciones entre componentes y terminales, ya que existen configuraciones en conflicto que no van a funcionar. En los casos más simples, el puntero del ratón cambia si el destino es imposible (aparece el singo de prohibición, un círculo tachado). En el caso de designar monitores es bastante fácil llegar a un conflicto, y no es siempre obvio cómo evitarlo o resolverlo. Por eso, en caso de los monitores, se aplica la resolución de conflictos automática: al dejar el signo del monitor en la ventana del terminal se comprueba la admisibilidad de la configuración, y en caso de detectar un conflicto, la situación se resuelve según ciertas reglas. Entonces los monitores que se eliminan de las ventanas de los terminales con el fin de resolver el conflicto, se colocan en el panel "Reserva" (y este panel se abre si estaba cerrado).
Una de las preguntas que surgen al asignar monitores (y otros componentes) a los puestos de trabajo, es: ¿cómo relacionar los elementos reales del ordenador y las imágenes que los representan en el programa ASTER Control? El programa ofrece varios métodos para facilitar esta tarea:
Al apuntar la imagen del componente con el ratón, aparece la información emergente con el nombre de este componente. Por ejemplo, para los monitores, se puede ver su modelo (si es posible determinarlo), el modelo de la tarjeta de video y a qué salida de video está conectado este monitor. Por supuesto, este método no es muy útil si su sistema tiene muchos componentes similares del mismo fabricante.
Algunos tipos de los componentes (tales como teclado, ratón, altavoces) tienen su manera de indicar la actividad. Por ejemplo, cuando usted mueve el ratón o pulsa una tecla en el teclado las imágenes que les corresponden aparecen dentro de un recuadro azul que indica la actividad del componente.
Algunos dispositivos permiten establecer la auto-indicación de la actividad de manera forzosa. Si el menú contextual del componente (se puede llamarlo con el clic derecho del ratón en la imagen del dispositivo) contiene el punto "Indicación del Dispositivo", eso significa que existe la auto-indicación para este compontente.
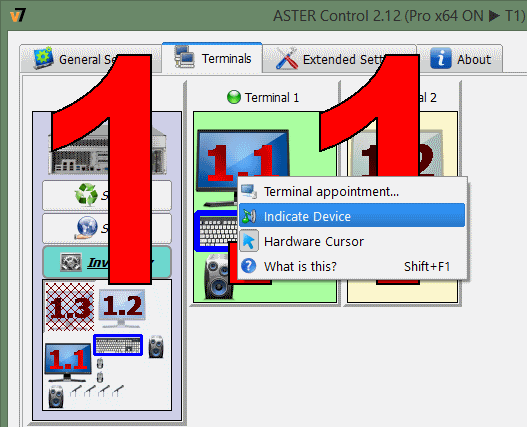
Cuando selecciona este punto del menú, se activa para unos segundos la indicación del dispositivo para esta imagen. La manera de indicar depende del tipo del componente. Por ejemplo, la indicación de los monitores se realiza de la siguiente manera: en el monitor real correspondiente se muestra el número del monitor (que es uno o dos números, el primero será el número de la tarjeta de video y el segundo, el número de la superficie de video de esta tarjeta). Por el número del monitor usted podrá relacionar fácilmente el componente real y su imagen en el programa ASTER Control. Para indicar los dispositivos de reproducción de sonido (altavoces) se reproduce una melodía corta a través del componente correspondiente.
Otra forma de relacionar las imágenes y sus respectivos componentes es el método "desconectar/conectar". Si el dispositivo admite la conexión y desconexión "en caliente" (por ejemplo, los dispositivos USB), se puede hacer lo siguiente: desconectar (sacar) el dispositivo y, pasado un tiempo, volver a conectarlo (insertar). En la ventana del programa ASTER Control verá el componente que acaba de conectar, con un marco morado intermitente; además, si es necesario, se abrirán los paneles correspondientes de la ventana "Sistema" y el contenido de la pestaña "Terminales" se desplazará para que la imagen del componente se vea en la pantalla:
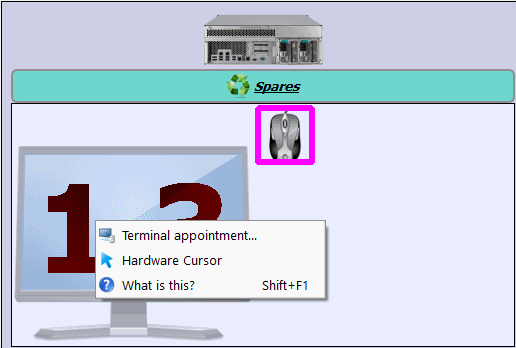
Además del método de arrastre (Drag & Drop), se puede asignar el componente al terminal a través del menú contextual del componente, en concreto, con el punto "Asignar terminal". Se abre un diálogo, cuya forma depende de si el componente admite ser compartido entre varios terminales o no:
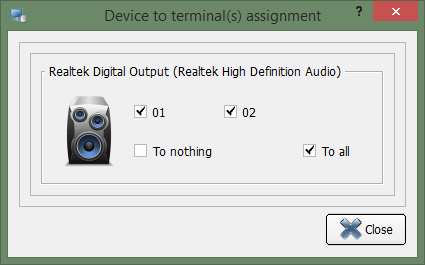
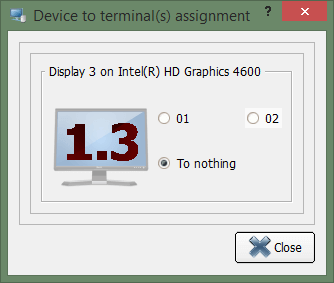
En el primer caso, usted puede marcar varios números, desconectar el componente de todos los terminales (enviarlo a "Reserva") o asignarlo a todos los terminales (enviarlo a "Comunes"). En el otro caso, usted sólo puede asignarlo a un terminal o enviarlo a "Reserva".
El menú contextual de los monitores también puede incluir el selector "Esquema de sistema". Se muestra sólo para las tarjetas de video compartidas (tarjetas utilizadas por varios terminales). Este selector permite elegir qué esquema usar para el puntero en el monitor. Si se usa el esquema de sistema, el icono del puntero se muestra en el campo gris, y si el icono aparece sin el fondo gris, se usa el esquema de programa. Para cambiar la configuración por la otra, haga clic izquierdo en este punto del menú.
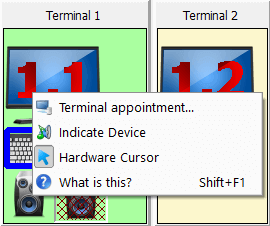
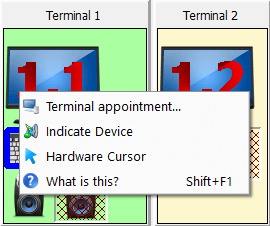
El esquemas de programa es independiente, pero es posible que interaccione de manera incorrecta con la gráfica intensiva en las aplicaciones (el puntero puede dejar rastro al mover o desaparecer por completo de la pantalla).
El esquema de sistema no interacciona con la gráfica en las aplicaciones (el puntero no deja rastro ni desaparece), pero en los monitores de una tarjeta gráfica no puede tener formas diferentes. El esquema de sistema es mejor para juegos y aplicaciones gráficas de pantalla completa donde la silueta clara del puntero es más necesaria que su forma. Para otros casos es mejor usar el esquema de programa. Monitores diferentes de una tarjeta gráfica pueden tener diferentes tipos de puntero (por ejemplo, el monitor para juegos puede usar el esquema de sistema, mientras que los demás, el esquema de programa).
9.4 Después de haber asignado monitores a los puestos de trabajo, puede ejecutar ASTER e iniciar los puestos de trabajo adicionales.
Para ejecutar ASTER, haga clic en "Habilitar ASTER y reiniciar PC" en la pestaña "General" del panel ASTER Control. El programa le pedirá que confirme el reinicio y si la respuesta es afirmativa, el equipo se reiniciará de inmediato:
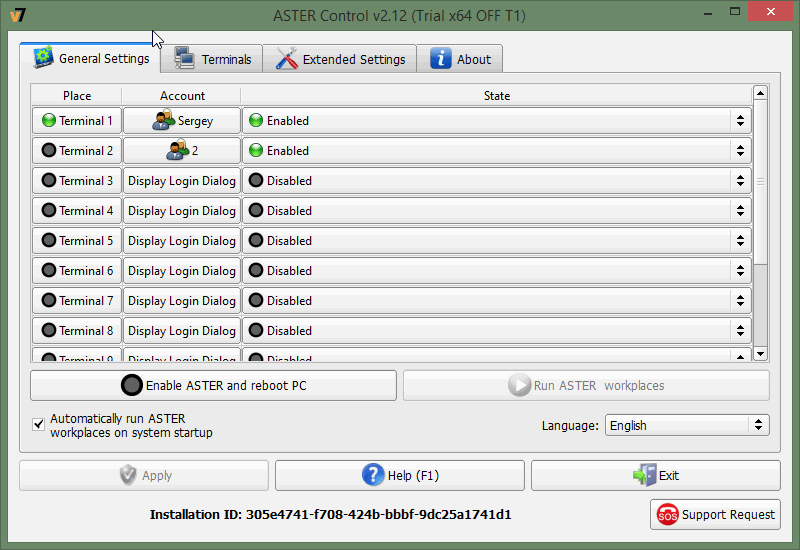
Solución de problemas. Si después de ejecutar ASTER o después de aplicar nuevas configuraciones de los monitores surgen problemas con la visualización del escritorio o con el arranque del ordenador, puede reiniciar el equipo en el modo seguro, deshabilitar ASTER haciendo clic en "Deshabilitar ASTER y reiniciar PC" y luego (después de reiniciar el equipo con ASTER deshabilitado) realizar otra configuración de los monitores. Para arrancar el ordenador en el modo seguro, presione la tecla F 8 varias veces en el iniciodel arranque del ordenador (antes de aparecer el logotipo de Windows o el letrero "Start Windows") y seleccione en el menú de variantes de arranque la opción Modo Seguro.
9.5 Después de haber reiniciado con éxito el equipo con el programa ASTER habilitado y la configuración de los monitores programada, se puede iniciar los puestos de trabajo adicionales con el botón "Iniciar terminales ASTER" en la pestaña "General" del panel ASTER Control. Entonces, en los monitores adicionales debe aparecer la pantalla de bienvenida de Windows. Antes de asignar teclados y ratones a los puestos de trabajo, puede asegurarse del funcionamiento correcto de los puestos de trabajo cambiando del lugar teclados y ratones con el botón CTRL+F12.
Si el botón "Iniciar terminales ASTER" no está disponible (está inactivo), lo más probable es que las configuraciones de los monitores aplicadas no permitan iniciar los puestos de trabajo adicionales (o que a los puestos de trabajo no se les hayan asignado monitores). En este caso intente realizar otra configuración de los monitores, presione Aplicar y reinicie el equipo.
9.6 En algunos casos puede resultar necesario deshabilitar ASTER. Se hace con el clic en el "Deshabilitar ASTER y reiniciar PC".
El programa le pedirá que confirme el reinicio y si la respuesta es afirmativa, el equipo se reiniciará de inmediato.
Es muy recomendable deshabilitar ASTER antes de ejecutar tareas de mantenimiento del sistema operativo, instalar tarjetas graficas y actualizar controladores de las tarjetas gráficas.
Después de iniciar con éxito los puestos de trabajo adicionales, se les puede asignar teclados y ratones. Usted puede hacerlo arrastrando imágenes o a través del punto "Asignar terminales" del menú contextual, como está descrito más arriba.
Si los teclados y ratones no se han asignado correctamente y, aplicadas las configuraciones, resulta imposible manejar el equipo, se puede cancelar estas configuraciones de los teclados y ratones mediante la tecla CTRL+F12. Es posible que haya que presionar CTRL+F12 varias veces hasta que todos los teclados y ratones se asignen automáticamente al puesto de trabajo principal. Después, usted puede corregir las asignaciones de los dispositivos equivocadas.
Normalmente, esta tecla caliente no se usa a menudo porque no surgen situaciones que lo requieran. Sin embargo, algunos programas (por ejemplo, los de Adobe) pueden usar esta combinación de teclas. Como el controlador de ASTER la intercepta antes que otros programas, es posible que surjan problemas. El menú contextual de la imagen de la caja de ordenador en la pestaña "Terminales" del programa "ASTER Control" tiene el punto "Tecla caliente selección teclado/ratón", que permite cambiarla o simplemente cancelarla.
Al seleccionar este punto del menú, se abre el diálogo:
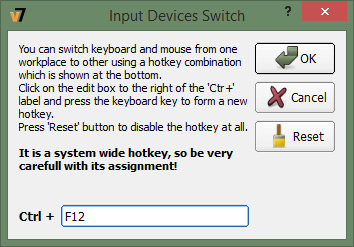
Haga el clic izquierdo en el campo en la parte inferior del diálogo y presione en el teclado la tecla que desea combinar con la tecla Ctrl presionada en calidad de la tecla "caliente" para seleccionar periférico de entrada ASTER. En el campo de entrada verá la tecla presionada. No está permitido aplicar algunas combinaciones de uso común (por ejemplo, Ctrl-F4, Ctrl-C, Ctrl-S, Ctrl-V, etc.) con este fin. Si usted presiona alguna de estas teclas, el contenido del campo de entrada no cambiará. Para restablecer esta combinación, haga clic en "Restablecer".
La nueva combinación será válida sólo después de reiniciar el equipo.
9.7 Los dispositivos de sonido (tarjetas de sonido) también pueden ser asignados a los puestos de trabajo o compartidos entre varios puestos.
Para asignar dispositivos de sonido también hay que abrir la pestaña "Terminales" en el panel ASTER Control. Cada tarjeta de sonido independiente puede ser representada como un conjunto de dispositivos de sonido de diferentes tipos. Los dispositivos de sonido que pertenezcan a una tarjeta de sonido, pueden ser asignados a los puestos de trabajo por separado. A diferencia de otros componentes que son asignados estrictamente a un puesto de trabajo, el dispositivo de sonido puede ser compartido entre todos los terminales y encontrarse en la pestaña "Comunes". Las nuevas asignaciones de los dispositivos de audio se aplican inmediatamente después de hacer clic en el botón "Aplicar". Sin embargo, para aplicar correctamente las nuevas configuraciones es posible que sea necesario reiniciar las aplicaciones de sonido que estuvieran activas en el momento de aplicar las nuevas asignaciones.
9.8 Los puestos de trabajo pueden ser configurados de tal modo que, al ejecutar, se inicie automáticamente con la cuenta de un usuario concreto. Esta configuración se realiza en la pestaña "General" del panel ASTER Control.
Para cada puesto de trabajo puede especificar un nombre de usuario y su contraseña que se utilizarán para entrar en el sistema automáticamente. Para esto haga clic en la columna "Cuenta de usuario" en la línea del puesto de trabajo seleccionado. Se abrirá la ventana de diálogo para configurar la cuenta de usuario:
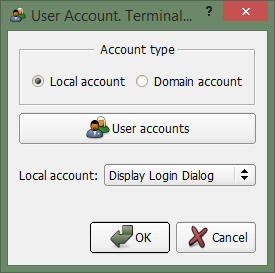
Usted puede utilizar para el inicio de sesión automático tanto una cuenta local como, si su ordenador está conectado a un dominio, una cuenta de dominio. Para configurar esto tiene que seleccionar el punto correspondiente en el selector "Tipo de cuenta de usuario". Para seleccionar la cuenta local, seleccione en la lista desplegable "Cuenta local" la cuenta de usuario deseada (el seleccionar "Mostrar diálogo de inicio de sesión" cancela el inicio de sesión automático desde este puesto de trabajo). Además, si es necesario, puede establecer una contraseña y confirmarla:
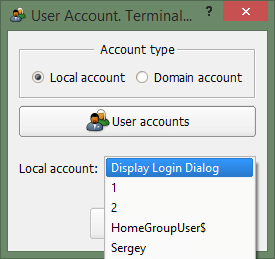
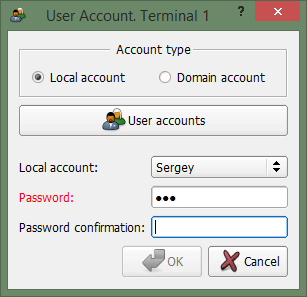
El botón "Cuentas de usuario" abre la ventana del sistema "Cuentas de usuario" donde usted puede ver y, en caso de tener suficientes derechos, editar y agregar cuentas:
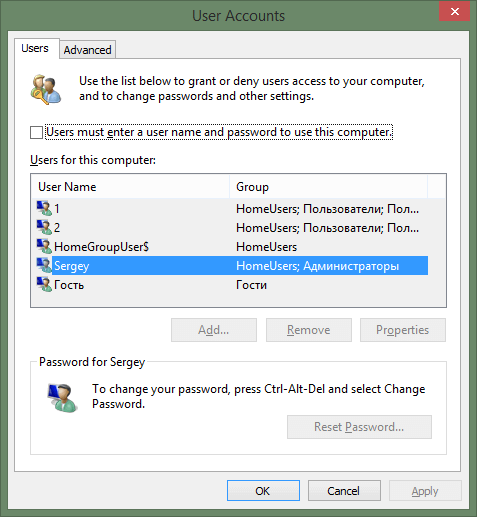
Si el ordenador está conectado al dominio, se puede configurar la conexión automática al dominio. Para esto haga clic en el selector "Cuenta de dominio". La ventana cambiará un poco su aspecto:
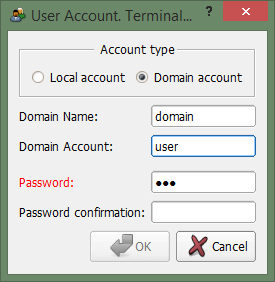
Introduzca el nombre del dominio, la cuenta de usuario y, si es necesario, una contraseña y su confirmación.
Después de realizar los cambios, haga clic en "OK" para aceptarlos (y luego no se olvide de hacer clic en "Aplicar" para guardar estos cambios permanentemente). Haga clic en "Cancelar" para anular los cambios realizados en el diálogo de configuración del inicio de sesión automático.
En la pestaña "General" usted puede también especificar selectivamente qué puestos de trabajo iniciar y cuáles no. Para hacer esto, en la columna "Estado" en la línea correspondiente al terminal usted debe elegir en el menú de dos elementos el punto "Activar" o "Desactivar" (el primer terminal debe estar siempre activado, no se puede desactivarlo).
9.9 Para el funcionamiento correcto de algunas aplicaciones de red (incluyendo juegos en línea) es posible que haya que asignar direcciones IP separadas.
Para asignar direcciones IP a los puestos de trabajo, abra la pestaña "Configuración Avanzada" en el panel ASTER Control.
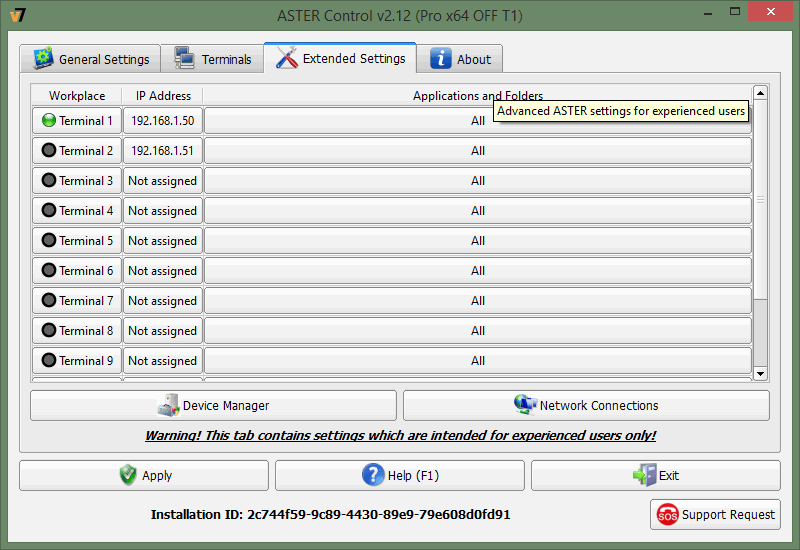
En la pestaña "Configuración avanzada" haga clic en la línea del puesto de trabajo seleccionado para abrir el panel de configuración de la dirección IP para este puesto:
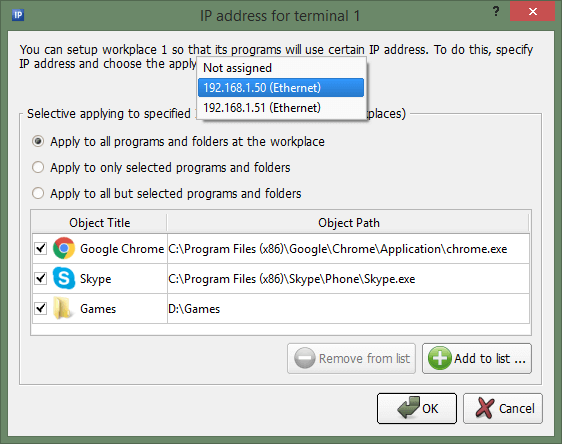
Seleccione la dirección IP adecuada de la lista de direcciones IP disponibles en el sistema. En la lista de direcciones IP disponibles se incluyen todas las direcciones IP estáticas (constantes) asignadas a los adaptadores de red. Si el número de direcciones IP disponibles es menor que el requerido, usted puede agregar más direcciones IP a los adaptadores de red que tiene o instalar un adaptador de red virtual con su número de direcciones IP necesario (véase Cómo añadir direcciones IP a un adaptador de red y Cómo añadir un adaptador de red virtual; para ir rápido a las herramientas del panel de control Windows a las que se hace referencia en estos documentos, puede hacer clic en los botones "Administrador de dispositivos" y "Conexiones de red" en la pestaña "Configuración avanzada".
La dirección IP asignada al puesto de trabajo puede se utilizada para todas las aplicaciones de red o solamente para algunas de ellas. Para el empleo selectivo de la dirección IP se puede indicar aplicaciones o carpetas con aplicaciones concretas. En este último caso la dirección IP se aplicará a cualquier aplicación llamada desde la carpeta indicada. En la parte inferior del panel de configuración de direcciones IP se encuentra la tabla con la lista de aplicaciones y directorios. Encima de esta tabla se encuentran tres selectores mutuamente excluyentes. Si usted marca el selector superior, la lista se ignora y la dirección IP se utiliza para todas las aplicaciones de red que se ejecuten desde este puesto de trabajo. El selector del medio establece el uso de la dirección IP sólo para las aplicaciones y carpetas de la lista. El último selector establece que la dirección IP se utilice para todas las aplicaciones y carpetas en el ordenador excepto las que están en la lista. A la izquierda de cada elemento de la tabla hay una casilla que permite excluir temporalmente este elemento de la lista sin eliminarlo. Si la casilla no está marcada con el visto, el elemento correspondiente no se incluye en la lista de aplicaciones y carpetas a las que se les asignan las direcciones IP. Para excluir permanentemente un elemento de la lista, selecciónelo en la tabla y haga clic en "Eliminar de la lista".
Para añadir una aplicación o una carpeta a la lista del uso selectivo de la dirección IP, haga clic en "Añadir a la lista" y seleccione el objeto necesario en el catálogo de directorios y aplicaciones.
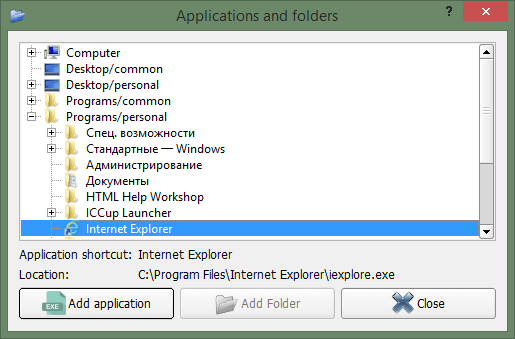
La aplicación del catálogo puede ser añadida a la lista como tal o en forma de la carpeta que la contiene. Para esto haga clic en "Añadir aplicación" o "Añadir carpeta". Usted verá cómo el objeto se añade a la tabla. Se puede añadir carpetas sólo desde el directorio raíz "PC". Para terminar la selección haga clic en "Cerrar". Para guardar las configuraciones haga clic en "OK" en el panel de configuración de la dirección IP y luego en "Aplicar" en el panel ASTER Control. Las direcciones IP establecidas se utilizan para las aplicaciones de red ejecutadas después de guardar las configuraciones (después de hacer clic en "Aplicar").
Nota. Cuando se utiliza la función de asignar direcciones IP separadas se debe tener en cuenta que esta función no permite que las aplicaciones de red (seleccionadas) utilicen todas las direcciones IP disponibles excepto la dirección IP asignada a este puesto de trabajo y, por lo tanto, relaciona las aplicaciones de red al adaptador de red determinado al que pertenece esta dirección IP. Por esta razón las aplicaciones no podrán tener acceso a las redes conectadas mediante otros adaptadores de red o mediante conexiones a la red de acceso remoto (es una causa frecuente de problemas con el acceso a Internet en caso de tener direcciones IP separadas). Para proporcionar a las aplicaciones el acceso a las redes no accesibles, se puede utilizar medios de encaminamiento adicionales (programas que realizan el encaminamiento de datos entre las redes, en particular "conexión compartida a Internet", que forma parte del sistema operativo Windows).
9.10 Para ver la información sobre el programa, el sistema, las licencias de los puestos de trabajo y el titular de las licencias, abra la pestaña "Acerca de":
Aquí se encuentra el botón "Informe", al presionar el cual se forma un amplio archivo con la información sobre el sistema para el servicio del soporte técnico, así como los enlaces más actuales y el botón de registro del programa.
10. Soporte técnico e información adicional
Para pasar a la versión nueva 2.x, envíe el número de serie de la versión anterior de ASTER al e-mail: upgrade@ibik.ru
El soporte técnico del software ASTER en ruso se realiza por e-mail: support@ibik.ru.
Cuando se dirige al soporte técnico, se recomienda que envíe, además del mensaje con la descripción del problema, el archivo con el informe técnico del programa y las capturas de pantalla para aclarar la situación. El informe técnico se informa en ASTER en la pestaña "Acerca de". Guarde este informe y adjunte el archivo zip obtenido al e-mail con su mensaje.
En caso de tener problemas con la activación es obligatorio indicar la fecha de la compra y el e-mail que se utilizó para comprar licencias.
La guía del usuario y las respuestas a las preguntas frecuentes se pueden encontrar aquí: www.ibik.ru/system-requirements, artículos: www.ibik.ru/es/articles/
Las respuestas a muchas preguntas se pueden encontrar en el foro: https://forum-en.ibik.ru
¡Visite el sitio, escribanos - Nosotros siempre estamos dispuestos a ayudar a nuestros clientes!
