
© IBIK Ltd
Mehrbenutzererweiterung
für Microsoft Windows 7/8/10
1.1 Für die Installation des Programms ASTER starten Sie das Distributionspaket Setup_ASTER215.exe.
1.2 Bei der Installation ist es empfehlenswert, einen Wiederherstellungspunkt anzulegen, das lässt das System in den Anfangszustand bringen, falls es Probleme gibt:
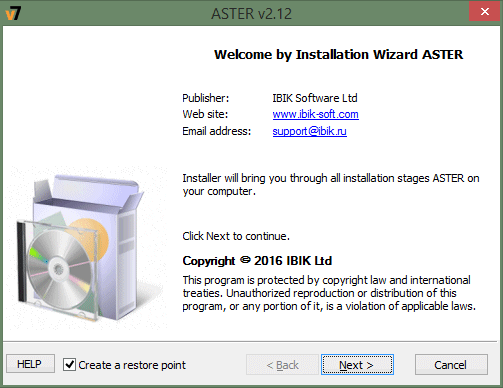
1.3 Weiter sollte man sich mit einer Programmbeschreibung bekannt machen und sich mit den Bedingungen des ASTER-Benutzerlizenzvertrages einverstanden erklären:
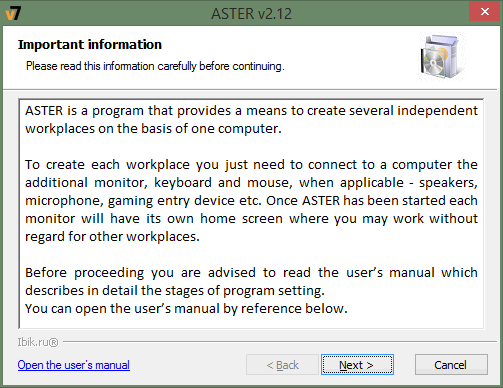
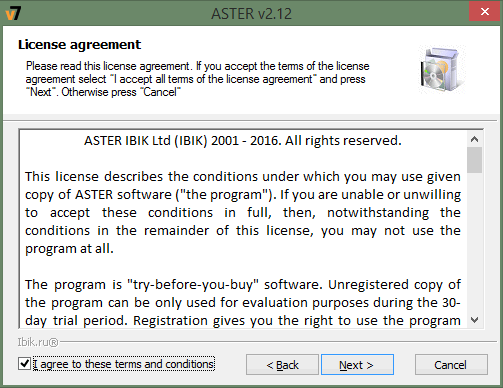
1.4 Auf diesem Schritt kann man außer Installationsordner auch die für die Arbeit von ASTER empfohlenen Stromversorgungsparameter und Parameter des Betriebssystemherunterladens einrichten.
Die Einstellung – „Stromversorgungsparameter optimieren“
Einstellung „Fast Boot abschalten“ verbietet diesen Downloudbetrieb, der das Betriebssystemherunterladen beschleunigt, aber Probleme bei der Arbeit der zusätzlichen Arbeitsplätze ASTER hervorrufen kann. Die Check-Box ist nicht aktiv, wenn Fast Boot schon abgeschaltet ist oder die Installation in Windows 7 erfolgt.
Diese Parameter können auch nach der Installation von ASTER selbständig eingestellt werden.
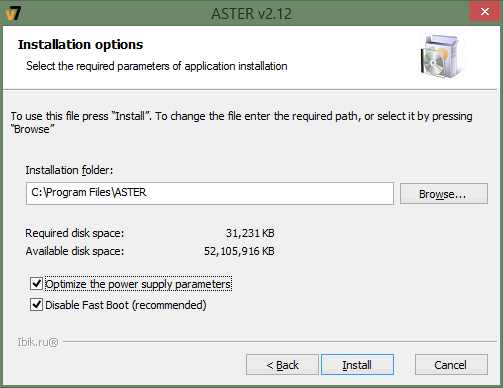
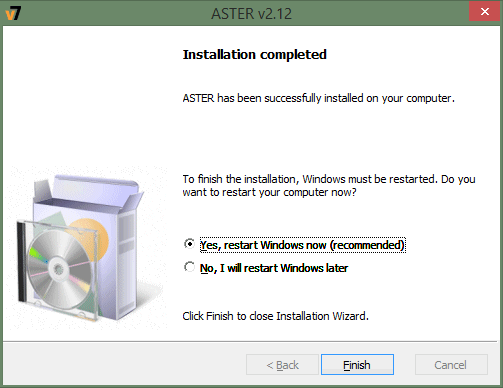
5. Nach Abschluss der Installation des Programmproduktes ASTER wird im Menü des Betriebssystems Start/Programme ein Ordner ASTER mit zwei Verknüpfungen erscheinen:
Diese Verknüpfungen können im Menü Start im Verzeichnis der kürzlich benutzten Programme manchmal nicht gezeigt werden, Sie können aber sie immer in der Anzeige „Alle Programme“ finden.
Die weitere Einstellung von ASTER ist nur nach dem Neustart des Systems möglich.
Angefangen mit der Version 2.11 macht ASTER automatisch eine Sicherheitskopie von Informationen über aktive Lizenzen, die auf dem Server der Programmlizensierung erhalten bleibt. Diese Sicherheitskopie ermöglicht eine Wiederherstellung von allen Ihren aktivierten Schlüssel mit einigen Mausklicks. Das kann nach dem Absturz des Rechners, nach der Formatierung einer Speicherplatte, falls Sie die Seriennummern vergessen haben und alle erworbenen Lizenzen wiederherzustellen brauchen, nützlich sein.
Eine Sicherheitskopie wird bei jeder Aktivierung gemacht und auf den Server geschickt. Um Ihren Rechner zu identifizieren, bekommt jede ASTER-Arbeitskopie einen einmaligen Identifikator. Bei dem ersten Start von ASTER erscheint folgende Informationsmeldung:
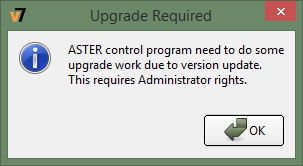
Nach dem Tastenanschlag „OK“ wird ein einmaliger Identifikator gebildet, und er wird im folgenden Fenster gezeigt:
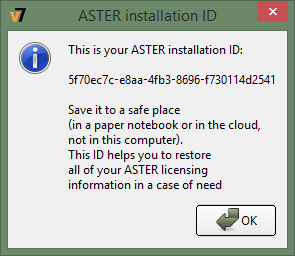
Behalten Sie ihn unbedingt in der sicheren Stelle, zum Beispiel in Ihrem Notizblock oder in einem Cloud-Speicher. Es ist empfehlenswert, diesen Identifikator nicht auf demselben Rechner zu speichern, da er beim Systemabsturz verlorengehen kann.
Im Weiteren wird der Identifikator in der linken Unterecke des Hauptprogrammfensters „ASTER-Steuerung“ angezeigt
Als Standardeinstellung hat ASTER eine 30-Tage-Probezeit, wenn Sie Möglichkeiten des Programms testen und eine endgültige Kaufentscheidung treffen können. Während der Probezeit wird das Programm ASTER ohne Funktionseinschränkungen laufen. Nach dem Auslauf der Probezeit wird jeder Programmstartversuch eine Pflichtprozedur der Lizenzaktivierung anlaufen lassen, für die Fortsetzung ist eine Lizenz zu erwerben und zu aktivieren oder das Programm zu deinstallieren.
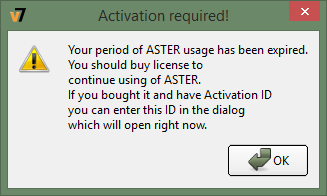
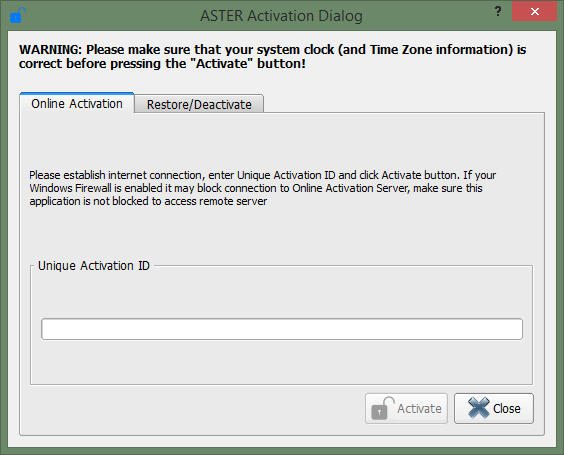
Während der Probezeit wird beim Programmanlauf das Fenster mit einer Aufforderung der Eingabe des Aktivierungskodes und mit Informationen über die Restzeit der freien Programmnutzung erscheinen. Jede Zeit ist auch der Übergang zur Aktivierungsprozedur aus dem Register „Über Programm“ möglich. Für Produktaktivierung ist ein Internetanschluss nötig. Für den Übergang zur Lizenzaktivierungsprozedur drücken Sie die Taste „Anmeldung“, geben Sie den Aktivierungskode ein und drücken Sie die Taste „Aktivieren“. Nach der erfolgreichen Aktivierung sollten Sie das Programm ASTER-Steuerung neu starten, was Ihnen angeboten wird.
Der Erwerb und Aktivierung einer permanenten (zeitlich unbegrenzten) Lizenz gibt Ihnen das Recht auf eine zusätzliche Probezeit von 30 Tagen. Die Probezeit lässt Sie ASTER mit einer größeren Anzahl von Terminals testen und vielleicht über den Kauf der zusätzlichen Anzahl von Arbeitsplätzen entscheiden. Die von Ihnen erworbenen Lizenzen werden aufsummiert. Denken Sie aber daran, dass ASTER eine Einschränkung der Maximalzahl von Terminals hat und die zurzeit 12 ist.
Die Ablesung der verbrauchten Tage der zusätzlichen Probezeit beginnt nur nach der Aktivierung der Probeterminals. Das lässt die Entscheidung über den möglichen Kauf der zusätzlichen Lizenzen später treffen, wenn Sie sicher werden, dass Ihr Rechnersystem mit vorhandenen Arbeitsplätzen Sie gut arbeiten lässt und Sie die Möglichkeit der Erhöhung der Terminalanzahl prüfen wollen. Die Aktivierung der zusätzlichen Probeterminals ist aus dem obengenannten Registrierungsdialog (in diesem Dialog erscheint die Taste „Probeterminals aktivieren“) möglich, oder aus dem Kontextmenü des Registers „Terminals“:
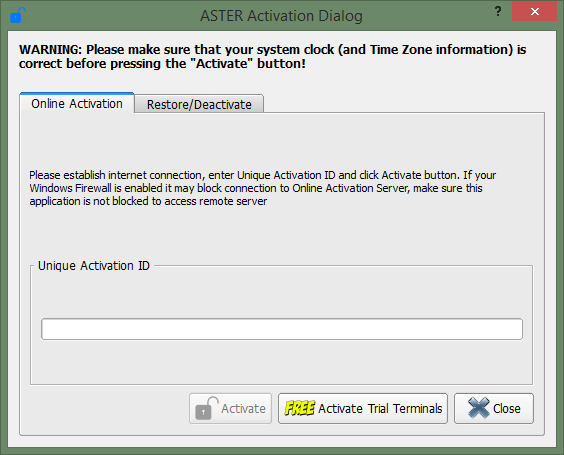
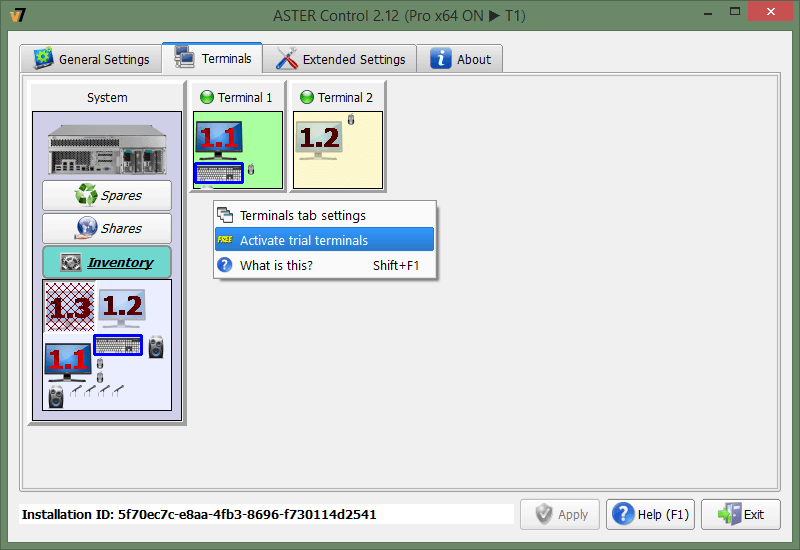
Wenn die Beta-Version ASTER V7 v2.0 bei Ihnen installiert ist, ist diese zu deinstallieren und eine Release-Version zu installieren, sonst wird die Aktivierung nicht erfolgreich! Umso mehr wird der Schlüssel ungültig sein, solange wir nach Ihrer Anrufung des Kundendienstes das Problem nicht gelöst haben.
Die Wiederherstellung einer ASTER-Lizenz aus einer Sicherheitskopie erfolgt im Dialog Dialog der ASTER-Aktivierung (zum Öffnen des Dialogfensters drücken Sie die Taste „Anmeldung“ auf der Registerkarte „Über Programm“).
Gehen Sie auf die Registerkarte „Wiederherstellen/Deaktivieren“ dieses Dialogs über (beim Übergang auf diese Registerkarte ist eine Verzögerung von einigen Sekunden möglich, da sich das Programm in diesem Fall mit dem Lizenzserver in Verbindung setzt, um eine Liste der Sicherheitskopien zu bekommen).
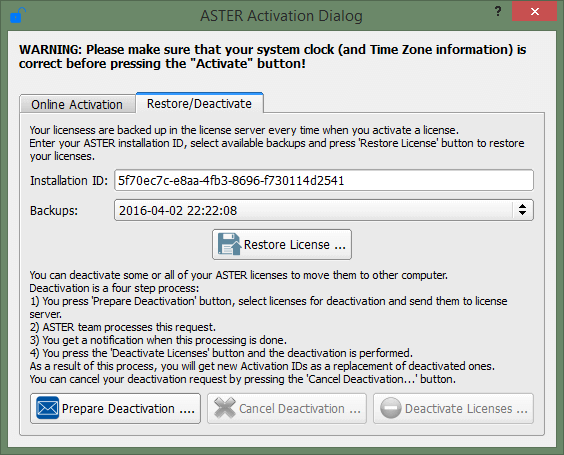
Sie müssen sicher sein, dass im Feld „ID Installation" eben Ihr Identifikator gezeigt wird, wenn es nicht so ist, dann geben Sie den richtigen Identifikator ein. Solche Situation kann als Ergebnis des Verlustes der Informationen über diesen Identifikator wegen des Systemabsturzes, Plattenumformatierung usw. kommen. In solchen Fällen wird das Programm „ASTER-Steuerung“ einen neuen Identifikator anlegen, wie das in der Anzeige „Identifikator der Installation von ASTER“ beschrieben wurde, und er natürlich mit dem vorigen Identifikator nicht identisch sein wird.
Nach der Eingabe des Identifikators wird die Liste der zugänglichen Sicherheitskopien für diesen Identifikator erneuert. In der angezeigten Liste „Sicherheitskopien“ wählen Sie eine nötige Kopie (die Elemente dieser Liste sind absteigend nach dem Datum der Kopiesicherung sortiert, d.h. die aktuellste Kopie ist die erste in der Liste).
Drücken Sie die Taste „Lizenz wiederherstellen“. Das Programm wird die markierte Sicherheitskopie herunterladen und alle Lizenzinformationen aus dieser Sicherheitskopie wiederherstellen. Danach ist das Programm neu zu starten (wenn ASTER anläuft, auch den Rechner neu starten), dann werden die Änderungen in Kraft treten.
Sie können alle oder einige von Ihnen erworbenen ASTER-Lizenzen deaktivieren. Das kann zum Bespiel bei der Lizenzübertragung auf einen anderen Rechner oder für Korrektur Ihrer Fehler bei der Produktaktivierung (Sie haben die Seriennummern verwechselt und die Lizenz auf dem falschen Rechner aktiviert) erforderlich sein. Die Deaktivierung erfolgt im Fenster „Dialog der ASTER-Aktivierung“ auf der Registerkarte „Wiederherstellen/Deaktivieren“ und besteht aus einigen Etappen. Am Ende des Deaktivierungsverfahrens werden die von Ihnen gewählten Lizenzen ungültig und stattdessen erhalten Sie neue gleichwertige Lizenzen.
Die erste Etappe ist die Erstellung einer Anfrage zur Lizenzdeaktivierung. Drücken Sie die Taste „Vorbereitung der Deaktivierung“. Da erscheint ein Fenster mit der Liste der auf diesem Rechner aktivierten gültigen Lizenzen. Wählen Sie jene Lizenzen, die Sie deaktivieren möchten:
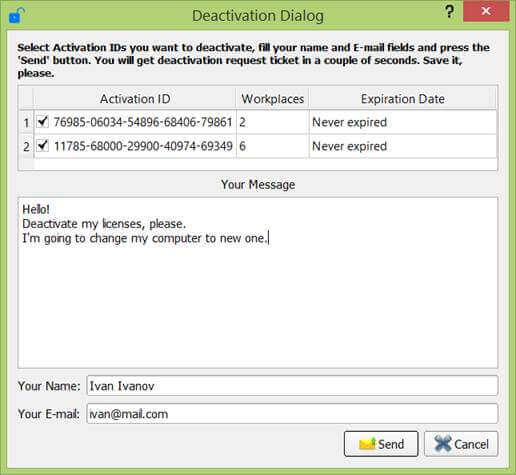
Geben Sie die Nachricht ein, wo wir empfehlen, den Grund der Deaktivierung zu geben, Sie können dort, obwohl es nicht erforderlich ist, auch Ihre besondere Wünsche zu den zu deaktivierenden Lizenzen schreiben. Zum Beispiel, Sie können die neuen Lizenzen statt deaktivierter den anderen Namen und (oder) einer anderen E-Mail-Adresse zuordnen (siehe nächsten Abschnitt).
Ändern Sie, wenn es nötig ist, den Namen und die Adresse in Feldern «Ihr Name» und «Ihre E-Mail». Der Name und die Adresse werden bei der Generierung der neuen Seriennummern genutzt, die Sie statt der zu deaktivierenden erhalten werden.
Danach drücken Sie die Taste „Senden“. Ihre Anfrage kommt auf den Lizenzserver, wo sie vom ASTER-Kundendienst bearbeitet wird. Sie bekommen eine Nachricht über den erfolgreichen Versand der Anfrage:
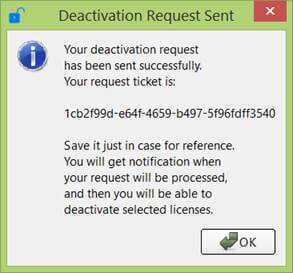
Die Nachricht enthält eine einmalige Nummer Ihrer Anfrage, die wir empfehlen, auf alle Fälle zu behalten (für Bezugnahme auf diese Nummer, falls es irgendwelche Probleme gibt).
Wegen einiger Einschränkungen des Lizenzservers läuft der Prozess der Deaktivierungsanfragebearbeitung nicht völlig automatisch und die Anfragebearbeitung kann einige Zeit dauern. Diese ganze Zeit bleiben die von Ihnen zur Deaktivierung gewählten Lizenzen gültig und Sie können ASTER weiter benutzen. Das Programm „ASTER-Steuerung“ wird bei jedem Programmanlauf die Datenbereitschaft nach Ihrer Anfrage prüfen und wenn die Anfrage fertig bearbeitet ist, bekommen Sie eine Benachrichtigung davon als Pop-Up-Fenster mit der Nachricht oder als Nachricht der Taskleiste, wenn die Ikone ASTER in die Systemtaskleiste in der rechten Unterecke des Bildschirmes minimiert ist:
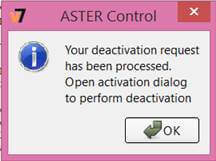
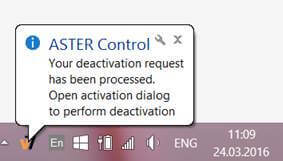
Nach dem Erhalt dieser Benachrichtigung können Sie die Lizenzen deaktivieren.
Dafür drücken Sie die Taste „Lizenzen deaktivieren“ im Fenster „Dialog der ASTER-Aktivierung“ auf der Registerkarte „Wiederherstellen/Deaktivieren“. Das Programm wird sich mit dem Lizenzserver in Verbindung setzen, für die Deaktivierung notwendige Informationen ablesen und eine Bestätigung des Deaktivierungsvorganges von Ihnen auffordern:
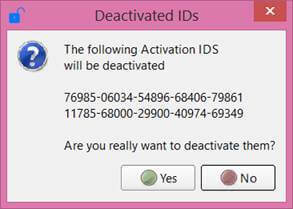
Bei der positiven Antwort werden die von Ihnen gewählten Lizenzen deaktiviert, stattdessen bekommen Sie neue Schlüssel, die nach der Deaktivierung angezeigt werden (in Klammern nach einem Schlüssel die Anzahl von Plätzen für diesen Schlüssel):
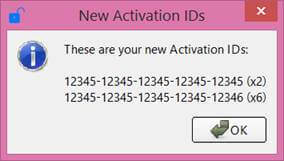
Kopieren Sie sie und nutzen Sie sie nach Ihrem Ermessen.
Falls es Ihnen aus irgendwelchen Gründen nicht gelungen ist, die bereitgestellten neuen Schlüssel zu behalten (zum Beispiel, Sie haben zufällig den letzten Dialog zugemacht), machen Sie sich keine Sorgen. Wiederholen Sie den letzten Schritt der Deaktivierung noch einmal (angefangen mit dem Tastendruck „Lizenzen deaktivieren“), und dann bekommen Sie eine Liste der neuen Schlüssel erneut.
Die technische Unterstützung der Deaktivierung und der Sicherheitskopien zieht die Übertragung einiger Informationen auf den Lizenzserver nach sich.
Die Informationen bestehen nur aus folgenden Daten:
Die Datenübertragung und deren Speicherung in der Datenbank des Lizenzservers erfolgt in der verschlüsselten Form. Sie können sich überzeugen, dass die oben genannte Liste keine weiteren Daten außer den von Ihnen beim Kauf bereitgestellten, nach dem Kauf und nach der Lizenzaktivierung vom Lizenzserver erhaltenen und für Aufgaben der Datensicherung und Deaktivierung minimal notwendigen Daten enthält.
Beim Programmanlauf „ASTER-Steuerung“ mit vollen Administratorenrechten (Start im Namen des Administrators) erscheint auf der Registerkarte „Über Programm“ ein Link für Prüfung der Erneuerungen.
Beim Klicken auf diesen Link wird das Programm mit dem Lizenzserver ASTER in Verbindung gesetzt und falls es auf dem Server eine neuere als bei Ihnen Version ASTER gibt, bekommen Sie die Nachricht über diese Version:
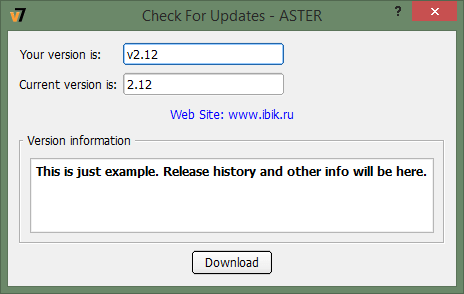
Beim Tastenanschlag „Herunterladen“ wird Ihnen angeboten, diese Version herunterzuladen.
Achtung! Die ASTER-Lizenz ist nur für eine Systemeinheit gültig! Bei unveränderten CPU und HDD bleibt sie bei allen Veränderungen der übrigen Ausrüstung und Software, darunter bei Plattenformatierung, Neuinstallation von Windows usw. gültig. Alle ASTER-Lizenzen außer Home dürfen Sie unbegrenzt lange nutzen. Die ASTER-Lizenz Home ist im Laufe eines Jahres gültig.
Es gibt einige Lizenztypen für die Nutzung des Programms ASTER:
Alle Versionen ASTER können im Laufe eines Jahres nach der Lizenzaktivierung kostenlos auf die letzte Version ASTER erneuert werden. Die Version 2.00 und älter werden automatisch ohne Eingabe des neuen Schlüssels erneuert. Bei vorgängigen Versionen schicken Sie den gültigen Aktivierungsschlüssel an upgrade@ibik.ru und wir senden Ihnen einen neuen Schlüssel.
Nach einem Jahr können alle Versionen außer Home mit einer 50%-Preisermäßigung erneuert werden. Bei Versionen 2.x und älter ist dafür eine Sonderlizenz für Verlängerung der Erneuerungsfrist zu kaufen, bei anderen Versionen schicken Sie den gültigen Aktivierungsschlüssel an upgrade@ibik.ru und wir senden Ihnen ein 50%-Rabattgutschein.
Achtung! Für den Anschluss der zusätzlichen Arbeitsplätze bei Pro-Versionen ASTER kaufen und aktivieren Sie eine zusätzliche Lizenz Pro х1/х2/x6. Vergessen Sie aber nicht, dass die Anzahl der Arbeitsplätze ASTER auf einer Systemeinheit nicht mehr als 12 ist. Vor der Zahlungsleistung schließen Sie unbedingt den zusätzlichen Arbeitsplatz im Testbetrieb an und prüfen Sie seine Arbeitsleistung mit der vorhandenen Konfiguration von Gerätetechnik und Software.
Für den erfolgreichen Start der zusätzlichen Arbeitsplätze ist zuerst die Systemkonfiguration einzurichten: jedem Arbeitsplatz ist einen Monitor, Tastatur, Maus und falls nötig eine Schalleinrichtung anzuweisen.
Bevor Sie mit der Einstellung ASTER anfangen, behalten Sie folgende wichtige Informationen:
Die meisten Änderungen, die Sie im Programm ASTER-Steuerung machen, bleibt im Programmspeicher und wird nicht auf der Speicherplatte gespeichert, solange Sie die Taste „Übernehmen“ nicht gedrückt haben. Zuerst ist diese Taste nicht aktiv, wenn jedoch die Änderungen, die zu speichern sind, kommen, wird die Taste aktiviert.
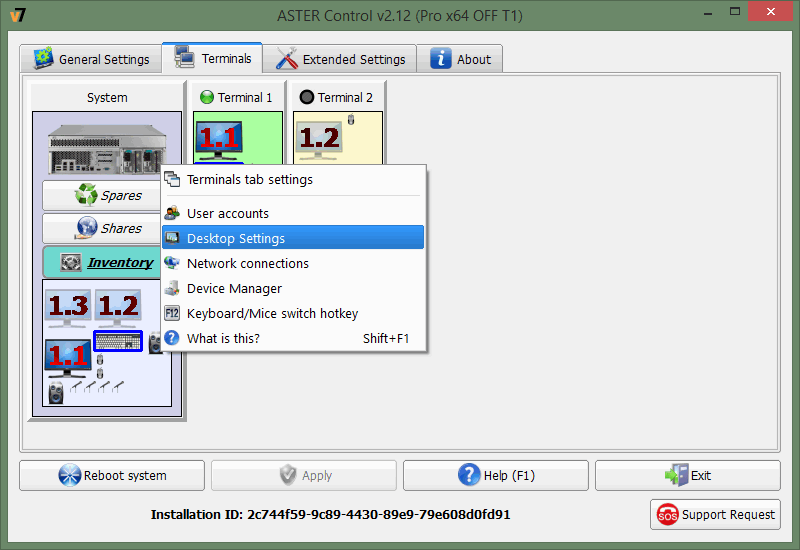
Einige Einstellungsänderungen treten nur nach dem Rechnerneustart in Kraft. Als Anzeige, dass nach der Einstellungsänderung ein Neustart des Systems erforderlich ist, dient die Taste „Neustart des Systems“, die in der linken Unterecke des Programmfensters ASTER-Steuerung erscheint.
Beim Schließen des Programmfensters ASTER-Steuerung bekommen Sie eine Mahnung, dass die Änderungen zu speichern sind, und falls nötig das System neu zu starten ist.
Das Programm ASTER-Steuerungläuft beim Eingang des Benutzers ins System auf dem ersten (Haupt-) Arbeitsplatz automatisch an. Wenn Sie die Einstellung der Arbeitsplätze noch nicht ausgeführt haben, wird sich das Programm als Fenster öffnen, sonst wird nach dem automatischen Start das Programm in eine Ikone auf der Taskleiste (Systemtray) minimiert.
![]()
Beim Schließen des Programmfensters ASTER-Steuerung auf dem ersten Arbeitsplatz beendet das Programm seine Ausführung nicht, sondern wird zu einer Ikone auf der Taskleiste (im Systemtray) minimiert. Um die Arbeit des Programms abzuschließen, wählen Sie aus dem Kontextmenü des Programmikons den Punkt „Beenden“ (das Menü wird durch den Anschlag der rechten Maustaste auf diese Ikone aufgerufen). Falls Sie sich nicht auf dem ersten Arbeitsplatz befinden (das ist möglich, wenn das Programm ASTER schon anläuft), so können Sie das Programm ASTER-Steuerung aus dem Startmenü anlaufen lassen.
9.1 Nach dem Programmanlauf öffnet sich das Fenster, wo das Programmprodukt ASTER eingestellt wird. Die Steuerelemente (Zeichen, Tasten, Verzeichnisse usw.) sind mit Bedienerhinweisen „Was ist das?“ versorgt, so dass Sie jede Zeit solchen Bedienerhinweis aufrufen können, falls Sie an der Funktion irgendwelches Elementes zweifeln. Am einfachsten kann man das mit Hilfe einer Standardkombination machen: gleichzeitiges Drücken der Tasten Shift und F1 auf der Tastatur. Zwei andere Weisen, dasselbe zu machen: das Kontextmenü aufzurufen (mit der rechten Maustaste) und den Punkt „Was ist das?“ zu wählen. Oder, wenn die Titelzeile des Fensters das Piktogramm „?“ hat, kann man mit der Maus darauf klicken, danach verändert der Mauszeiger seine Form zu einem Pfeil mit dem Fragezeichen. Führen Sie diesen Zeiger an das jeweilige Steuerelement heran und drücken Sie die linke Maustaste.
9.2 Beim ersten Anlauf des Programmproduktes ASTER sind die Monitore den Arbeitsplätzen zuzuweisen, sonst wird der Anlauf der zusätzlichen Arbeitsplätze wegen des fehlenden Monitors für die Anzeige des Desktops unmöglich sein.
Die Monitore sind vor dem Anlauf der zusätzlichen Arbeitsplätze zuzuweisen. Die andere Ausrüstung kann später zugeordnet werden. Die Zuweisung der Monitore und anderer Einrichtungen ist auf der Registerkarte „Terminals“ des Bedienpanels ASTER zu machen. Auf dieser Registerkarte ist die Zuordnung der Arbeitsplätze (Terminals) und Geräte grafisch dargestellt. Jedes Terminal ist als kleines Fenster mit Geräten dargestellt. Im linken Oberteil der Registerkarte befindet sich das Fenster „System“, das allgemeine Informationen über vorhandene Geräte in Ihrem Rechner hat, die Sie unter Terminals verteilen können. Im Fensteroberteil „System“ gibt es eine Systemeinheit mit dem Kontextmenü mit Punkten für verschiedene systemumfassende Einstellungen. Weiter gibt es im Fenster drei Tasten „Ersatzteile“, „Gemeinsame“ und „Inventar“.
Beim Anschlag dieser Tasten werden die Panels für Übersicht der Geräte geöffnet oder geschlossen. Auf dem Panel „Ersatzteile“ werden die Geräte angezeigt, die im Moment keinem Terminal zugewiesen, s.g. freie Geräte. Auf dem Panel „Gemeinsame“ sind die Geräte, die von allen Terminals benutzt werden, s.g. geteilte Geräte (beachten Sie, dass die geteilten Geräte in Terminalfenster nicht angezeigt werden, um diese Fenster nicht zu verrammeln). Das Panel „Inventar“ zeigt alle Geräte an Ihrem Rechner an, die unter Terminals verteilt werden können. Die Zoom-Funktion wird mit der Standardtastaturkombination gesteuert: gleichzeitiger Druck von Tasten Ctrl und ‘+’ („Plus“) vergrößert die Darstellung, die Kombination Ctrl und ‘-‘ verkleinerte sie. Der Zoom-Bereich hängt von der aktuellen Lage des Mauszeigers ab: wenn sich der Mauszeiger über dem Fenster „System“ befindet, so werden Darstellungen auf Panels „Ersatzteile“, „Gemeinsame“ und „Inventar“ skaliert, sonst werden die Terminalfenster selbst skaliert.
Die Taste „Inventar“ (und jeweiliges Panel) ist standardmäßig verdeckt. Um sie schaubar zu machen, ist aus dem Kontextmenü des Registers der Punkt „Paneleinstellung Terminals“ (die rechte Maustaste im freien Raum zwischen Terminalfenstern und Systemfenster drücken) zu wählen und im Dialogfenster im Kästchen „Inventar“ ein Häkchen zu setzen.
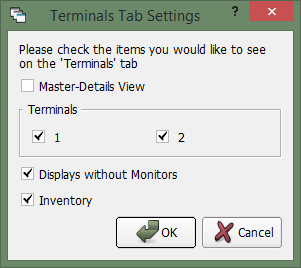
In der Gruppe „Terminals“ des Dialogs „Paneleinstellung Terminals“ können Sie wählen, welche Terminalfenster angezeigt und welche verdeckt werden sollen.
Beachten Sie auch ein Häkchen neben dem Punkt „Displays ohne Monitore“ in diesem Dialog sowie halbtransparente („ausgeblendete“) Displaydarstellungen in Terminal- und Systemfenstern. Die Displaydarstellungen im Register „Terminals“ sind in Wirklichkeit Videooberflächen Ihrer Videokarten, die später den aktuellen Videoausgängen und dementsprechend den Monitoren angeschlossen werden können. Die ausgeblendete Displaydarstellung bedeutet, dass diese Videooberfläche zurzeit dem Monitor nicht angeschlossen ist. Der Punkt „Displays ohne Monitore“ bestimmt, ob solche Displays im Programm ASTER-Steuerung gezeigt werden oder nicht. Das Häkchen ist standardmäßig nicht gesetzt und die halbtransparenten Displays sind nicht angezeigt. Das Display kann auch halbtransparent sein, wenn ein Monitor einem Videoausgang physisch angeschlossen und im Stromnetz eingeschaltet ist. Das kann sein, wenn dieser Monitor in den Desktop Windows nicht angeschlossen ist.
In diesem Zusammenhang ist es dringend zu empfehlen, bei der allerersten Einstellung von ASTER alle Monitore den Videokarten anzuschließen, den Desktop auf alle Monitore zu erweitern und für sie den gewünschten Arbeitsbetrieb (Bildschirmauflösung) zu bestimmen, um sich zu überzeugen, dass alle Monitore eingestellt sind und richtig arbeiten. Auf diese Art und Weise können Sie die Anzahl der halbtransparenten („ausgeblendeten“) Displays minimieren und eine breitere Auswahl von Displays für deren Verteilung zwischen Terminals auf einfache visuelle Weise bekommen.
Man kann mit Hilfe des Elements „Bildschirm“ des Bedienpanels Windows („Bedienpanel“ >> „Bildschirm“ >> „Bildschirmparameter Einstellung“) den Desktop erweitern und den Arbeitsbetrieb der Monitore bestimmen. Dieses Element des Bedienpanels kann man direkt aus dem Programm ASTER-Steuerung aufrufen: Drücken Sie die rechte Maustaste auf der Darstellung der Systemeinheit im Fenster „System“ und wählen Sie im Kontextmenü den Punkt „Desktop Einstellung“. Die meisten Systemeinstellungen sind auch aus dem Kontextmenü der Ikone der Systemeinheit auf dem Panel „Terminals“ zugänglich:
Sie haben wahrscheinlich auch bemerkt, dass einige Geräte auf eine Sonderweise angezeigt werden: in der Nische hinter dem Gitter. Das sind so genannte „Geräte auf dem unverfügbaren Terminal“, d.h. Geräte, die jenen Arbeitsplätzen zugewiesen sind, die Ihnen in dieser Zeit wegen Erwerbs der kleineren Anzahl der Lizenzen nicht verfügbar sind, und das Gerät ist dem Terminal zugewiesen, dessen Nummer die Anzahl Ihrer Lizenzen übersteigt. Solche Situation kann auch vorkommen, wenn Sie während der Probezeit ein Gerät einem Terminal mit der höheren Nummer zugeordnet und dann die Lizenz für die kleinere Terminalmenge gekauft haben. Wenn Sie mit dem Mauszeiger über solches Gerät rollen, dann sehen Sie in einem Popup-Bedienerhinweis, welchem Terminal das Gerät zugeordnet ist (die Zuordnung des Gerätes ist in Klammern nach dem Namen dieses Gerätes angeführt). Sie können das Gerät in diesem „unverfügbaren“ Zustand halten, um die Zuordnung des Gerätes diesem Terminal für die Zukunft zu behalten, oder Sie können es einem verfügbaren Terminal zuweisen.
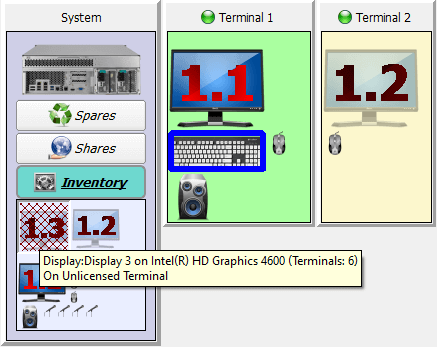
Bei der Zuordnung von Monitoren den Arbeitsplätzen sind folgende Varianten möglich:
Beim ersten Start des Programms ASTER-Steuerung sind alle Monitore in der Regel dem ersten Terminal zugeordnet. Die Zuordnung eines Monitors (und jedes anderes Gerätes) einem Arbeitsplatz ist am einfachsten durch das Symbolziehen (Drag & Drop-Funktion) auszuführen: drücken Sie die linke Maustaste auf der Darstellung des Monitors (oder eines anderen Gerätes), dessen Zuordnung Sie ändern wollen, ziehen Sie dieses Symbol ins Fenster des gewünschten Terminals und lassen Sie die Maustaste los (werfen Sie das Symbol ins Terminal). Vergessen Sie nicht, dass das Fenster „System“ Dropdown-Panels hat, wo Sie Geräte finden können, die zurzeit in Terminalfenstern nicht ersichtlich sind. Sie können die Geräte sowohl zwischen Terminalfenstern, als auch zwischen Terminalfenstern und Tasten, und Panels des Fensters „System“ ziehen (die ungültige Bestimmungsstelle wird abgewiesen).
Nicht jede Zuordnung des Gerätes und des Terminals wird möglich sein, denn es Konfliktkonfigurationen gibt, die nicht funktionieren werden. In einfachsten Fällen wird die Ungültigkeit der Bestimmungsstelle beim Ziehen durch eine Änderung des Mauszeigers angezeigt (ein Verbotszeichen (durchkreuzter Kreis) wird auftreten). Bei der Zuordnung von Monitoren ist es sehr leicht, in einen Konflikt zu treten, und es ist nicht immer klar, wie dieser Konflikt zu vermeiden oder zu lösen ist. Für Monitore wird darum eine automatische Konfliktlösung angewandt: beim Drag-und-Drop eines Monitors auf ein Terminalfenster wird die Zulässigkeit der Konfiguration geprüft. Falls Konflikte hier auftreten, wird die Situation nach bestimmten Regeln in einen konfliktlosen Zustand umgewandelt. Die aus Terminalfenstern für Konfliktlösung entfernten Monitore werden ins Panel „Ersatzteile“ untergebracht (dieses Panel öffnet sich, wenn es geschlossen war).
Eine der entstehenden Fragen bei der Zuweisung von Monitoren (anderen Geräten) den Arbeitsplätzen ist, wie die aktuelle Computerausrüstung den Symbolen der Ausrüstung im Programm ASTER-Steuerung zuzuordnen ist? Im Programm sind einige Verfahren gegeben, die diese Aufgabe vereinfachen:
Beim Heranführen des Mauszeigers an die Darstellung eines Gerätes erscheint ein Bedienerhinweis, in dem man eine Bezeichnung des Gerätes sehen kann. Bei Monitoren kann man zum Beispiel ein Monitormodell sehen (wenn es sich bestimmen lässt), sowie ein Modell des Videoadapters und welchem Videoausgang der Monitor angeschlossen ist. Dieses Verfahren nutzt natürlich nicht besonders, falls es an Ihrem Rechner viele ähnliche Geräte von einem Hersteller gibt.
Einige Typen der Geräte (zum Beispiel, Tastatur, Maus, Lautsprecher) können ihre Aktivität aufweisen. Zum Beispiel, wenn Sie die Maus ziehen oder Tasten auf der Tastatur drücken, so werden jeweilige Darstellungen blau eingerahmt, was die Aktivität des Gerätes aufweist.
Einige Geräte lassen die Selbstanzeige zwangsweise vorgeben. Falls es im Kontextmenü des Gerätes (durch einen Anschlag der rechten Maustaste aufrufen) den Punkt „Geräteanzeige“ gibt, bedeutet es, dass die Selbstanzeige für dieses Gerät verfügbar ist:
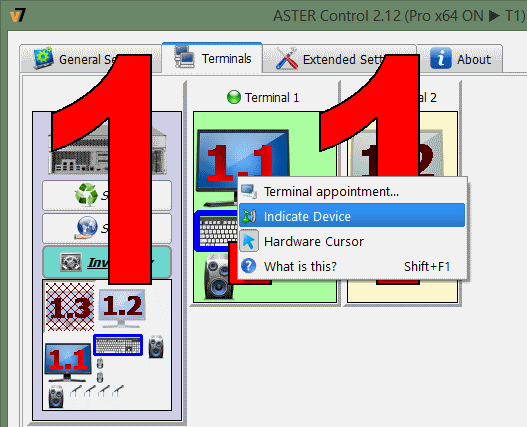
Bei der Auswahl dieses Menüpunktes läuft die Anzeige des physischen Gerätes für dieses Bild für einige Sekunden an. Das Anzeigeverfahren hängt vom Typ des Gerätes ab. Zum Beispiel, für Monitore erfolgt die Anzeige auf folgende Weise: auf dem jeweiligen Monitor wird die Monitornummer angezeigt (das ist eine oder zwei Zahlen, die erste davon ist die laufende Nummer der Videokarte und die zweite ist die Nummer der Videooberfläche dieser Karte). Nach der Monitornummer können Sie ein aktuelles Gerät und seine Darstellung im Programm ASTER-Steuerung leicht zuordnen. Die Anzeige der Schallwiedergabegeräte (Lautsprecher) erfolgt durch Abspielen eines kleinen Musikstücks über entsprechende Einrichtungen.
Noch ein Verfahren für Bestimmung des Bildes der aktuellen Geräte ist das Verfahren „einschalten/ausschalten“. Falls das Hot-Einschalten und Ausschalten für das Gerät zulässig ist (zum Beispiel, USB-Gerät), kann man so machen: das Gerät ausschalten (herausnehmen), und nach einiger Zeit das Gerät wieder einschalten (einstecken). Im Programmfenster ASTER-Steuerung werden Sie ein gleich eingeschaltetes Gerät im blinkenden purpurfarbigen Rahmen sehen, und dabei werden die jeweiligen Panels des Fensters „System“ geöffnet und das Register „Terminals“ so gerollt, dass die Darstellung dieses Gerätes auf dem Bildschirm zu sehen ist:
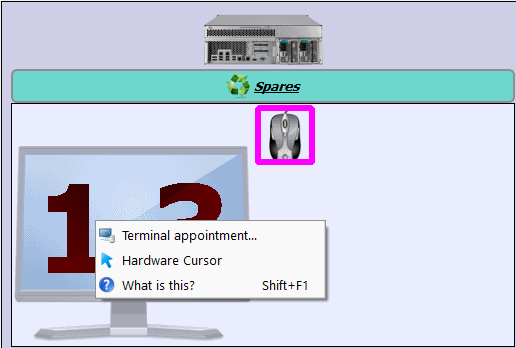
Außer dem Drag-und-Drop-Verfahren kann ein Gerät einem Terminal über das Kontextmenü des Gerätes, und zwar über „Terminalzuordnung“ zugewiesen werden. Dann beginnt ein Dialog, dessen Gestaltung davon abhängig ist, ob das Gerät eine gemeinsame Nutzung einiger Terminals zulässt oder nicht:
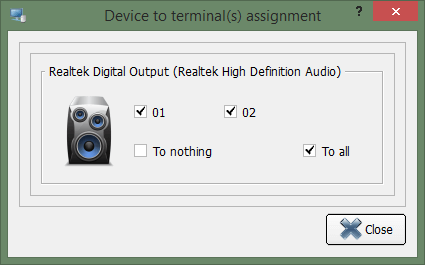
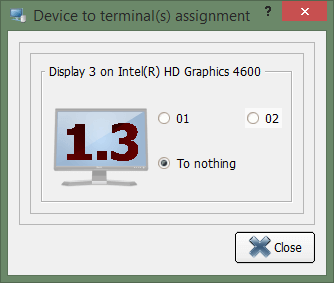
Im ersten Fall können Sie vor einigen Nummern die Häkchen setzen, das Gerät von allen Terminals abschalten (es zu "Ersatzteilen“ schicken) oder das Gerät allen Terminals zuweisen (bei „Gemeinsamen“ unterbringen). Im zweiten Fall können Sie nur ein Terminal zuweisen oder es zu „Ersatzteilen“ schicken.
Das Kontextmenü für Monitore kann auch einen Umschalter „Hardwarezeiger“ beinhalten. Er erscheint nur für geteilte Videokarten (Videokarten, die gemeinsam von einigen Terminals benutzt werden). Dieser Umschalter lässt vorgeben, ob ein Hardwarezeiger oder ein Programmzeiger für den jeweiligen Monitor benutzt wird. Falls ein Hardwarezeiger benutzt wird, wird die diesen Zeiger darstellende Ikone grau hervorgehoben; falls die Ikone nicht farblich hervorgehoben ist, so wird ein Programmumschalter benutzt. Zum Wechsel dieser Einstellung auf die gegensätzliche klicken Sie mit der linken Maustaste auf diesem Menüpunkt:
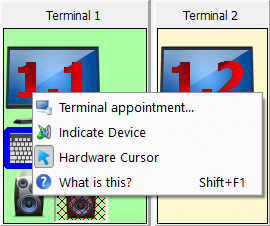
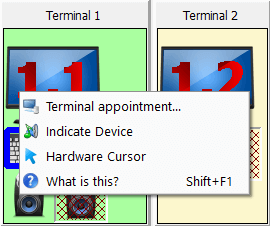
Die Programmzeiger der Maus sind voneinander völlig unabhängig, aber sie können mit der intensiven Grafik in Anwendungen nicht richtig zusammenwirken (sie können Spuren bei der Bewegung hinterlassen oder vom Bildschirm völlig verschwinden).
Die Hardwarezeiger der Maus wirken mit der Grafik in Anwendungen nicht zusammen (sie lassen keine Spuren hinter sich und verschwinden nicht), sie können aber nicht auf Monitoren einer Grafikkarte verschiedene Formen haben. Die Hardwarezeiger der Maus passen besser für Spiele und Vollbildschirmgrafikanwendungen, wo die genaue Auszeichnung des Zeigers wichtiger als seine Form ist. Für andere Anwendungen passen die Programmzeiger der Maus besser. Verschiedene Monitore einer Grafikkarte können verschiedene Typen des Mauszeigers einsetzen (zum Beispiel, der Monitor eines „Spielplatzes“ kann einen Hardwarezeiger und andere Monitore können die Programmzeiger nutzen).
9.4 Nachdem die Monitore den Arbeitsplätzen zugeordnet sind, ist ASTER einzuschalten und zusätzliche Arbeitsplätze anlaufen zu lassen.
Um ASTER einzuschalten, drücken Sie die Taste „ASTER einschalten und den Rechner neu starten“ auf dem Register „Haupteinstellungen“ des Bedienpanels „ASTER-Steuerung“. Das Programm wird eine Bestätigung des Neustartes auffordern und falls Sie positiv antworten, wird der Rechner sofort neu gestartet:
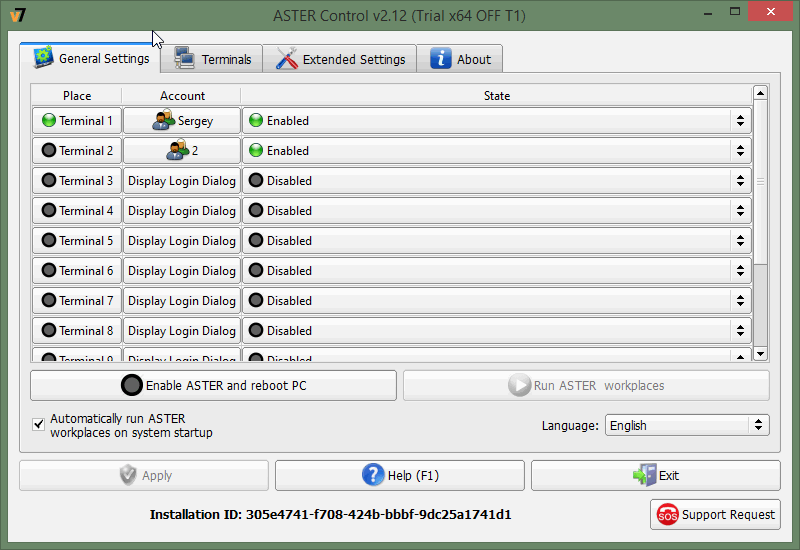
Nachbesserung. Falls nach dem Start ASTER oder nach der Übernahme der neuen Einstellungen Probleme mit der Darstellung des Desktops oder mit dem Systemstart entstehen, kann man den Rechner im abgesicherten Modus hochfahren, ASTER mit der Taste „ASTER ausschalten und den Rechner neu starten“ ausschalten und dann (nach dem normalen Neustart des Rechners mit ausgeschaltetem ASTER) eine andere Einstellung von Monitoren vornehmen. Zum Hochfahren des Rechners im abgesicherten Modus drücken Sie mehrmals die Taste F8 gleich am Anfang des Hochfahrens (bevor das Logo Windows oder die Anschrift „Windows Start“ erscheint) und wählen Sie im Startmenü eine Option Sicherer Modus.
9.5 Nachdem der Rechner erfolgreich neugestartet ist, kann man mit eingeschaltetem ASTER und vorgegebenen Monitoreinstellungen zusätzliche Arbeitsplätze mit der Taste „ASTER Terminals Start“ auf dem Register „Haupteinstellungen“ des Bedienpanels ASTER-Steuerung anlaufen lassen.
Danach erscheint auf zusätzlichen Monitoren der Bildschirm der Windows-Begrüßung. Bevor die Tastaturen und die Mäuse den Arbeitsplätzen zugewiesen werden, kann man sich von der richtigen Funktion der Arbeitsplätze überzeugen, indem man die Tastaturen und Mäuse von einer Stelle auf eine andere mit der Taste CTRL+F12 umschaltet.
Falls die Taste „ASTER Terminals Start“ zum Anschlag nicht verfügbar ist (nicht aktiv), kann es hochwahrscheinlich bedeuten, dass die vorgenommenen Monitoreinstellungen für den Anlauf der zusätzlichen Arbeitsplätze nicht passen (oder den Arbeitsplätzen wurden die Monitore nicht zugewiesen). In diesem Fall probieren Sie eine andere Einstellung der Monitore auszuführen. Übernehmen Sie sie und starten Sie den Rechner neu.
9.6 In einigen Fällen ist die Ausschaltung von ASTER erforderlich. Das kann man mit dem Tastendruck „ASTER ausschalten und den Rechner neu starten“ machen.
Das Programm wird eine Bestätigung des Neustartes auffordern, und falls Sie positiv antworten, wird der Rechner sofort neugestartet.
Es ist dringend empfohlen, vor dem Anlauf der Bedienaufgaben des Betriebssystems, Installation der Grafikkarten und Erneuerung der Grafikkartentreiber das Programm ASTER auszuschalten.
Nach dem erfolgreichen Anlauf der zusätzlichen Arbeitsplätze kann man die Tastaturen und die Mäuse den Arbeitsplätzen zuweisen. Das lässt sich mit dem Drag-und-Drop-Verfahren oder über den Punkt „Terminalzuordnung“ des Kontextmenüs des Gerätes machen, wie es oben beschrieben ist.
Falls die Zuweisung von Tastaturen und Mäusen nicht richtig gemacht wurde, und nach der Übernahme der Einstellungen die Steuerung des Computers erschwert ist, kann man die Einstellungen von Tastaturen und Mäusen mit der Taste CTRL+F12 zurücksetzen. Es kann erforderlich sein, mehrmals CTRL+F12 zu drücken, solange alle Tastaturen und Mäuse einem Steuerungsarbeitsplatz automatisch zugewiesen werden. Danach kann man falsche Zuordnungen der Geräte berichtigen.
In der Regel wird diese Schnelltaste selten benutzt, denn der Bedarf danach entsteht fast nie. Einige Programme (zum Beispiel, Adobe-Produkte) können aber die Tastaturkombination anwenden. Da der ASTER-Treiber sie früher als die Programme greift, kann das zu Unbequemlichkeiten führen. Im Kontextmenü der Systemeinheit auf der Registerkarte „Terminals“ des Programms „ASTER-Steuerung“ gibt es den Menüpunkt „Schnelltaste der Umschaltung Tastatur/Maus“, die die Tastaturkombination neu zuordnen oder überhaupt sie verbieten lässt.
Nach der Auswahl dieses Menüpunktes erscheint ein Dialog:
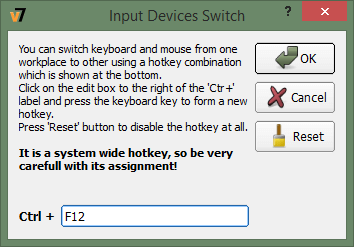
Klicken Sie mit der linken Maultaste auf dem Eingabefeld des Dialogunterteils und drücken Sie die Taste der Tastatur, die Sie gemeinsam mit der gedrückten Taste Ctrl als Schnelltaste der Umschaltung der Eingabeeinrichtungen ASTER benutzen wollen. Im Eingabefeld wird die gedrückte Taste angezeigt. Einige allgemeingültige Tastenkombinationen (zum Beispiel, Ctrl-F4, Ctrl-C, Ctrl-S, Ctrl-V usw.) sind zum Gebrauch für diesen Zweck verboten. Falls Sie solche verbotene Taste gedrückt haben, wird der Inhalt des Eingabefeldes nicht geändert. Um diese Tastenkombination überhaupt zurückzusetzen, drücken Sie die Taste „Zurücksetzen“.
Die neue Zuordnung kommt in Kraft nur nach dem Rechnerneustart.
9.7 Schalleinrichtungen (Soundkarten) können auch den Arbeitsplätzen zugewiesen werden, oder für einige Arbeitsplätze gemeinsam sein.
Die Zuordnung der Schalleinrichtungen erfolgt auch auf dem Register „Terminals“ des Bedienpanels ASTER-Steuerung. Jede einzelne Soundkarte kann als Schalleinrichtungssatz verschiedener Typen angewandt werden. Die Schalleinrichtungen einer Soundkarte können den Arbeitsplätzen getrennt zugewiesen werden. Im Unterschied zu anderen ausschließlich einem Arbeitslatz zugewiesenen Geräten kann eine Schalleinrichtung unter allen Terminals verteilt und im Register „Gemeinsame“ gespeichert werden. Die neuen Zuordnungen der Schalleinrichtungen treten in Kraft sofort nach dem Tastenanschlag „Übernehmen“. Der Neustart der im Moment funktionierenden Soundanwendungen kann für die Übernahme der neuen Zuweisungen allerdings erforderlich sein.
9.8 Arbeitsplätze können so eingestellt werden, dass beim Start der automatische Systemeingang mit den Anmeldedaten eines bestimmten Benutzers erfolgt. Solche Einstellung kann auf dem Register „Haupteinstellungen“ des Bedienpanels ASTER-Steuerung gemacht werden.
Für jeden Arbeitsplatz soll ein Benutzername und ein Passwort angegeben werden, die für einen automatischen Systemeingang benutzt werden. Klicken Sie dafür mit der Maus auf der Taste in der Spalte „Benutzerkonto“ in der Zeile des gewählten Arbeitsplatzes. Es wird ein Dialogfenster der Benutzerkontoeinstellung geöffnet:
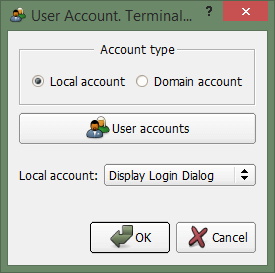
Für den automatischen Systemeingang können Sie sowohl ein lokales Benutzerkonto als auch ein Domainbenutzerkonto benutzen, falls Ihr Rechner einer Domain angeschlossen ist. Dafür ist ein entsprechender Punkt im Umschalter „Benutzerkontotyp“ zu wählen. Für die Auswahl des lokalen Benutzerkontos wählen Sie ein Benutzerkonto im Dropdown-Verzeichnis „Lokales Konto“ (die Auswahl von „Eingangsdialog anzeigen“ setzt den automatischen Systemeingang von diesem Arbeitsplatz zurück). Falls notwendig können Sie auch ein Passwort angeben und es bestätigen:
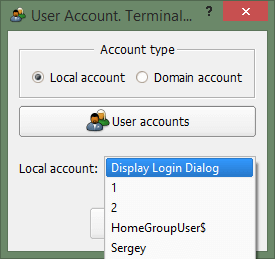
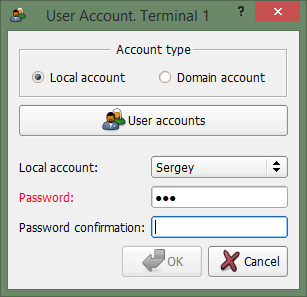
Die Taste „Benutzerkonten“ öffnet das Systemfenster „Benutzerkonten“, wo Sie die Benutzerkonten sehen oder falls Sie ausreichende Rechte haben, bearbeiten und hinzufügen können:
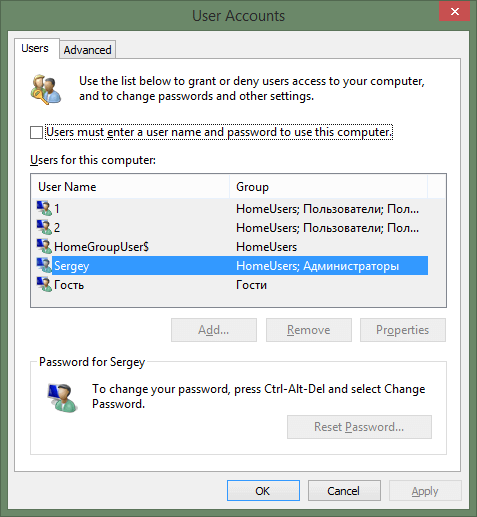
Falls der Rechner einer Domain angeschlossen ist, kann ein automatischer Domaineingang eingestellt werden. Dafür klicken Sie auf dem Umschalter „Domain“. Die Gestaltung des Fensters wird geändert:
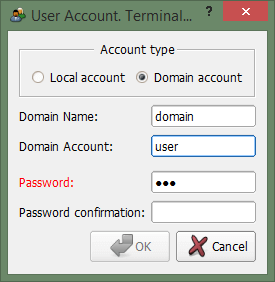
Geben Sie einen Domainnamen, ein Benutzerkonto und falls notwendig ein Passwort und seine Bestätigung ein.
Nach der Eintragung von Änderungen drücken Sie die Taste „OK“, um die Änderungen anzunehmen (vergessen Sie nicht, die Taste „Übernehmen“ zu drücken, um Ihre Änderungen permanent zu speichern). Drücken Sie die Taste „Zurücksetzen“, um die im Dialog der Einstellung des automatischen Systemeinganges eingetragenen Änderungen zurückzusetzten.
Auf dem Register „Haupteinstellungen“ kann man auch die Arbeitsplätze einzeln wählen, die eingeschaltet werden oder nicht. Dafür ist es in der Spalte „Zustand“ der Zeile des jeweiligen Terminals aus der Zweipunktliste zwischen „Verfügbar“ und „Unverfügbar“ zu wählen (das erste Terminal ist immer eingeschaltet, es kann nicht ausgeschaltet werden).
9.9 Für die richtige Arbeit einiger Netzanwendungen (darunter Netzspiele) kann die Zuordnung der getrennten IP-Adressen erforderlich sein.
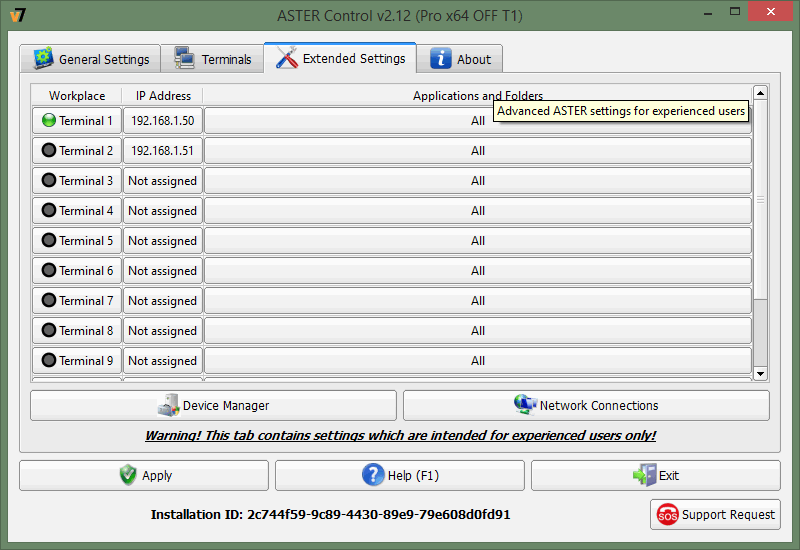
Für die Zuordnung der IP-Adressen den Arbeitsplätzen nutzen Sie das Register „Erweiterte Einstellungen“ des Bedienpanels ASTER-Steuerung.
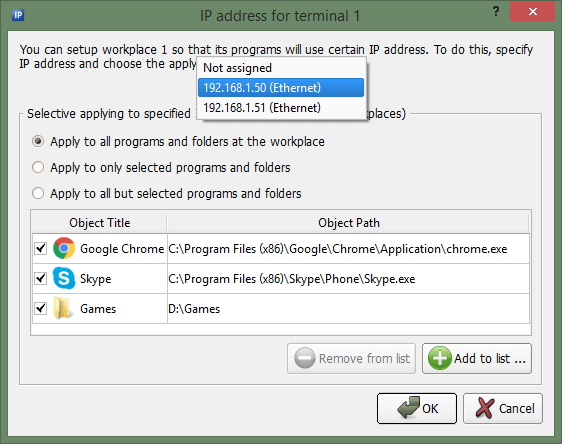
Auf dem Register „Erweiterte Einstellungen“ klicken Sie mit der Maus in der Zeile des gewählten Desktops, um das Einstellpanel der IP-Adresse für diesen Arbeitsplatz aufzurufen.
Wählen Sie eine passende IP-Adresse aus der Liste der auf dem Rechner verfügbaren IP-Adressen. Zur Liste der verfügbaren IP-Adressen gehören alle vom vorhandenen Netzadapter zugewiesenen statischen (permanenten) IP-Adressen. Falls die Anzahl von verfügbaren IP-Adressen weniger als notwendig ist, kann man IP-Adressen vom vorhandenen Netzadapter zugeben lassen oder einen virtuellen Netzadapter installieren und die notwendige Anzahl der IP-Adressen ihm hinzufügen (siehe Wie ist eine IP-Adresse einem Netzadapter hinzuzufügen und Wie ist ein virtueller Netzadapter hinzuzufügen). Für den schnellen Zugang an die in dieser Anleitung erwähnte Ausrüstung des Bedienpanels Windows können die Tasten „Gerätemanager“ und „Netzwerkverbindung“ auf dem Register „Erweiterte Einstellungen“ benutzt werden.
Die einem Arbeitsplatz zugeordnete IP-Adresse kann für alle Netzanwendungen oder nur einige davon verwendet werden. Für die selektive Benutzung einer IP-Adresse sind einzelne Anwendungen oder Anwendungsordner vorzugeben. Im letzten Fall wird die IP-Adresse für alle aus diesem Ordner anlaufenden Anwendungen verwendet werden. Im Unterteil des Einstellpanels der IP-Adresse befindet sich eine Tabelle mit dem Verzeichnis von Anwendungen und Ordnern. Über dieser Tabelle befinden sich drei inkompatible Umschalter. Falls der Oberumschalter gewählt ist, wird das Verzeichnis ausgelassen und die IP-Adresse für alle von diesem Desktop anlaufenden Netzanwendungen verwendet. Der Mittelumschalter bestimmt die Verwendung der IP-Adresse nur für die Anwendungen und Ordner aus dem Verzeichnis. Der letzte Umschalter gibt die Verwendung der IP-Adresse für alle Anwendungen und Ordner auf dem Rechner außer denen aus dem Verzeichnis vor. Links von jedem Tabellenelement befindet sich ein Umschalter, der das Element aus dem Verzeichnis zeitweilig ausschließen lässt, ohne es zu entfernen. Wenn das Häkchen in diesem Umschalter nicht gesetzt ist, wird dieses Element ins Verzeichnis der Anwendungen und Ordner, denen die IP-Adressen zugeordnet werden, nicht eingeschlossen sein. Für eine permanente Entfernung dieses Objektes aus dem Verzeichnis ist dieses Objekt in der Tabelle zu wählen und die Taste „Aus Verzeichnis entfernen“ zu drücken.
Um eine Anwendung oder einen Ordner zum Verzeichnis der selektiven Verwendung der IP-Adresse hinzuzufügen, drücken Sie die Taste „Zum Verzeichnis hinzufügen“ und wählen Sie ein gewünschtes Objekt im Verzeichnis der Ordner und Anwendungen:
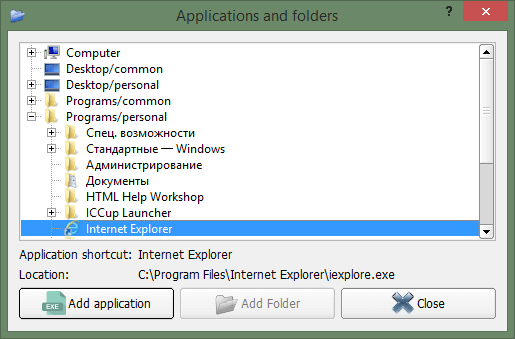
Eine Anwendung aus dem Verzeichnis kann als einzelne Anwendung sowie als Ordner mit dieser Anwendung zum Verzeichnis hinzugefügt werden. Dafür drücken Sie die Taste „Anwendung hinzufügen“ oder „Ordner hinzufügen“. Sie sehen, wie ein Objekt in die Tabelle aufgenommen wird. Die Hinzugabe der Ordner ist nur aus der Rooteinheit „Rechner“ möglich. Für den Abschluss der Auswahl drücken Sie die Taste „Beenden“. Für Speicherung der Einstellungen drücken Sie die Taste „OK“ im Einstellpanel der IP-Adresse und dann die Taste „Übernehmen“ auf dem Bedienpanel ASTER-Steuerung. Die angegebenen IP-Adressen gelten für anlaufende Netzanwendungen nach der Speicherung der Einstellungen (Tastenanschlag „Übernehmen“).
Anmerkung. Bei der Nutzung der Funktion der Zuordnung der getrennten IP-Adressen sollte man wissen, dass diese Funktion den (ausgewählten) Netzanwendungen verbietet, alle verfügbare IP-Adressen außer der einzelnen diesem Arbeitsplatz zugewiesenen IP-Adresse zu nutzen, und folglich verknüpft sie die Netzanwendungen mit einem bestimmten Netzadapter, dem diese IP-Adresse gehört. Aus diesem Grund können die Netzanwendungen keinen Zugang zu den über andere Netzadapter angeschlossenen Netzen oder den über den Fernzugriff angeschlossenen Netzen bekommen (das ist ein häufiger Grund der Schwierigkeiten mit dem Internetzugang bei der Verwendung der getrennten IP-Adressen). Man kann den Ausgang der Anwendungen in die unzugängliche Netze mit Hilfe der zusätzlichen Verteilungsmittel sichern (Programme für Datenverteilung zwischen Netzen, insbesondere „Gemeinsamer Internetzugang“ des Betriebssystems Windows).
9.10 Die Informationen über Programm, System, Lizenzen für Arbeitsplätze und Lizenzinhaber kann man sich auf der Registerkarte „Über Programm“ anschauen:
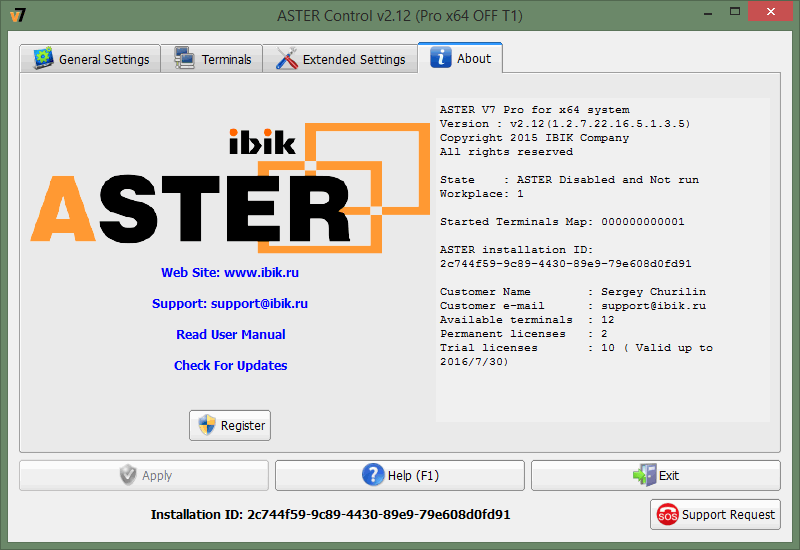
Hier befindet sich die Taste „Bericht“, nach deren Anschlag eine erweiterte Datei mit Informationen über das System für den Kundendienst sowie die aktuellsten Links und die Taste für Programmregistrierung angelegt wird.
Um sich auf die neue Version 2.x umzustellen, soll die Seriennummer der alten Version ASTER an die Adresse: upgrade@ibik.ru geschickt werden.
Die technische Unterstützung des Programmproduktes ASTER wird in russischer Sprache per elektronische Post geleistet: support@ibik.ru.
Bei der Anrufung des Kundendienstes ist es empfohlen, neben der Problembeschreibung eine Datei mit einem technischen Bericht des Programms sowie einem das Problem erklärenden Screenshot zu senden. Der technische Bericht wird auf der Registerkarte „Über Programm“ erstellt. Speichern Sie einen erstellten Bericht und fügen Sie das erzeugte Zip-Archiv einer E-Mail mit Ihrer Mitteilung ein.
Bei Problemen mit der Aktivierung sind unbedingt das Kaufdatum und die beim Kauf genutzte E-Mail anzugeben.
Die Benutzeranleitung und Antworten auf einzelne Fragen befinden sich hier: www.ibik.ru//de/archive-programm-obsolete/ , Artikel: www.ibik.ru/de/
Die Antworten auf viele Fragen können Sie auf dem Forum finden: https://forum-en.ibik.ru
Kommen Sie auf unsere Website, schreiben Sie an uns, wir versuchen immer unseren Kunden zu helfen!