
© IBIK Ltd
Multi-user Rozszerzenie
dla Windows 7/8/10
Instrukcja obsługi dla Aster v2.20
1. Instalacja
1.1 Uruchom program instalacyjny ASTER V7 Setup_aster220.exe
1.2 Podczas instalacji, jest możliwość stworzenia punktu przywracania systemu (zalecane). W przypadku problemów z funkcjonowaniem ASTER V7 lub odinstalowania, będzie możliwość przywrócenia systemu do ustawień sprzed instalacji ASTER V7
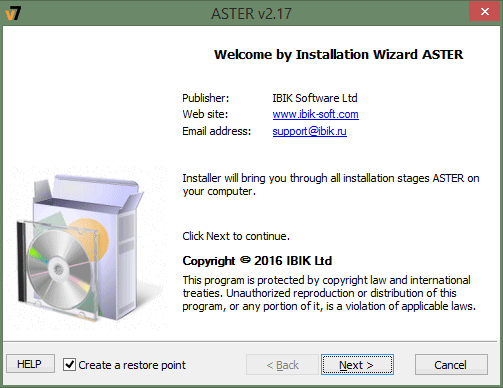
1.3 Aby kontynuować instalacje należy zaakceptować warunki licencyjne programu ASTER V7:
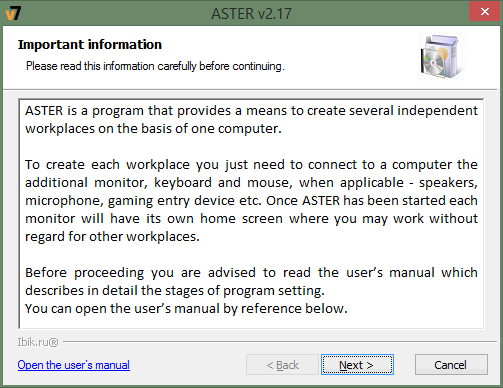
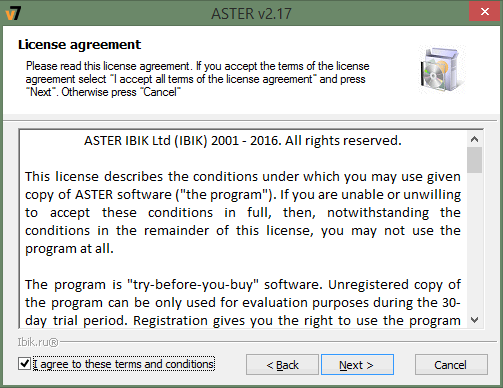
1.4 W następnym kroku można zmienić ścieżkę katalogu
instalacyjnego ASTER V7 oraz można automatycznie ustawić parametry zasilania i
ładowania systemu operacyjnego.
Ustawienia – «Zoptymalizuj ustawienia parametrów zasilania»
• ustala plan zasilania o wysokiej wydajności
• zabrania wyłączania monitorów i wstrzymuje tryb uśpienia
• wyłącza selektywne wstrzymanie USB
Ustawienie «Wyłącz Fast Boot» nie pozwala uruchomić trybu, który przyspiesza ładowanie systemu operacyjnego, ale może to spowodować problemy dla dodatkowych miejsc pracy Aster.
Pole wyboru jest nieaktywne, jeśli Fast Boot jest już wyłączony lub jeśli program jest zainstalowany w systemie Windows 7.
Parametry te również mogą zostać skorygowane osobiście i po instalacji Aster:
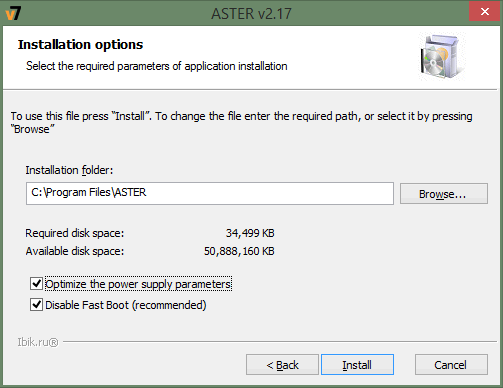
Po zakończeniu instalacji można wyłączyć funkcję Fast Boot, która przyspiesza uruchamianie systemu Windows, ale może powodować problemy przy uruchamianiu systemu, kiedy ASTER V7 jest aktywny. Po ponownym uruchomieniu systemu będzie można przejść do ustawień programu.
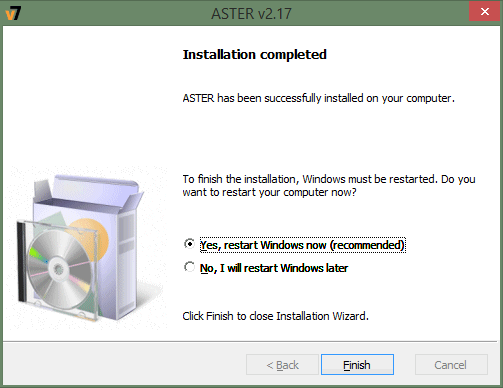
Po instalacji ASTER na pulpicie znajdą się dwie ikony
-
 ASTER - panel kontrolny
programu;
ASTER - panel kontrolny
programu; -
 ASTER User Guide – instrukcja oprogramowania.
ASTER User Guide – instrukcja oprogramowania.
Skróty te nie mogą być widoczne w menu Start na liście ostatnio używanych programów, ale mogą one być zawsze w dziale "«Wszystke Programy». Ustawianie ASTER będzie możliwe dopiero po ponownym uruchomieniu systemu.
2. Identyfikator instalacji ASTER
W efekcie od wersji 2.12, ASTER automatycznie generuje kopię zapasową informacji o aktywnych licencjach, aby zapisać je na serwerze licencjonowania oprogramowania. Kopia ta pozwala na odzyskanie wszystkich aktywowanych kluczy kilkoma kliknięciami. Może to być przydatne w razie awarii, formatowania dysku, lub jeśli nie pamięta się numerów seryjnych i trzeba przywrócić wszystkie zakupione licencje. Kopia zapasowa jest tworzona po każdej aktywacji i wysyłana do serwera.
Aby zidentyfikować komputer, każda działająca kopia ASTER otrzymuje unikalny identyfikator, który jest automatycznie utworzony w pierwszym uruchomieniu wersji ASTER, gdy wyświetlany jest następujący komunikat informacyjny:
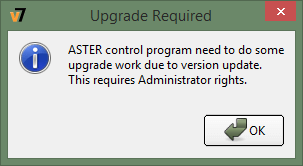
Po naciśnięciu przycisku «OK» niepowtarzalny identyfikator zostanie utworzony i wyświetlony w następnym oknie:
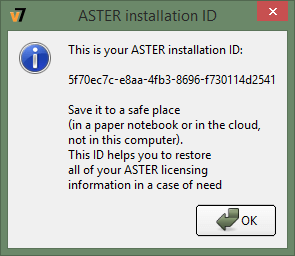
Musisz zapisać go w bezpiecznym miejscu, na przykład w notatniku lub przechowywalni danych w chmurze. Lepiej nie zapisywać tego numeru identyfikacyjnego w tym samym komputerze, gdyż może zniknąć w przypadku awarii systemu. W przyszłości numer identyfikacyjny będzie wyświetlany w lewym dolnym rogu okna głównego programu «ASTER Control»:
3. Wersja demonstracyjna i aktywacja
Domyślnie, ASTER V7 instaluje się jako 30 dniowa wersja demonstracyjna. Podczas tego okresu można używać i testować wszystkie funkcje programu i podjąć ostateczną decyzje o zakupie licencji. Po upływie okresu próbnego, każda próba uruchomienia programu wywoła okno prowadzące do aktywacji programu, poprzez wpisanie klucza licencyjnego, bądź da możliwość odinstalowania programu.
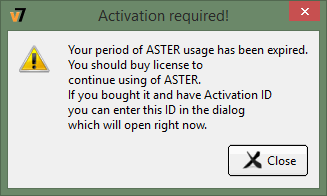
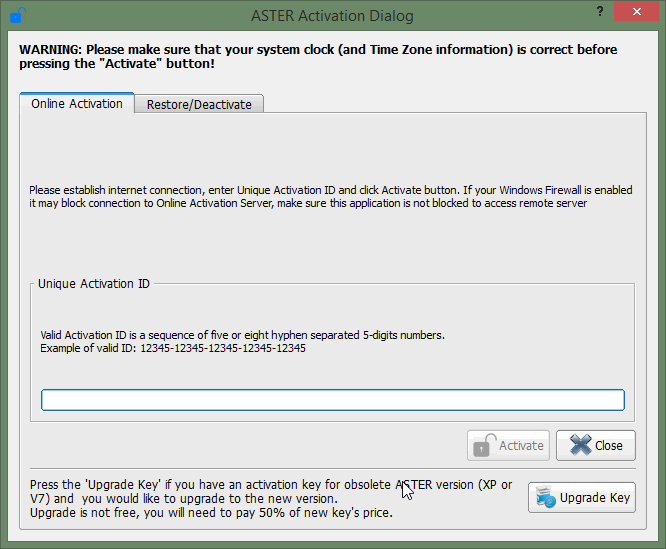
Podczas używania programu w trybie demonstracyjnym, każde uruchomienie programu wyświetli okno, w którym można wpisać numer licencji oraz wyświetli informacje o czasie trwania okresu demonstracyjnego.
Po aktywacji należy uruchomić program ponownie. W tym czasie program również przedłuży wersje demonstracyjną o kolejne 30 dni tak aby można było dłużej testować funkcjonalność z większą ilością stanowisk niż ilość zakupiona w licencji, tak aby można było podjąć decyzje o zakupie licencji na dodatkowe stanowiska. Po upływie kolejnych 30 dni ASTER V7 pozwoli na uruchomienie tylu stanowisk na ile pozwala zakupiona licencja. Należy pamiętać, że maksymalna ilość stanowisk uruchamianych na jednym komputerze nie może przekroczyć 12.
Odliczanie dodatkowych 30 dni na wypróbowanie większej ilości stanowisk rozpoczyna się od chwili aktywowania większej ilości terminali niż ta zakupiona w licencji. Rozwiązanie to pozwala na przetestowanie przed zakupem dodatkowych licencji, czy wydajność komputera pozwala na sprawne działanie z kolejnymi terminalami. Aby uruchomić dodatkowe terminale powyżej liczby zakupionej w licencji, należy je aktywować w zakładce "«Terminale» klikając lewym przyciskiem myszy na nowym terminalu i klikając w opcje "«Aktywuj okres próbny terminali»:
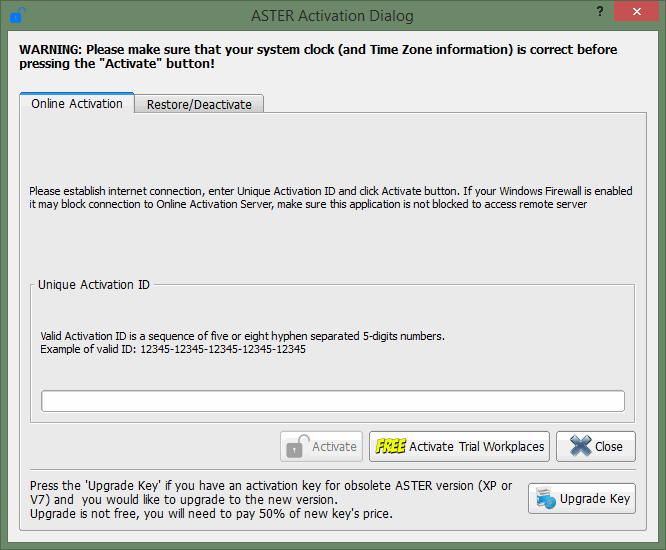
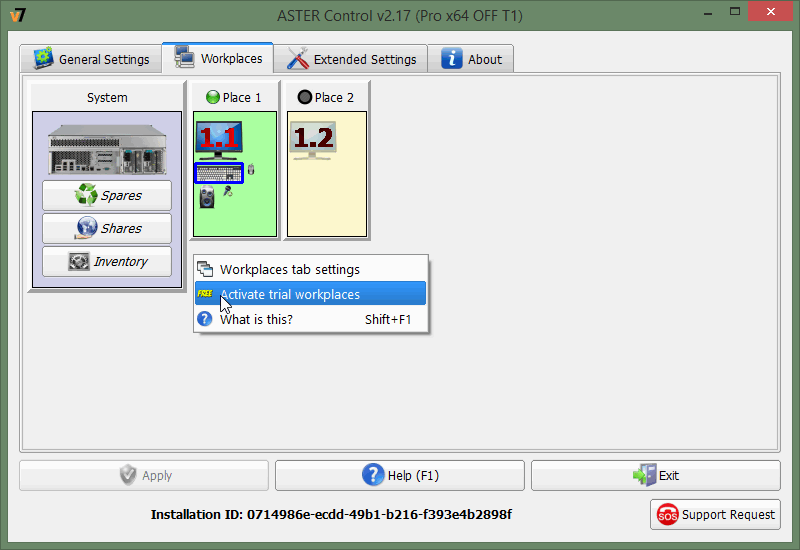
Aktualizacja kluczy z poprzednich wersji ASTER
W wersji 2.15 został dodany specjalny interfejs do wysyłania zapytań o uaktualnienie kluczy z poprzednich wersji ASTER XP i V7 włącznie z kluczami wersji 2.xx. W dialogu aktywacyjnym został dodany przycisk «Uaktualnienie Klucza». Po naciśnięciu go zobaczysz okno dialogowe wysyłania żądania dla uaktualniania klucza.
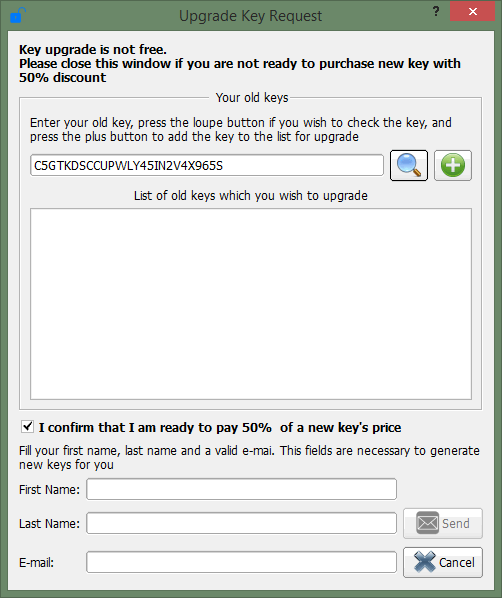
Aby utworzyć listę kluczy do uaktualnienia trzeba wprowadzić klucz w górnym polu. Przycisk zoom pozwala na znalezienie wprowadzonego klucza w starej bazie danych kluczy. Jeśli klucz został znaleziony, pojawi się okno z jego parametrami. Aby dodać klucz do listy dla uaktualniania należy nacisnąć przycisk z znakiem «+». Dodawanie klucza do listy uaktualnienie wymaga potwierdzenia, jeśli z jakiegoś powodu, informacja o tym nie została znaleziona w bazie danych. Można usunąć klucz z listy aktualizacji naciskając przycisk z minusem «-» na lewo od klucza.
Aby wygenerować nowy klucz należy wpisać imię i nazwisko oraz rzeczywisty adres e-mail w odpowiednich polach, a następnie nacisnąć przycisk "Wyślij". Po przetworzeniu żądania na wskazany adres e-mail otrzymasz mail z nowymi kluczami lub kupony na 50% zniżki na zakupy w sklepie internetowym, w zależności od czasu, który upłynął od momentu aktywacji starego klucza.
Pakietowy identyfikator aktywacji
W przeciwieństwie do zwykłego ID aktywacji (numeru seryjnego), który jest przeznaczony głównie do aktywacji ASTER na jednym komputerze, używając identyfikatora aktywacji pakietów (pakietowy numer seryjny) ASTER może być aktywowany na kilku komputerach. Numer seryjny pakietowy jest przydatny w wielu instalacjach ASTER na przykład w zakładach, lub podczas rozprowadzania komputerom zainstalowanego oprogramowania tym ASTER. Pracownicy odpowiedzialni za wielokrotną instalację i aktywację ASTER na wielu komputerach mogą tylko zapisać i używać tylko jednego (Paczki) numeru seryjnego i niewiele różnych numerów, dla których trzeba zapamiętać powiązanie liczby z określonym komputerem.
Numer seryjny pakietowy jest właściwie identyfikatorem (odniesieniem) kilku zwykłych numerów seryjnych tego samego typu. Przy zakupie numeru seryjnego pakietowego trzeba wskazać typ licencji (Home lub Pro), na licencji Pro trzeba podać liczbę miejsc pracy ASTER które mają być licencjonowane na wszystkich komputerach i liczba komputerów, na których jesteś dopuszczony, aby korzystać z pakietowego numeru seryjnego. Należy pamiętać, że licencje na pakiet będzie absolutnie identyczna, czyli tego samego typu (Home / Pro) oraz taka sama liczba miejsc pracy na każdym komputerze. Podczas generowania numeru seryjnego pakietowego jest tworzony i oznaczony numer (równym liczbie komputerów ) zwykłych numerów seryjnych i dla tego pakietu zwykłych numerów seryjnych jest tworzony jeden unikalny pakietowy numer seryjny , że można uzyskać (wraz z listą zwykłych numerów seryjnych).
Ręczne uruchomienie pakietowego numeru seryjnego odbywa się w całkowicie podobny sposób jak aktywacja przez zwykły numer seryjny to oznacza, że można wprowadzić ten numer w odpowiednim oknie dialogowym. Numer seryjny pakietowy jest wysyłany do serwera licencji ASTER, gdzie serwer wybiera z odpowiedniego pakietu wolny (czyli jeszcze nie aktywowany) zwykły numer seryjny, aktywuje go i łączy się z komputerem, który wysłał żądanie aktywacji. W przypadku powtarzającego się żądania aktywacji na tym samym komputerze serwer dowiaduje się z odpowiedniego wpisu i wysyła dane do rejestracji, która jest już w bazie danych. Innymi słowy, przypadkowe (lub umyślne) powtarzanie aktywacji nie spowoduje wydania nowego zwykłego numeru seryjnego.
Licencja główna ASTER
Jednym z popularnych sposobów montażu ASTER jest masowa dystrybucja ASTER jako części systemu sprzętowego i oprogramowania, na przykład dla przestrzeni IT.
Technologia ta brzmi następująco. Na komputerze (dalej określanym komputerem nadzorczym) zainstalowany jest system operacyjny, dodatkowo zaimplementowana konfiguracja oprogramowania obejmuje program ASTER. Po zainstalowaniu na tym komputerze ASTER "Główna Licencja ASTER" jest tworzona z wyznaczonym ID aktywacji . Następnie kopie (klony) o wymaganej liczbie podobnych dysków wykonane są z dysku twardego tego komputera. Dalsze klony te są zainstalowane w komputerze sklonowanym z komputera głównego, jest to komputer o tej samej konfiguracji sprzętowej. Jeżeli na komputerze jest uruchomiony klon ASTER Control, to wykrywa licencję główną na dysku, i praktycznie bez ingerencji operatora wykonuje aktywację ASTER przez numer seryjny , który jest składnikiem głównej licencji ASTER . To znacznie poprawia proces aktywacji ASTER na wielu komputerach w obrębie tej struktury.
Tworzenie Licencji Głównej ASTER
Przede wszystkim, trzeba zakupić numer seryjny ASTER wymaganego typu licencji dla potrzebnej liczby komputerów.
Po instalacji ASTER na komputerze głównym i sprawdzeniu poprawności działania całego dostarczonego oprogramowania (w tym ASTER) na tym komputerze trzeba uruchomić ASTER z opcją --make-Master, w tym celu należy wykonać następujące polecenie (zamykając wcześniej ASTER Control jeśli działa):
asterctl--make-master
Zostanie wyświetlone co następuje:
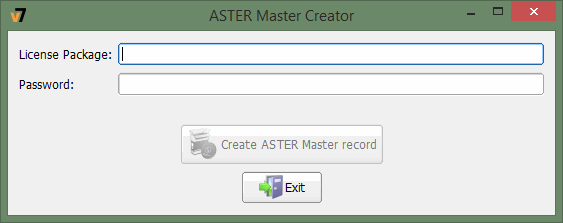
Podaj zakupiony pakietowy numer seryjny w polu «Licencja pakietu»; jeśli chcesz dla bezpieczeństwa w celu ochrony przed wykorzystaniem numeru seryjny przez osoby nieuprawnione, wprowadź hasło w «Hasło». W tym przypadku podczas aktywacji ASTER na komputerach klonach trzeba będzie wprowadzić hasło.
Po czym naciśnij przycisk «Utwórz Główny Rejestr ASTER» . Jako że stworzenie "Głównej Licencji ASTER" zakłada usunięcie wszystkich istniejących licencji ASTER należy potwierdzić tę czynność:
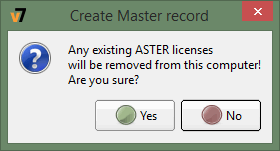
Naturalnie, dla stworzenia "Głównej Licencji" użytkownik zostanie poproszony o przedstawienie uprawnień administracyjnych.
Po tej operacji można rozpocząć klonowanie dysku głównego dla wymaganej liczby dysków klonów.
Od teraz nie możesz uruchomić ASTER na głównym komputerze dopóki nie wyczyścisz głównej licencji z głównego komputera:
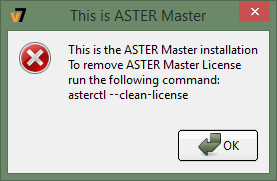
Aby usunąć licencję główną z komputera głównego (a także z komputerów klonów w stosownych przypadkach), trzeba wykonać polecenie (pokazane w poprzednim zrzucie):
asterctl –-clean-license
Po tym "Główna Licencja ASTER" zostanie usunięta z komputera i można go używać do tworzenia następnych komputerów klonów dla innej umowy / zamówienia, dla danego systemu sprzętu i oprogramowania.
Automatyczna aktywacja ASTER
Automatyczna aktywacja ASTER odbywa się (prawie) w początkowym uruchomieniu ASTER Control» na sklonowanym komputerze, jeśli oprogramowanie wykrywa "Główną Licencję ASTER" na dysku. Jeśli licencja została stworzona bez ochrony hasłem jedynie zostanie wyświetlona propozycja aktywacji. Jeśli licencja główna w trakcie tworzenia została zabezpieczona hasłem musisz wpisać hasło. Po wprowadzeniu hasła (w razie potrzeby), a następnie naciśnięciu przycisku «Aktywuj», wszystko co jest potrzebne od operacji to kliknięcie aby potwierdzić podniesienie uprawnień do poziomu administratora. Dalsza aktywacja nastąpi automatycznie w trybie bez nadzoru.
4. Odzyskiwanie licencji z kopii zapasowej
Licencje ASTER są odzyskiwane z kopii zapasowej w oknie dialogowym aktywacji ASTER (aby ją dostać wciśnij «Rejestracja» w zakładce «O ASTER»).
Kliknij zakładkę «Przywróć/Dezaktywuj» w tym oknie dialogowym (w ten sposób może istnieć kilka sekund opóźnienia, jak w przypadku programu łączącego się z serwerem licencji, aby otrzymać listę kopii zapasowych).
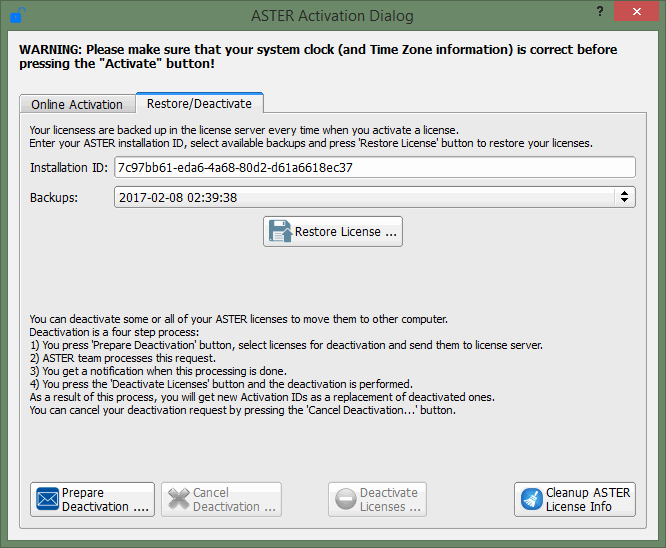
Sprawdź, aby upewnić się, że identyfikator instalacji pokazuje tylko twój identyfikator, jeśli nie to podaj właściwy. Taka sytuacja może wynikać z utraty informacji o tym ID ze względu na awarię systemu, sformatowanie dysku itd. W takim przypadku program "«ASTER Control» stworzy nowy identyfikator jak to zostało opisane w rozdziale "«Identyfikator instalacji ASTER», a ten nowy bynajmniej nie zbiegnie się z byłym ID.
Po wprowadzeniu ID lista dostępnych kopii zapasowych dla tego identyfikatora zostanie zaktualizowana. Na rozwijanej liście kopii zapasowych trzeba wybrać wymaganą kopię (pozycje na liście są klasyfikowane jako malejące wartości, daty generowania kopii, więc najbardziej aktualna kopia będzie pierwszą na liście).
Naciśnij przycisk «Przywróć Licencję». Program pobierze wskazaną kopię zapasową i przywróci wszystkie informacje licencyjne zapisane w niej. Następnie trzeba ponownie uruchomić oprogramowanie (a jeśli zostało uruchomione, naciśnij przycisk reset) a zmiany wejdą w życie.
5. Dezaktywacja licencji ASTER
Możesz wyłączyć wszystkie lub część zakupionych licencji ASTER. Może się to przydać, np. jeśli masz do przeniesienia licencje na inny komputer lub poprawić błędy w aktywacji produktu (pomyliłeś numery seryjne i w konsekwencji aktywowano licencję nie na komputerze, dla którego była przeznaczona). Dezaktywacji przeprowadza się w oknie dialogowym aktywacji ASTER, na karcie «Przywróć/Dezaktywuj», oraz składa się ona z kilku etapów. W wyniku procesu dezaktywacji, wybrane licencje stają się nieważne i zamiast nich dostaniesz nowe równoważne licencje.
Pierwszym krokiem jest generowanie wniosków o pozwolenie dezaktywacji. Naciśnij przycisk "«Przygotuj dezaktywację". Pojawi się okno z listą ważnych licencji aktywowanych na tym komputerze, wybierz licencje które chcesz dezaktywować:
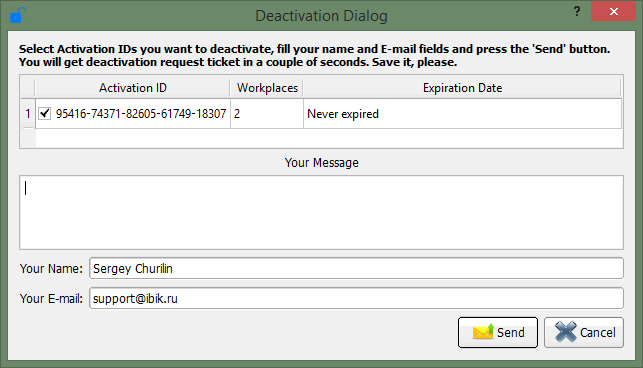
Wprowadź wiadomość w której wskazana jest przyczyna dezaktywacji i choć jest ona w istocie niezalecana, można wskazać na piśmie swoje szczególne życzenia dotyczące dezaktywowanej licencji. Na przykład, możesz połączyć otrzymaną licencję zamiast ją dezaktywować do drugiego imienia / lub adresu mailowego (patrz niżej).
Zmiana w stosownych przypadkach nazwy i adresu w polach: «Imię i nazwisko» i «Twój e-mail». Zostaną one wykorzystane w tworzeniu nowych numerów seryjnych, które otrzymasz zamiast zdezaktywowanych.
Kolejne naciśnięcie «Wyślij» Twojego zapytania przyjdzie do serwera licencji aby zostać przetworzonym przez zespół wsparcia ASTER. Otrzymasz wiadomość o udanym żądaniu wysyłania:
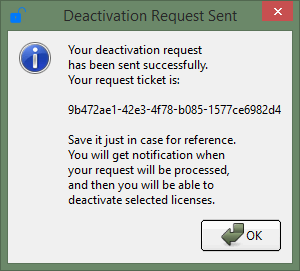
Posiada to unikalny numer zgłoszenia, który zaleca się zapisać dla bezpieczeństwa (dla porównania w przypadku jakichkolwiek problemów).
Obecnie, ze względu na pewne ograniczenia serwera licencji, przetwarzanie żądań dezaktywacji może nie być w pełni zautomatyzowane i może zająć trochę czasu. W tym okresie, licencje które zostały wybrane do dezaktywacji pozostają ważne i można używać Aster. Przy każdym starcie program «ASTER Control» sprawdzi, czy żądane dane są gotowe i gdy żądanie zostało przetworzone dostaniesz powiadomienie w formie wyskakującego okna z następującym komunikatem lub w postaci powiadomień na pasku zadań jeżeli ikona ASTER jest zikonizowana w lewym dolnym rogu:
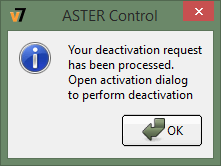
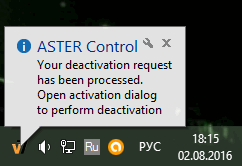
Po otrzymaniu tego powiadomienia można wyłączyć otrzymaną licencję.
Aby to zrobić, należy nacisnąć «Dezaktywuj Licencje» w polu «ASTER Aktywacja» na karcie «Przywracanie/Dezaktywacja». Oprogramowanie skontaktuje się z serwerem licencji, odczyta informacje wymagane do dezaktywacji i żądanie potwierdzenia dezaktywacji:
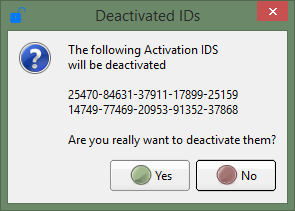
Jeśli tak, dezaktywacja wybranych licencji zostanie przeprowadzona, a zamiast tego dostaniesz nowe klucze, które będą wyświetlane po dezaktywacji (informacja o kilku miejscach do tego klucza jest podana w nawiasach):
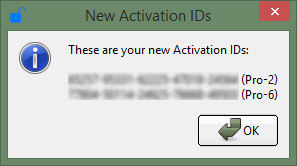
Skopiuj je i użyj według własnego uznania.
Jeśli z jakiegoś powodu nie mogłeś(aś) ocalić nowych dostarczonych kluczy (na przykład przypadkowo zamknąłeś(aś) ostatnie okno dialogowe), nie martw się. Wystarczy powtórzyć ostatni etap aktywacji (począwszy od naciśnięcia «Dezaktywuj Licencje»), a otrzymasz listę nowych kluczy ponownie.
6. Informacje przekazywane do serwera licencji
Wspieranie dezaktywacji licencji i kopii zapasowych polega na wysyłaniu informacji do serwera licencji. Dotyczy to tylko następujących danych:
Imię i adres e-mail kupującego używane podczas zakupu licencji Aster.
Klucze aktywacji (numery seryjne) generowane przez serwer licencji ASTER w wyniku nabycia licencji.
Kod licencji przypisany do sprzętu komputerowego.
Klucze seryjne wygenerowane przez serwer licencji ASTER w odpowiedzi na aktywację numeru seryjnego.
Identyfikator instalacji ASTER.
Czas systemowy komputera użytkownika w momencie złożenia żądania.
Wersja ASTER zainstalowana na komputerze użytkownika.
Język interfejsu użytkownika ASTER.
Zdezaktywowane numery seryjne.
Transfer danych i przechowywanie w bazie danych serwera licencji odbywa się w formie zaszyfrowanej. Można zobaczyć na własne oczy, że powyższa lista nie zawiera żadnych danych, z wyjątkiem tych, które przewidziane są w momencie zakupu, otrzymane od serwera licencji po zakupie i po aktywacji licencji i te, które są bazowe do tworzenia kopii zapasowych i dezaktywacji.
7. Sprawdź dostępność nowej wersji
Po wywołaniu programu «ASTER Control» z pełnymi uprawnieniami administratora (Uruchom jako administrator) Zakładka «O» spowoduje wyświetlenie odniesienia «Sprawdź Aktualizacje». Naciskając to odniesienie program łączy się z serwerem licencji ASTER, a jeżeli serwer ma aktualniejsze dane niż posiadana wersja będzie można uzyskać informacje na temat tej zaktualizowanej wersji:
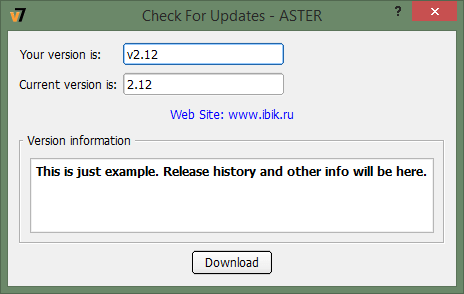
Po naciśnięciu przycisku «Pobierz» zostaniesz poproszony o pobranie tej wersji.
8. Licencjonowanie ASTER i warunki aktualizacji
Uwaga! Licencja ASTER jest ważna tylko dla jednego komputera - Przy niezmienionych CPU i HDD jest ona ważna z wszelkimi zmianami sprzętu / oprogramowania oraz formatowania dysku, resetu systemu Windows, itp. Wszystkie licencje ASTER oprócz Home mogą być używane na czas nieokreślony. Ważność licencji ASTER Home wynosi 1 rok.
Istnieje kilka rodzajów licencji na oprogramowanie:
Pro dla 2, 6 lub 12 miejsc pracy na czas nieokreślony. Licencja ta pozwala również na podłączenie dodatkowych terminali (do 12) poprzez aktywację dodatkowych licencji Pro. Podstawowa licencja dla 2, 6 lub 12 miejsc pracy może być nieaktywna lub przekazywana tylko w całości - częściowa aktywacja na kilku komputerach nie jest obsługiwana.
Pro dla miejsca pracy. Licencja ta przeznaczona jest na czas nieokreślony, ale pozwala na podłączenie tylko dodatkowych (maksymalnie 12) terminali do już dostępnych podstawowych licencji Pro – tzn. że nie mogą być aktywowane samodzielnie bez ustawionej licencji podstawowej.
Home - tylko 2 terminale do 1 roku. Wersja Home jest sprzedawana tylko z licencją na rok, czyli w ciągu 1 roku po aktywacji będziesz musiał zakupić nową . Również wersja główna obsługuje tylko dwa miejsca pracy i nie może być rozszerzona na więcej.
Wszystkie wersje ASTER przez cały rok po aktywacji można uaktualnić do najnowszej wersji ASTER bezpłatnie. Wersje 2.00 i wyższe są uaktualniane automatycznie - bez wprowadzania nowego klucza, dla poprzednich wersji wyślij klucz aktywacyjny do upgrade@ibik.ru - wyślemy nowy klucz do ciebie.
Po 1 roku wszystkie wersje oprócz Home mogą być ulepszone z 50% zniżką: dla wersji 2.x i wyższych trzeba wykupić specjalną licencję na przedłużenie ważności uaktualnienia, dla reszty - wystarczy wysłać klucz aktywacyjny do upgrade@ibik.ru- wyślemy kupon 50% zniżki dla Ciebie.
Uwaga! Aby podłączyć dodatkowe miejsca pracy w wersji ASTER Pro - zakup i aktywuj dodatkową licencję Pro X1 / X2 / X6, ale należy pamiętać, że liczba miejsc pracy ASTER na jednym komputerze - wynosi nie więcej niż 12. Przed dokonaniem wpłaty, możesz włączyć dodatkowe miejsca pracy w trybie testowym i sprawdzić ich skuteczność w określonej konfiguracji sprzętu / oprogramowania.
9. Konfiguracja ASTER V7
Aby bezproblemowo uruchomić nowe terminale, najpierw należy odpowiednio skonfigurować ASTER V7 i przypisać monitory do każdego z terminali, następnie klawiatury, mysze oraz wyjścia audio.
Przed rozpoczęciem konfiguracji ASTER, należy pamiętać o następujących ważnych informacjach:
Wszystkie zmiany dokonane w panelu administracyjnym ASTER V7, są zachowywane w pamięci programu i nie są zapisywane na dysk zanim nie naciśnie się przycisku «Zatwierdź». Przycisk ten jest nieaktywny jeżeli żadne zmiany nie zostały dokonane. Niektóre zmiany wprowadzone w panelu kontrolnym, odniosą skutek jedynie po ponownym uruchomieniu komputera. Jeżeli jakieś zmiany wymagają ponownego uruchomienia komputera, aktywuje się przycisk "«Zrestartuj system» w lewym dolnym rogu okna panelu kontrolnego «ASTER Control».
Jeżeli zamkniesz okno panelu kontrolnego «ASTER Control», program poprosi o zapisanie wprowadzonych zmian jeżeli nie zrobiło się tego wcześniej. Jeżeli ponowne uruchomienie komputera będzie konieczne program również o to może poprosić.
«ASTER Control» uruchamia się automatycznie na terminalu do którego użytkownik zaloguje się jako pierwszy. Jeżeli nie dokonano konfiguracji terminali, program otworzy się w oknie. W przeciwnym wypadku zostanie automatycznie zminimalizowany do zasobnika (zasobnik systemowy).
Jeżeli «ASTER Control» zostanie zamknięty, to nie kończy on pracy a jedynie minimalizuje się do zasobnika. Aby wyłączyć program należy kliknąć na ikonie programu w zasobniku prawym przyciskiem myszy i kliknąć «Wyjście» w menu kontekstowym programu.
Ikona programu «Aster Control» jest widoczna jedynie na Terminalu 1, aby uruchomić panel kontrolny na innym terminalu należy uruchomić program z menu «START».
9.1 Po uruchomieniu «Aster Control» pojawi się okno panelu administracyjnego gdzie można konfigurować działanie ASTER V7. Każdy aktywny element okna (przyciski, zakładki, ikony itp.) ma przypisaną funkcję co to jest («Co to jest?»), z krótkim opisem funkcji. Okno podpowiedzi można wywołać poprzez kliknięcie prawym przyciskiem myszy na wybranym elemencie i kliknięcie w «Co to jest?», lub poprzez przyciśnięcie SHIT + F1 i kliknięcie w wybrany element.
9.2 Podczas uruchomienia ASTER V7 po raz pierwszy, należy odrazu przypisać monitory do terminali. W przeciwnym wypadku uruchomienie dodatkowych terminali będzie niemożliwe. Przypisanie monitorów jest konieczne aby uruchomić nowy terminal. Pozostałe peryferia mogą zostać dodane później. Monitory oraz inne peryferia przypisuje się w zakładce «Terminale» w oknie programu «ASTER Control». W tej zakładce przypisywanie urządzeń do terminali jest w formie graficznej, ułatwiając cały proces. Każdy terminal jest przedstawiony jako małe okno, wewnątrz którego znajdują się ikony przedstawiające przypisane do tego terminala urządzenia. Po lewej stronie znajduje się okno zawierające wszystkie dostępne i nieprzypisane do żadnego z terminali urządzenia. Można je przesuwać z tego okna do okien terminali, przypisując im w ten sposób dane urządzenie.
W oknie systemu urządzenia są pogrupowane w zakładkach «Części», «Dzielone» i «Przybornik», klikając prawym przyciskiem myszy na ikonie obudowy komputera otrzymuje się dostęp poprzez menu kontekstowe do ustawień globalnych.
Wybierając zakładkę «Części» otrzymuje się dostęp do urządzeń nie przypisanych do żadnego z terminali nazywanych wolnymi urządzeniami. Zakładka «Dzielone» zawiera urządzenia które są współdzielone przez wszystkie terminale nazywane "urządzeniami współdzielonymi" (należy pamiętać, że urządzenia współdzielone nie są wyświetlane w oknach ustawień terminali). Zakładka «Części» pokazuje wszystkie dostępne urządzenia, które można przypisywać do poszczególnych terminali. Można zmieniać wielkość okien, przyciskając kombinację klawiszy "Shift" i "+" dla powiększenia oraz "Shift" i "-" dla pomniejszenia. Jednocześnie obszar skalowania zależy od aktualnej pozycji kursora: jeśli jest w oknie System, zdjęcia w panelach «Części», «Dzielone», «Przybornik» są skalowane; w przeciwnym razie jest to okno terminali.
Przycisk «Części» jest domyślnie ukryty. Aby go wyświetlić należy wybrać z menu kontekstowego «Ustawienia zakładki Terminale» i zaznaczyć opcję «Części» w oknie dialogowym.
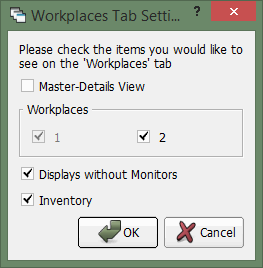
W sekcji «Terminale» można wybrać, które terminale mają być wyświetlane a które ukryte. Należy zwrócić uwagę na opcję do wyboru «Wyświetlacze bez monitorów». Zaznaczając ją powodujemy, że w zakładce «Terminale» wyświetlą się potencjalne stacje terminale, które mogą zostać przypisane do wyjść karty graficznej. Wybranie tej opcji skutkuje wyświetleniem półprzeźroczystych ikon monitora informujących o możliwości podłączenia nowego monitora i przypisaniu go do odpowiedniego terminala. Jest taka możliwość, że mimo podłączonego monitora, monitor mógł zostać niepoprawnie skonfigurowany w systemie i nie ma przypisanego pulpitu. Dlatego podczas konfigurowania ASTER po raz pierwszy, jest wysoce zalecane, aby połączyć wszystkie monitory do kart graficznych, rozszerzyć pulpit na wszystkich monitorach i skonfigurować pożądane rozdzielczości oraz upewnić się czy monitory są prawidłowo skonfigurowane i dobrze funkcjonują. Tak, można zminimalizować ilość półprzezroczystych (wyłączony) wyświetlaczy i otrzymasz lepszy wybór wyświetlaczy do przyznania je między terminalami.
Aby to zrobić wejdź do menu kontekstowego na pulpicie Windows kliknij w «Ustawienia ekranu» > «Zaawansowane ustawienia» > «Wiele ekranów» > «Rozszerz te ekrany». Można zmienić te ustawienia również poprzez menu kontekstowe «ASTER Control», klikając w «Ustawienia Pulpitu».
Prawdopodobnie również można zauważyć, że niektóre urządzenia są pokazane w szczególny sposób: we wnęce za siatką. Są to tak zwane urządzenia "Na nielicencjonowanym terminalu" , przypisane do miejsc pracy, które nie są dostępne w tej chwili, bo wykupiono zaledwie kilka licencji, a urządzenie jest przypisane do terminala z numerem przekraczającym ilość dostępną dla Twojej licencji. Może wystąpić taka sytuacja, na przykład, po przypisaniu dużej ilości urządzeń do gniazd w okresie próbnym, a następnie wykupieniu licencji na mniejszą liczbę terminali. Po wskazaniu kursorem takiego urządzenia, można zobaczyć pojawiający się monit, do którego terminala jest przypisane urządzenie (przypisanie urządzenia jest pokazane w nawiasach po nazwie).
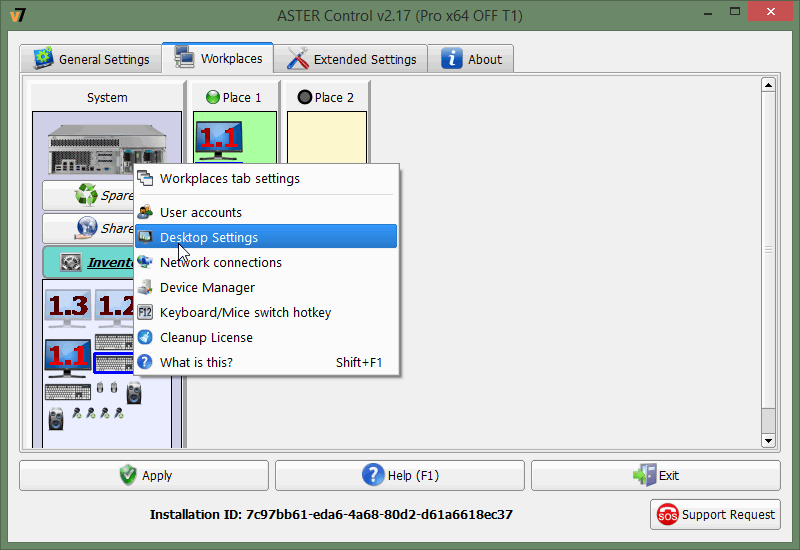
Można trzymać urządzenie w tym stanie «Na nielicencjonowanym terminalu» aby zapisać swój związek z terminalem na przyszłość, czy można przypisać go do dostępnego terminala.
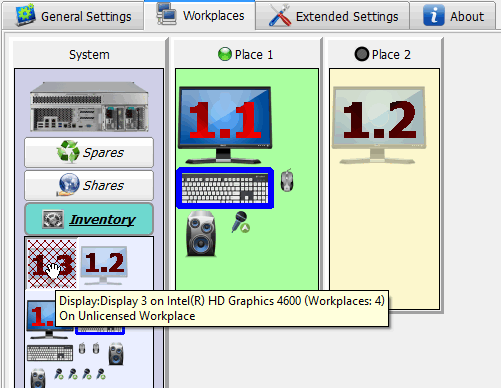
9.3 Przypisywanie monitorów
Gdy przypiszesz monitory do miejsc pracy możliwe jest kilka opcji:
W przypadku podłączenia kilku monitorów do jednej karty graficznej, można użyć każdego z monitorów do pracy jako osobny terminal. W efekcie wszystkie terminale działają na jednej karcie graficznej.
Jeżeli zamontowanych jest więcej niż jedna karta graficzna. Można przypisać każdy terminal do konkretnej karty graficznej wraz z podłączonymi do niej monitorami. W efekcie otrzymuje się stanowiska przypisane do karty graficznej, są to rekomendowane ustawienia dla graczy.
W przypadku kiedy zamontowane są więcej niż jedna karta graficzna ale nie zależy nam na przypisaniu osobnych stanowisk do kart graficznych, można dzielić każdy terminal na podstawie podłączonych monitorów, bez względu na kartę graficzną.
Podczas pierwszego uruchomienia programu ASTER Control wszystkie dostępne monitory domyślnie zostaną przydzielone do pierwszego terminala. Najprostszym sposobem do przypisania terminalom poszczególnych monitorów, jest ich przesunięcie z okna Terminala 1 do okna innego wybranego terminala ("Przeciągnij i Upuść"). Należy pamiętać, że okienko System zawiera inne nieprzypisane urządzenia, które można przypisać do poszczególnych terminali. Może zdarzyć się sytuacja, że nie wszystkie urządzenia będą mogły zostać przypisane do terminala, spowodowane jest to konfliktami ustawień. W takim przypadku podczas przypisywania urządzenia kursor myszki zmieni się na czerwone kółko. Przypisując monitory do terminali łatwo wywołać konflikt i nie zawsze można wiedzieć jak rozwiązać problem. Z tego powodu została dodana funkcja automatycznego rozwiązywania konfliktów. Przypisując monitor do terminala, sprawdzane są możliwości różnych konfiguracji. Jeżeli pojawi się konflikt, problem jest rozwiązywany zgodnie z wcześniej przypisanymi do programu regułami. Kiedy monitor został usunięty ze względu na konflikt, pojawia się ponownie jako dostępne urządzenie w oknie System.
Jedne z pytań pojawiających się przy przypisywaniu monitorów (i innych urządzeń) do miejsc pracy: Jak rozpoznać które z podłączonych do komputera urządzeń jest aktualnie przypisywane? Niektóre metody ułatwiające to zadanie są realizowane w programie:
Gdy kursor myszy wskazuje na zdjęcie urządzenia, wyskakuje monit w którym można zobaczyć nazwę urządzenia. Na przykład, na monitorach można zobaczyć model monitora (jeśli jest to możliwe do zdefiniowania), model karty wideo i wyjście wideo do którego jest podłączony monitor. Jednak metoda ta nie jest przydatna, jeśli komputer ma wiele urządzeń tego samego typu od jednego dostawcy.
Niektóre typy urządzeń (na przykład klawiatura, mysz, głośniki) mogą wskazywać na ich aktywność. Na przykład przesunięcie myszy lub naciśnięcie klawiszy, skutkuje że odpowiednie zdjęcie urządzenia jest otaczane niebieskim obramowaniem, co wskazuje, że urządzenie jest aktywne.
Niektóre urządzenia pozwalają na ustawienie trybu wymuszającego samowyświetlanie. Jeśli menu kontekstowe urządzenia (wywoływane przez kliknięcie prawym przyciskiem myszy na obrazek urządzenia) ma opcję «Wyświetl urządzenie», oznacza to, że samowyświetlanie jest dostępne dla tego urządzenia.
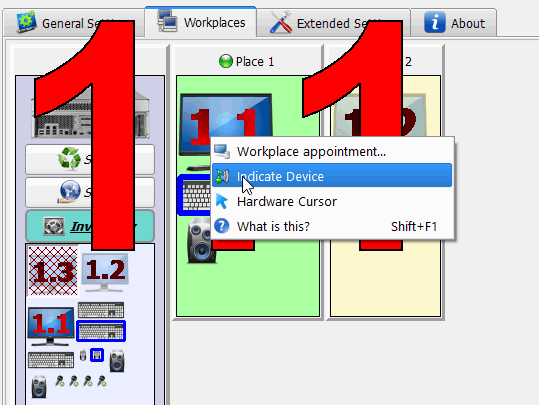
Po wybraniu tej opcji z menu, wyświetlacz - fizyczne urządzenie będzie na tym zdjęciu w ciągu kilku sekund. Sposób wyświetlania zależy od typu urządzenia. Na przykład, na monitorach obraz jest ukazywany w następujący sposób: ilość monitorów będzie wyświetlona na odpowiednim rzeczywistym monitorze (to jest jeden lub dwa numery, pierwszy z nich jest numerem karty video, drugi z nich jest liczbą powierzchni tej karty wideo). Na podstawie numeru monitora, można łatwo dopasować do urządzenia fizycznego jego obraz w programie «ASTER Control». Wyświetlacz urządzeń audio (głośników) przeprowadza dostosowanie poprzez odtwarzanie małego dźwięku przez odpowiedni sprzęt.
Inną metodą odkrywania prawdziwego obrazu dla urządzeń jest metoda "Rozłączanie /połączenie". Jeśli urządzenie umożliwia "gorące" połączenia i rozłączenia (na przykład urządzenie USB), a następnie można wykonać następujące czynności: odłączyć (wyciągnąć) urządzenie, a jakiś czas później - podłączyć go z powrotem (włożyć). W oknie programu «ASTER Control» widać tylko podłączone urządzenie w migającej fioletowej ramie. Jednakże, jeśli to konieczne, odpowiednie panele do systemu będą otwarte i przewijania zakładki «Terminale» będą wykonywane tak, aby obrazy z urządzenia będą widoczne na ekranie.
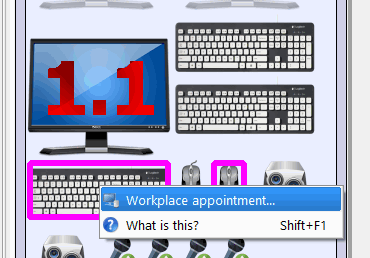
Poza metodą "przeciągnij i upuść", przypisanie urządzenia do terminala może odbywać się za pośrednictwem menu kontekstowego urządzenia, w szczególności opcji «Przypisanie terminali». Okno dialogowe pojawi się, jego wygląd zależy od tego, czy urządzenie umożliwia wspólne korzystanie z niego przez kilka terminali, czy też nie.
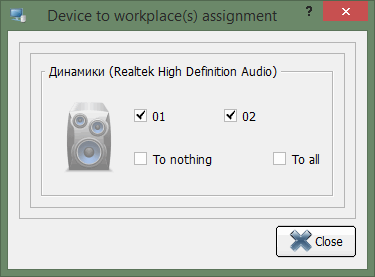
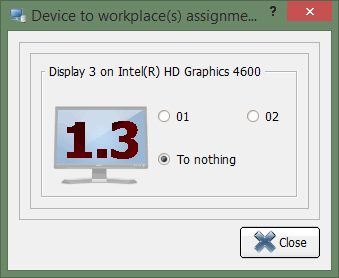
W pierwszym przypadku można zaznaczyć pola w pobliżu kilku numerów, odłączyć urządzenie od wszystkich terminali (wysyła je do «Części») lub przypisać je do wszystkich terminali (umieścić go w «Dzielone»). W drugim przypadku można przypisać tylko jeden terminal lub wysłać go do «Części».
Menu kontekstowe dla monitorów może również obejmować przełącznik kursora sprzętowego. Pojawia się to jedynie dla wspólnych kart graficznych (karty graficzne stosowane przez kilka terminali). Przełącznik pozwala wybrać, który kursor (sprzętowy lub oprogramowania) musi być wykorzystany do tego monitora. Jeśli używany jest sprzętowy kursor, skutkuje to że ikona pokazująca kursor jest zaznaczona szarym podświetleniem, jeśli ikona jest pokazana bez podświetlania, wtedy używany jest kursor oprogramowania. Aby zmienić parametr na przeciwny kliknij lewym przyciskiem myszy na tej pozycji menu:
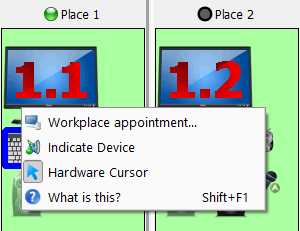
Kursory oprogramowania są całkowicie niezależne od siebie, ale mogą komunikować się w niewłaściwy sposób z intensywnymi grafikami w aplikacjach (może to pozostawić ślady podczas przenoszenia lub całkowicie zniknąć z wyświetlacza).
Kursory sprzętowe nie komunikują się z grafiką aplikacji (nie pozostawiają śladów i nie znikają), ale nie mogą mieć różnego kształtu na monitorach jednej karty graficznej. Kursory sprzętowe dostosowane są lepiej dla gier i aplikacji pełnoekranowych, gdzie wyraźna wizualizacja kursora jest ważniejsza od jego kształtu. Dla innych zastosowań zalecamy użycie kursorów oprogramowania. Różne monitory jednej karty graficznej mogą stosować różne rodzaje kursorów (na przykład monitor do gier może użyć kursora sprzętowego, a inne monitory - kursorów oprogramowania).
9.4 Po przypisaniu monitorów do miejsc pracy, można rozpocząć ASTER i uruchomić dodatkowe miejsca pracy. Aby uruchomić ASTER naciśnij przycisk "«Włącz ASTER i zrestartuj komputer» na karcie "«Ustawienia Rozszerzone» w panelu "«ASTER Control». Program poprosi o potwierdzenie ponownego uruchomienia, a jeśli odpowiesz twierdząco, komputer zostanie uruchomiony ponownie natychmiast:
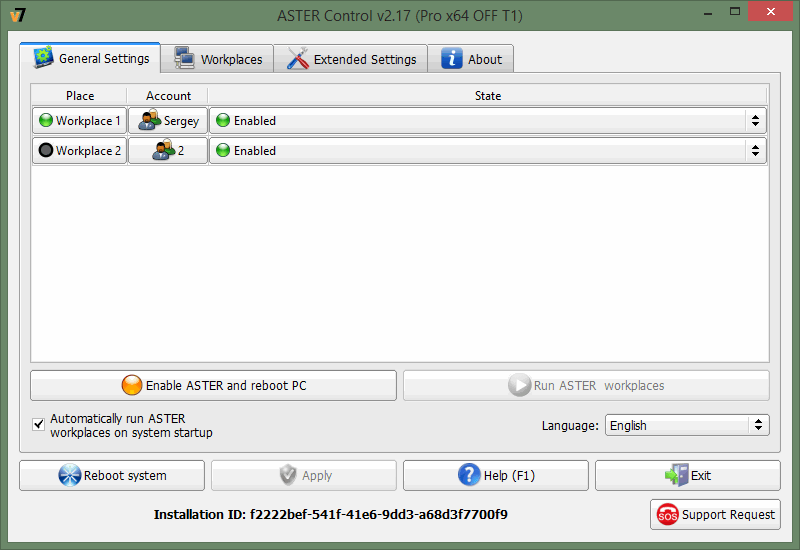
Jeśli masz problemy z wyświetlaniem pulpitu lub z uruchomieniem komputera po włączeniu ustawienia nowych monitorów, można ponownie uruchomić komputer w trybie awaryjnym. Należy wyłączyć ASTER przez naciśnięcie przycisku «Wyłącz ASTER i zrestartuj komputer», a następnie (po normalny restarcie komputera z wyłączonym ASTER) ustaw inną konfigurację monitorów. By uruchomić komputer w trybie bezpiecznym wciśnij przycisk F8 kilka razy na samym początku uruchamiania komputera (aż pojawi się logo systemu Windows i podpis "Uruchamianie systemu Windows") i wybierz opcję "Tryb awaryjny" w menu wariantów wejściowych.
9.5 Po ponownym uruchomieniu komputera z włączonym ASTER i ustawioną konfiguracją monitorów, można uruchomić dodatkowe miejsca pracy, naciskając «Uruchom ASTER» na karcie «Ustawienia Rozszerzone» panelu sterowania ASTER.
W tym samym czasie, pojawi się ekran powitalny Windows na dodatkowych monitorach. Przed wprowadzeniem klawiatur i myszy do miejsc pracy, można sprawdzić, czy wszystkie miejsca pracy funkcjonują dobrze poprzez przełączenie klawiatury i myszy za pomocą skrótu CTRL + F12.
Jeśli przycisk «Uruchom ASTER» jest niedostępny (nieaktywny), najprawdopodobniej oznacza to, że układ urządzenia wideo nie nadaje się do uruchamiania dodatkowych miejsc pracy (lub monitory nie zostały przypisane do miejsc pracy). W takim wypadku spróbuj ustawić inny układ monitora. Zastosuj go i uruchom ponownie komputer.
9.6 W niektórych przypadkach może być konieczne wyłączenie Aster. Można to zrobić poprzez naciśnięcie przycisku «Wyłącz ASTER i zrestartuj komputer». Program poprosi o potwierdzenie restartu, a jeśli odpowiesz twierdząco, komputer zostanie uruchomiony ponownie natychmiast.
Zdecydowanie zaleca się wyłączenie ASTER przed uruchomieniem zadania konserwacji systemu, instalowania nowych kart graficznych i aktualizacji sterowników wideo.
Po pomyślnym uruchomieniu dodatkowych miejsc pracy, można rozmieścić swoje urządzenia wejściowego do miejsc pracy. Można to zrobić za pomocą techniki "przeciągnij i upuść" lub opcji «Przypisanie do terminali» z menu kontekstowego urządzenia jak to zostało opisane powyżej.
Jeśli układ urządzeń wejściowych był błędny i po zastosowaniu ustawień utraciły kontrolę nad komputerem można zastąpić układ wciskając CTRL + klawisz F12. Być może trzeba będzie wcisnąć CTRL + F12 kilka razy, dopóki nie przeniesie wszystkich urządzeń wejściowych do ustawionego miejsca pracy. Następnie można skorygować błędne przyporządkowanie urządzeń.
Z reguły ten skrót jest rzadko stosowany, ponieważ nie jest potrzebne jego użycie. Jednak niektóre programy (na przykład produkty Adobe) mogą używać tej kombinacji klawiszy. Jako że sterownik ASTER łapie go szybciej niż oprogramowanie, może to pociągać za sobą niedogodności. Menu kontekstowe komputera na karcie «Terminale» programu «ASTER Control» posiada menu «Przełącznik skrótu klawiatura/mysz», który pozwala zarówno na realokację tej kombinacji klawiszy jak i na wyłączenie go w ogóle.
Po wybraniu tej pozycji zostanie wyświetlone okno dialogowe:
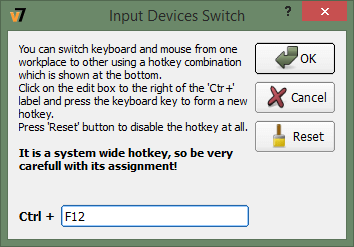
Kliknij lewym przyciskiem myszy na polu wprowadzania w dolnej części okna, a następnie naciśnij klawisz klawiatury, który chcesz używać razem z wciśniętym Ctrl jako przełącznika wejściowego urządzenia skrótu ASTER. Pole wejściowe wyświetli wciśnięty klawisz. Niektóre typowe kombinacje (takie jak Ctrl-F4, Ctrl-C, Ctrl-S, Ctrl-V itd.) są zabronione i nie wolno ich używać do tego celu. Jeśli naciśniesz taki zakazany klawisz, zawartość pola wprowadzania nie zmieni się. Naciśnij przycisk «Reset», aby wyłączyć skrót w ogóle.
Nowe przypisania będą brane pod uwagę dopiero po restarcie.
9.7 Można również przypisać urządzenia audio (karty dźwiękowe) do miejsc pracy lub uczynić je współdzielonymi przez wiele miejsc pracy. Można również przypisać urządzenia audio w zakładce «Terminale» panelu «ASTER Control».
Każda karta dźwiękowa może być reprezentowana jako zbiór oddzielnych urządzeń audio z różnych typów. Można skonfigurować urządzenia audio należące do jednej karty dźwiękowej do indywidualnego miejsca pracy. W przeciwieństwie do innych urządzeń, ściśle przypisanego do jednego ustawionego miejsca pracy, urządzenia audio mogą być współużytkowane przez wszystkie terminale i przechowywane w karcie «Dzielone».
Nowe zadania z urządzeń audio są skuteczne natychmiast po naciśnięciu przycisku «Zastosuj». Jednakże, w celu zarejestrowania zmian może być konieczne ponowne uruchomienie aplikacji dźwiękowych, które pracują w momencie zastosowania nowych rozwiązań.
9.8 Miejsca pracy mogą być skonfigurowane w taki sposób, że jest możliwe automatyczne logowanie się do systemu z określonych na początku danych konta użytkownika. Można wykonać to ustawienie w karcie «Ustawienia ogólne» panelu «ASTER Control».
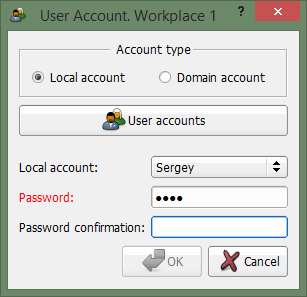
Dla każdego ustawionego miejsca pracy można ustawić login i hasło, które będą używane do automatycznego logowania do systemu. W tym celu naciśnij przycisk w kolumnie «Konto» w wierszu wybranego miejsca pracy. Otworzy się okno dialogowe konfiguracji konta.
Możesz używać nie tylko swojego lokalnego konta automatycznego logowania, ale konta domeny, jeśli komputer jest podłączony do domeny. Trzeba wybrać odpowiednią opcję na przełączniku «Typ konta». Dla konta lokalnego wybrać konto z listy rozwijalnej «Lokalne konto» (opcja «Pokaż okno dialogowe logowania» anuluje automatyczne logowanie z tego miejsca pracy). Jeśli jest to konieczne, można także ustawić hasło i potwierdzić je.
Przycisk «Konta użytkowników» otworzy okno systemowe «Konta użytkowników», gdzie można zobaczyć, edytować i dodawać konta, jeśli masz wystarczające uprawnienia.
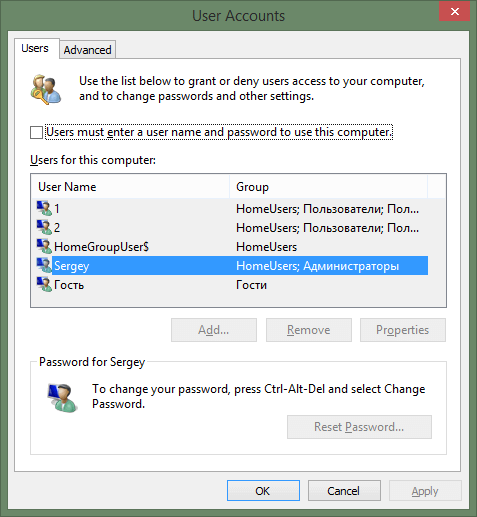
Jeśli komputer jest podłączony do domeny, można skonfigurować automatyczne logowanie w domenie. Naciśnij przycisk «Konto domenowe». Okno trochę zmieni swój wygląd.
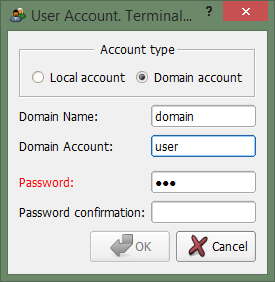
Wprowadź nazwę domeny, konta domeny, a jeśli to konieczne, hasło oraz jego potwierdzenie.
Po dokonaniu zmian należy nacisnąć przycisk «OK», aby je zastosować (nie zapomnij nacisnąć przycisk «Zastosuj» aby potem zapisać zmiany na stałe). Naciśnij przycisk «Anuluj» aby odrzucić wszelkie zmiany dokonane w oknie dialogowym konfiguracji automatycznego logowania.
W zakładce «Główne Ustawienia» można również określić wybiórczo które miejsca pracy zostaną włączone, a które nie. Aby to zrobić należy wybrać w kolumnie «Stan», zgodnie z rzędem terminali opcję «Włączone» lub «Wyłączone» z dwuelementowej listy (pierwszy terminal jest zawsze włączony, nie można go wyłączyć).
9.9 Dla prawidłowej pracy niektórych aplikacji sieciowych na miejscach pracy, (w tym gier sieciowych), a także w celu łączenia i rozdzielania ich identyfikacji w sieci, konieczne może być przypisanie różnych adresów IP do miejsc pracy. Aby przypisać adresy IP do miejsca pracy można przejść do zakładki «Ustawienia Rozszerzone» panelu «ASTER Control».
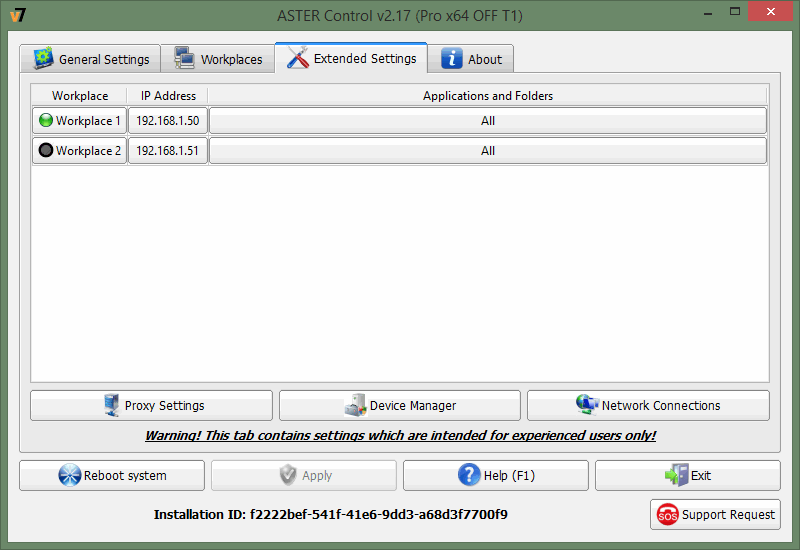
W karcie «Ustawienia Rozszerzone» kliknij przycisk myszy na wierszu z wybranym miejscem pracy, aby otworzyć panel konfiguracji adresu IP dla tego miejsca pracy.
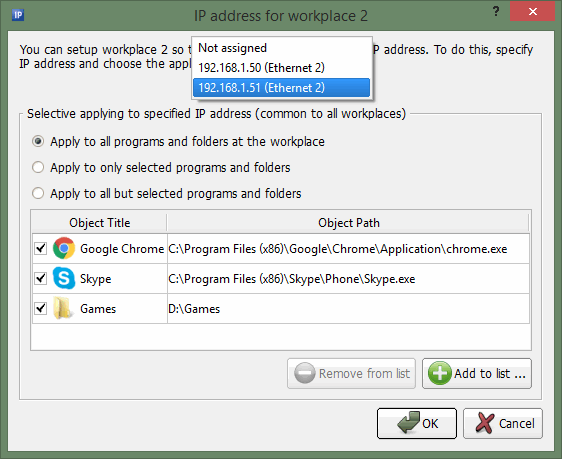
Wybierz odpowiedni adres IP z listy dostępnych adresów IP w swojej liście. Lista dostępnych adresów IP zawiera wszystkie statyczne (stałe) adresy IP, które należą do istniejących kart sieciowych. Jeśli liczba dostępnych adresów IP jest niewystarczająca, można dodać statyczne adresy IP z istniejącymi adapterami sieciowymi lub zainstalować wirtualną kartę sieciową, a następnie dodać statyczne adresy IP do niej (patrz Jak dodać adres IP do karty sieciowej i Jak dodać wirtualną kartę sieciową). Dla szybkiego dostępu do panelu sterowania systemu Windows, który jest wymieniony w tym dokumencie, można użyć przycisków «Menedżer Urządzeń» i «Połączenia sieciowe» w karcie «Ustawienia Rozszerzone».
Adres IP związany z miejscem pracy może być zastosowany do wszystkich programów sieciowych lub tylko na wybranych (a także dla wszystkich z wyjątkiem wybranych). Przez selektywne stosowanie można wybrać niektóre programy lub foldery zawierające programy. W przypadku folderu adres IP będzie stosowany do każdego programu realizowanego z tego katalogu. W dolnej części panelu konfiguracji adresów IP znajduje się tabela z listą programów i folderów. Istnieją trzy wzajemnie wykluczające się przełącza powyżej tej tabeli. Jeśli wybierzesz górny przełącznik, lista jest ignorowana, a adres IP jest stosowany do wszystkich programów sieciowych, począwszy od tego miejsca pracy. Przełącznik średni ustawia adres IP mający zastosowanie tylko do programów i folderów z listy. Ostatni przełącznik ustawia adres IP stosowany do wszystkich programów i folderów w komputerze, z wyjątkiem tych na liście. Na lewo od każdego elementu w tabeli znajduje się przełącznik, który pozwala wykluczyć element z listy czasowo bez usuwania go. Jeśli przełącznik nie ma żadnego zaznaczenia, to odpowiedni element nie zostanie uwzględniony na liście programów i folderów, do których przydział adresów IP jest stosowany. Aby usunąć obiekt z listy całkowicie należy wybrać ten element z tablicy i nacisnąć przycisk «Usuń z listy».
Aby dodać program lub folder do listy wybiórczego stosowania adresu IP, należy nacisnąć przycisk «Dodaj do listy» i wybrać obiekt z katalogu programów i folderów:
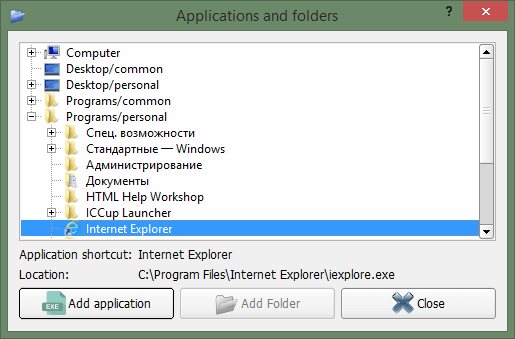
Program z katalogu może być dodany do listy nie tylko jako sam program, ale także jako zawierający folder. Aby zrobić to naciśnij przycisk «Dodaj program» lub przycisk «Dodaj folder». Widać to, gdy obiekt zostanie dodany do tabeli. Dodanie folderów jest dostępne tylko od węzła głównego «Komputer». Aby zakończyć wybór naciśnij przycisk «Anuluj». Aby zapisać ustawienia, naciśnij przycisk «OK» na panelu konfiguracji adresu IP, a następnie przycisk «Zastosuj» na panelu «ASTER Control». Adresy IP nowego ustawienia zaczną obowiązywać dla programów sieciowych, które zostały uruchomione po zapisaniu zmian (przycisk «Zastosuj»).
Ważna uwaga. Używając funkcji przypisywania adresów IP należy zrozumieć, że nie pozwala to (wybranym) programom sieciowym na wykorzystanie wszystkich dostępnych adresów IP, z wyjątkiem jedynego związanego z miejscem pracy, a w konsekwencji tego wiąże to programy sieciowe do określonej karty sieciowej posiadającej ten adres IP. Z tego powodu programy sieciowe nie będą mogły uzyskać dostępu do sieci pochodzących z innych kart sieciowych lub zdalnego dostępu VPN / połączeń dial-up (jest to często przyczyną kłopotów z dostępem do Internetu podczas korzystania z funkcji wiązania adresów IP). Aby było możliwe dla programów sieciowych uzyskanie dostępu do tych niedostępnych sieci można dodatkowo używać jakiegoś narzędzia routingu (program, który przekierowywuje dane między różnymi sieciami, w szczególności może to być standardowe "Udostępnianie połączenia internetowego" usługi świadczone przez system operacyjny Windows).
9.10 Konfiguracja połączenia poprzez serwer proxy.
Jeśli komputer ma połączenie z Internetem za pośrednictwem serwera proxy i nie masz bezpośredni dostępu do Internetu, możesz napotkać problemy podczas aktywacji klucza «ASTER Control» gdyż oprogramowanie wymaga dostępu do Internetu podczas tego procesu oraz aktywacji okresu próbnego, dezaktywacji itp. Domyślnie oprogramowanie próbuje połączyć się z serwerem licencji bezpośrednio. Począwszy od wersji 2.15 «ASTER Control» może być dostosowany do łączenia się z Internetem za pośrednictwem serwera proxy.
Zakładka «Ustawienia Rozszerzone» zawiera przycisk «Ustawienia proxy». Jeśli naciśniesz go widać okno konfiguracji serwera proxy:
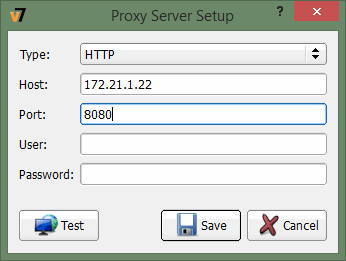
Jeśli jesteś już połączony z serwerem proxy, pola w tym oknie dialogowym zostaną wypełnione już dostępnymi ustawieniami systemowymi. Alternatywnie, lub w szczególnym przypadku ustawienia powinny być wypełnione przez samego użytkownika. W pojawiającej się liście typów należy wybrać typ serwera proxy: HTTP lub SOCKS5. Należy również podać nazwę lub adres IP serwera proxy i port połączenia. Jeśli serwer proxy pyta o uwierzytelnienia podczas podłączania, trzeba wypełnić pola «Użytkownik» i «Hasło». Aby zrezygnować z połączenia przez proxy należy zaznaczyć pole «Bez proxy», pozostałe pola w tym przypadku nie mają znaczenia i są nieaktywne.
Gdy wszystkie wymagane pola są wypełnione wskazane jest, aby sprawdzić połączenie (Przycisk «Test»). Podczas sprawdzania oprogramowanie wyśle echo żądania do serwera licencjonowania ASTER, a w przypadku gdy serwer zwraca poprawną odpowiedź pojawi się wiadomość o sukcesie testu, a jeśli pojawiają się pewne problemy nastąpi komunikat o błędzie. Aby zapisać ustawienia wciśnij przycisk «Zapisz». Można zapisać ustawienia, nawet jeśli test połączenia nie został wykonany lub został zakończony z błędem. Jednak w tym przypadku nie jest wymagane potwierdzenie zapisania.
9.11 W karcie «O» można znaleźć informacje na temat programu, systemu, licencji dla miejsca pracy i właściciela licencji:
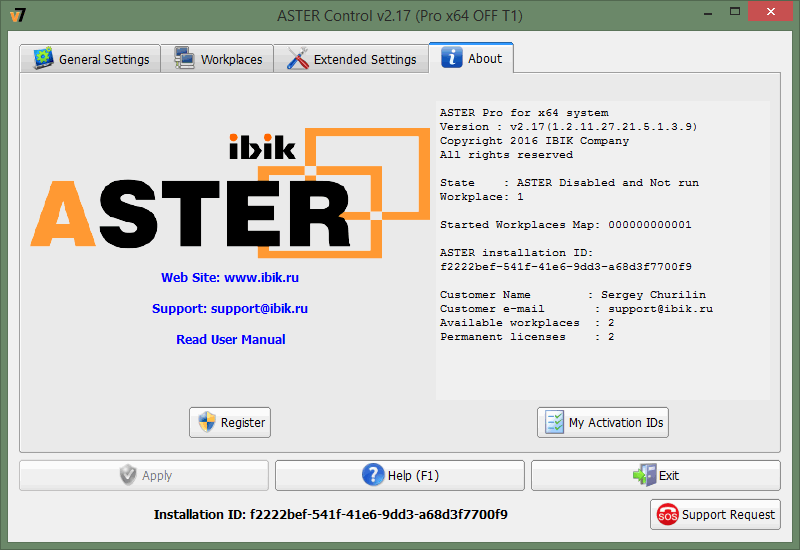
Można tutaj znaleźć przycisk «Zgłoś». Po naciśnięciu go otrzymasz rozszerzony plik informacji o systemie pomocy technicznej, a także najważniejszych ogniw i przycisk «Rejestracja programu».
10. Pomoc techniczna
W prawym dolnym
rogu «ASTER Control» dodano przycisk «Żądanie wsparcia»: ![]()
Ponadto, większość komunikatów o błędach są uzupełniane o podobny przycisk:
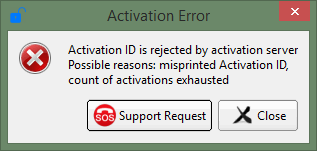
Po naciśnięciu przycisku «Żądanie wsparcia» " zostanie wyświetlone następujące okno dialogowe:
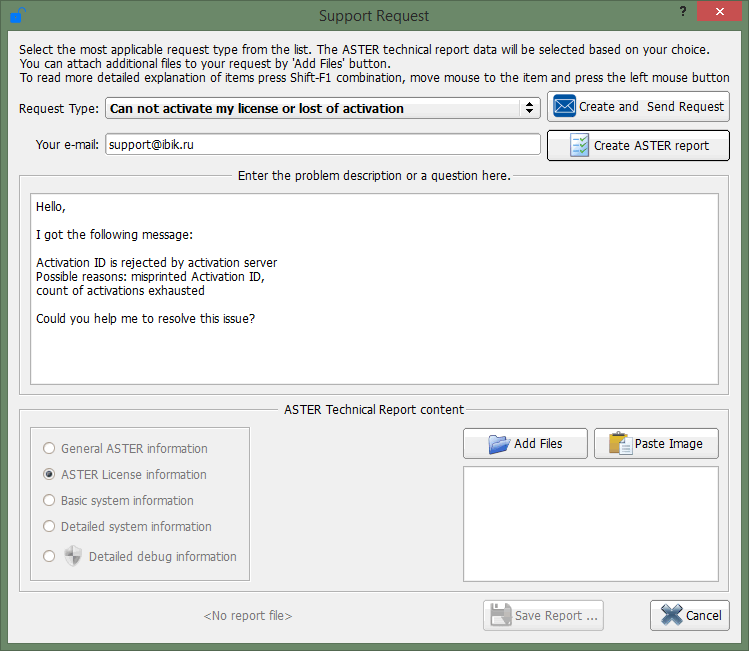
W przypadku wybrania tego okna z okna komunikatu o błędzie, a następnie w oparciu o tekst komunikatu opis problemu zostanie automatycznie utworzony (obraz powyżej precyzyjnie ilustruje tę sprawę).
Rodzaj żądania pomocy technicznej
Możesz wybrać typ zapytania, który jest najbardziej odpowiedni dla danej sytuacji z listy typ zapytania (po otwarciu tego okna w oknie komunikatu o błędzie najbardziej odpowiedni typ zostanie wybrany automatycznie). Na podstawie tego wyboru będzie uformowana treść raportu technicznego ASTER, czyli informacje, które pomogą rozwiązać problem i zostaną one wysłane do zespołu wsparcia ASTER.
Obecnie istnieją następujące typy żądań:
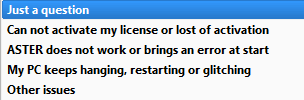
"Tylko pytanie" wybiera się, gdy nie ma poważnego problemu i chcesz zapytać o ASTER, jego funkcjonalności, ograniczenia i tak dalej. W tym przypadku plik raportu będzie zawierać co najwyżej informacje dotyczące ASTER (patrz poniżej pozycji "Ogólne informacje o ASTER " rozdział "Standardowe typy raportów ASTER").
"Nie można aktywować licencji lub utracono aktywację" - z reguły wybierany jest automatycznie, gdy pojawiają się błędy aktywacji. Należy wybrać tę pozycję, gdy można spotkać inne problemy z aktywacją i licencją, na przykład, gdy nagle znika aktywacja ASTER. W tym przypadku, plik raportu będzie zawierać informacje na temat licencji ASTER (Element "Informacje licencyjne ASTER").
"ASTER nie działa lub powoduje błąd przy starcie" jest wybierany automatycznie z pewnymi błędami usług Aster. Można również wybrać ten punkt, jeśli Twoim zdaniem jest on odpowiedni w kontekście konkretnego problemu. Raport będzie zawierał dane o systemie (Element "Podstawowe informacje o systemie").
'Mój komputer doprowadza do zawieszeń, ponownych uruchomień lub usterek " jest wybierana, jeśli po instalacji ASTER można spotkać problemy z systemem Windows: zakleszczenia, usterek, "niebieskiego ekranu zagłady" i inne problemy z systemem operacyjnym, które nie istniały przed instalacją ASTER. Raport będzie zawierać "Szczegółowe informacje o systemie".
Pozycja "Inne zagadnienia" jest wybierana, gdy nie można zdecydować się na to, do którego wyżej wspomnianego typu należy przypisać problem z którym masz do czynienia. Raport będzie zawierał "Podstawowe informacje o systemie".
Opis żądania
W polu "Wprowadź opis problemu lub pytanie" trzeba opisać rozwijający się problem jak najdokładniej, albo zapytać o przyczynę swojego niepokoju. Prosimy nie bać się opisywać problemu jeśli chcesz uzyskać rozwiązanie problemu lub odpowiedź na pytanie jak najszybciej.
Po otwarciu okna dialogowego «Żądanie Wsparcia» z pola opisu alertu zostanie automatycznie utworzony raport błędu. Możesz dodać go ze swoimi uwagami lub załącznikami jednak tekst raportu o błędach powinien pozostać nienaruszony.
Musisz podać aktualny adres e-mail. Wypełnienie tematu wiadomości e-mail uzależnione jest od istniejącej rejestracji ASTER (licencja). To pole może odzwierciedlać niepoprawne lub nieaktualne informacje. Należy zaznaczyć to pole i skorygować ewentualnie ten adres gdyż będzie wykorzystywany przez dział pomocy, aby wysłać odpowiedź na żądanie.
Zawartość raportu ASTER
Domyślnie treść Raportu technicznego ASTER jest wybierany na podstawie rodzaju żądania które zostało wybrane. Jednak można skorygować zawartość na trzy sposoby:
Wybierz standardowy typ raportu za pomocą przycisków radiowych w lewej dolnej części okna dialogowego.
Dodaj raport z plikami z komputera, który w swojej opinii (lub na żądanie wsparcia ASTER) pomoże rozwiązać problem.
Dodaj raport z zawartością schowka Windows gdzie podałeś pewne informacje przy używaniu wcześniej standardowej operacji kopiowania (na przykład, dowolny zrzut ekranu).
Standardowe typy raportu ASTER
Po wybraniu typu żądania treść raportu ASTER jest utworzona na podstawie typu żądania poprzez wybranie jednego ze standardowych typów raportów wymienionych w lewej dolnej części okna dialogowego «Żądanie Wsparcia». Być może w razie potrzeby (na przykład poprzez żądania wsparcia) zmienić ten wybór za pomocą przycisków radiowych. Objętość informacji zawartych w raporcie jest zwiększana w zależności od położenia przycisku radiowego z góry do dołu, to jest typ raportu położony niżej zawiera informacje, które znajdują się w wyższych typach raportów i dodaje dodatkowe dane do raportu. Dla typów żądania "Tylko pytanie" i "Nie można aktywować ASTER lub utracono aktywację" typ raportu jest stały i nie może być zmieniony.
Typy raportów i dane w niniejszym dokumencie:
"Ogólne informacje ASTER" zawiera minimum informacji o instalacji ASTER: Wersję Aster, status usług i miejsc pracy, uruchomienie poświadczenia, ewentualną liczbę dostępnych miejsc pracy, konfiguracji miejsc pracy oraz wewnętrzne błędy ASTER jeśli występują.
"Informacje na temat licencji ASTER" zawiera, oprócz wyżej wymienionych, dane wewnętrzne przechowywane w rejestrze systemu Windows i innych struktur odpowiedzialnych za licencję, aktywację i rejestrację danych.
"Podstawowe informacje o systemie" dodaje do raportu niektóre klucze rejestru Windows wykorzystywane przez ASTER, konstrukcje, które umożliwiają wizualne odwzorowanie konfiguracji miejsc pracy na komputerze klienta, a także wyjście na użyteczność systemu SystemInfo.
"Szczegółowe informacje o systemie" zawiera te same dane jak "Podstawowe informacje o systemie ", jednakże w zbieraniu danych na temat konfiguracji systemu Windows zamiast narzędzia SystemInfo używane jest narzędzie msinfo32 które przedstawia bardziej szczegółowe dane. Narzędzie msinfo32 pracując wyświetla proces akwizycji danych - proszę naciśnij przycisk «Anuluj» w tym oknie informacyjnym inaczej odpowiednie dane nie zostaną zawarte w raporcie ASTER.
"Szczegółowe informacje debugowania" dodaje do danych "Szczegółowe informacje na temat systemu" najnowsze bieżące minizrzuty Windows (miejsce przechowywania zrzutów utworzonych przez system Windows w przypadku awarii i przechowywane na dysku). Nabycie tych informacji wymaga uprawnień administracyjnych więc przycisk radiowy odpowiadający za ten typ raportu jest wyposażony w standardową ikonę tarczy. Może się zdarzyć, że Windows nie ma opcji systemu tworzenia minizrzutu. Wtedy zostaniesz poproszony, aby to zrobić:
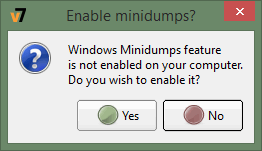
Raport zawiera trzy ostatnie minizrzuty utworzone do 7 dni wstecz. Jeśli nie ma
takich zrzutów wyświetlony zostanie odpowiedni komunikat.
Minizrzuty mogą znacznie zwiększyć rozmiar raportu, ponadto niektóre problemy mogą rozwnąć się poprzez wysyłanie raportu pocztą, dlatego radzimy, aby zastosować ten typ raportu tylko wtedy, gdy użytkownik prosi o wsparcie ASTER.
Dodawanie plików do raportu
Jeśli uważasz, że pomoże to rozwiązać problem, lub jeśli jest to wymagane przez zespół wsparcia ASTER, można dodać raport techniczny z plikami komputerowymi.
Aby to zrobić, naciśnij przycisk "Dodaj pliki" przycisk w dolnej, prawej części okna i wybierz żądane pliki w oknie dialogowym standardowego otwierania plików. Wybrane pliki zostaną wyświetlone w poniższej liście:
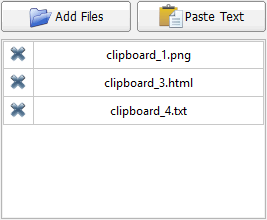
Aby usunąć plik z listy, kliknij ikonę krzyżyka z lewej strony nazwy pliku. Kliknięcie nazwy pliku spowoduje otwarcie go w podglądzie. Otwarcie odbywa się za pomocą aplikacji w systemie Windows przypisanej do tego typu plików.
Proszę nie używać nadmiernie możliwość dodawania plików do raportu ASTER gdyż zwiększa to rozmiar raportu, poza tym niektóre pliki nie zawsze przechodzą przez filtry serwera pocztowego, który może zatrzymać wniosek dostarczany do wsparcia ASTER.
Dodawanie zawartości schowka Windows do raportu
Oprócz plików, do raportu ASTER może być dodawana zawartości schowka. Taka możliwość jest szczególnie przydatna przy dodawaniu zdjęć do raportu: trzeba po prostu wybrać okno "migawki", a następnie nacisnąć kombinację klawiszy Alt + PrintScreen, aby umieścić zrzut ekranu w schowku, a następnie naciśnij przycisk "Wklej Obraz" w kreatorze tworzenia żądania wsparcia.
Kombinacja "Wklej ..." zmienia się w zależności od zawartości schowka:
"Wklej obraz" - Jeśli schowek zawiera obrazek
"Wprowadź zwykły tekst "- jeśli schowek zawiera zwykły, niesformatowany tekst
'Wpisz tekst sformatowany' (html) Jeśli schowek zawiera tekst sformatowany.
Po naciśnięciu przycisku tworzenia plików tymczasowych z nazwami 'clipboard_N' danego typu (PNG, TXT, HTML), pliki te zostaną dodane do listy plików załączonych do raportu. Możesz przewijać je klikając nazwę pliku na liście zawartości.
Od czasu do czasu trzeba edytować plik otrzymany ze schowka (na przykład w celu podkreślenia pewnych elementów ekranu lub zamalowania informacji prywatnych). Aplikacja, która otwiera się po kliknieciu myszą na plik z listy plików do sprawozdania może nie wspierać edycji pliku. Dlatego ten plik powinien być otwarty przez aplikację, która pozwala na wykonanie żądanej funkcji. Pliki utworzone ze schowka mają wygenerowane unikalne nazwy w katalogu tymczasowym Windows, a nazwy te nie pokrywają się z tymi, które pojawią się na liście. Aby uzyskać prawdziwą nazwę i folder z plikiem, najedź myszką na wymagany plik z listy, zobaczysz wtedy etykietkę która będzie zawierać ścieżkę. Spróbuj dokonać redukcji objętość przesyłanych obrazów aby uzyskać możliwie jak najmniejsza, w szczególności, należy użyć kombinacji Alt + PrintScreen która zrobi zrzut tylko wybranego okna i należy unikać używania pojedynczego klawisza PrintScreen który tworzy zrzuty całego pulpitu.
Uwaga. Okno "Żądanie wsparcia" "jest wolne od komunikatów o błędzie w oknie modalnym systemu. W tym systemie, dopóki okno jest otwarte inne pudełka ASTER Control "są niedostępne, więc pewne trudności pojawią się, jeśli chcesz, zrobić zrzut okna "ASTER Control". Możliwe są tu dwa rozwiązania.
Przesuń "Żądanie wsparcia", tak by skrzynka "ASTER Control" była w pełni widoczna, następnie zrób zrzut całego ekranu głównego (PrintScreen) i dodaj go do raportu. Dalsze zrzuty ekranu mogą być edytowane w edytorze graficznym, aby pozostawić tylko obraz, który jest wymagany.
Skopiuj automatycznie utworzony opis problemu ze schowka, zamknij okno dialogowe i otwórz go za pomocą przycisku "Żądanie wsparcia" w na ekranie głównym "Aster Control". W tym wypadku, okno dialogowe będzie nie modalne i zyskasz dostęp do wszystkich zakładek ekranu głównego które będzie można skopiować. Tuż po otwarciu okna upewnij się, aby wstawić tekst z opisem problemu, który już wcześniej zapisany był schowku!
Raportowanie
Po wypełnieniu opisu problemu i podjęcia decyzji w sprawie struktury raportu technicznego ASTER, trzeba wysłać prośbę do "Żądania wsparcia ASTER". Aby to zrobić, naciśnij przycisk "Wyślij". Trzeba wyraźnie podkreślić, że wprowadzony adres z "Twój e-mail" jest ważny i prawdziwy.
Po naciśnięciu przycisku archiwum zip raport techniczny zostanie utworzony, a wniosek zostanie wysłany do zespołu wsparcia ASTER. Może to potrwać kilka minut. Proszę poczekać na zakończenie tego procesu.
Jeżeli wysyłanie zakończy się powodzeniem otrzymasz następujący komunikat:
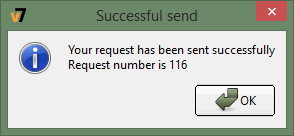
Na wszelki wypadek, zapisz numer żądania wskazany w komunikacie.
Jeśli wysyłanie nie powiedzie się, pojawi się następujący komunikat:
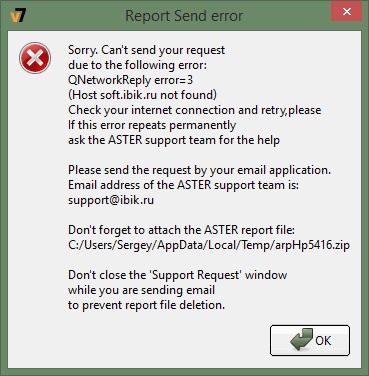
Opis błędu może się różnić w zależności od przyczyn, jednak w tym przypadku zasugerowno, aby wysłać żądanie za pośrednictwem innych środków - przez e-mail.
W tym celu:
Musisz zrobić zrzut ekranu z tym komunikatem o błędzie i dołączyć go do listu przed wysłaniem.
Zapisz adres wskazany w komunikacie o błędzie, aby wysłać żądanie (adres ten może się różnić w zależności od regionu zamieszkania).
Zamknij komunikat o błędzie.
Nie zamykaj okna "Żądanie wsparcia", aby zapisać wszystkie wprowadzone informacje i plik raportu!
Otwórz program poczty e-mail.
Podaj adres Zespołu wsparcia (który właśnie zapisałeś).
Skopiuj wszystkie informacje które zostały wpisane w oknie dialogowym w swoim programie pocztowym (w przeciwnym razie możesz po prostu zrobić zrzut ekranu okna dialogowego dostosowując jego rozmiar tak, że wszystkie informacje są widoczne i dołącz zrzuty ekranu do swojego pisma). Dołącz plik raportu pomocy technicznej ASTER. Ścieżka pliku jest pokazana w ostatnim wierszu okna dialogowego:
![]()
Kliknięcie tej linii skopiuje ścieżki pliku do schowka systemu Windows, a następnie będzie można go wstawić w oknie dialogowym otwierania pliku swojego klienta e-mail.
Wyślij list.
Teraz możesz zamknąć okno dialogowe.
11. Dodatkowe informacje
Aby przejść do nowej wersji 2.x, trzeba wysłać numer seryjny ze starej wersji Aster na e-mail: upgrade@ibik.ru
W przypadku problemów z aktywacją konieczne jest określić datę i pocztę elektroniczną które zostały wykorzystane przy zakupie.
Pomoc techniczna dla ASTER jest dostępny w języku polskim przez e-mail: support@ibik.ru.
Instrukcje i "Często zadawane pytania" są tutaj: www.ibik.rusystem-requirements, artykuły: www.ibik.ru/ru/article
Odwiedź forum: forum-en.ibik.ru dla odpowiedzi na wiele różnych pytań.
Odwiedź witrynę, napisz do nas - zawsze staramy się pomóc naszym klientom!