| Дата составления: 25.10.2006 | © |
| Дата составления: 25.10.2006 | © |
|
|
|||||||||||||||||||||
Программный комплекс
АСТЕР
Многопользовательское расширение
Windows 2000/XP, версия 2.3.0453
2 рабочих места
(Персональная редакция)
Руководство пользователя
Авторские права на программно-аппаратный комплекс АСТЕР принадлежат фирме ИБИК. Упомянутые в данном руководстве торговые марки и товарные знаки принадлежат их законным владельцам.
Внимательно прочитайте настоящее руководство перед тем, как подключить дополнительные устройства к компьютеру и установить программное обеспечение АСТЕР.
В данном руководстве по эксплуатации описаны ключевые возможности программного комплекса АСТЕР Персональная редакция (далее - двухтерминальный комплекс). Многие из аспектов использования двухтерминального комплекса неочевидны, для полного ознакомления с ними следует прочесть данное руководство. Оно поможет пользователю правильно произвести установку и настроить работу комплекса.
Двухтерминальный комплекс АСТЕР представляет собой многопользовательское (2 рабочих места) решение на базе одного персонального компьютера. Процедура установки и настройки АСТЕР достаточно проста, чтобы с ней мог справиться любой пользователь компьютера. Работа за терминалом, входящим в состав комплекса, практически не отличается от индивидуального использования компьютера. В то же время становятся доступными возможности, обычно предоставляемые двумя компьютерами, объединенными в локальную сеть.
Терминалом в составе двухтерминального комплекса называется совокупность трех устройств: монитор, клавиатура и мышь. Работу двух таких терминалов обеспечивает один системный блок. Внутренние ресурсы компьютера, а также подключаемая к нему периферия (внешние устройства, такие, как принтер или модем) являются общими для обоих терминалов. Комплекс функционирует под управлением операционных систем Microsoft® Windows® 2000 и Microsoft® Windows® XP.
Работу мониторов на главном и дополнительном терминалах обеспечивает одна видеокарта с двумя выходами или две видеокарты, устанавливаемые в компьютер. В качестве устройств ввода на дополнительном терминале используется один комплект клавиатура-мышь для интерфейса USB.
Двухтерминальный комплекс АСТЕР предназначен для расширения возможностей персональных компьютеров, эксплуатирующихся в домашних условиях. Современные персональные компьютеры имеют достаточную мощность процессора и объем памяти для обеспечения удовлетворительной работы большинства приложений на двух терминалах. Возможности современных графических карт позволяют запускать на рабочих местах двухтерминального комплекса мощные графические приложения, в том числе игровые. Использование рабочими местами общего подключения к сети Интернет умножает преимущества использования Интернета в домашних условиях.
Большинство современных графических карт имеет видеовыход для подключения второго монитора или телевизора. Установив минимальное количество дополнительных устройств (USB-клавиатуру и USB-мышь) и подключив второй монитор или телевизор, можно организовать еще одно место для работы, игры или доступа в Интернет. Многие портативные компьютеры ("ноутбуки") позволяют подключить внешний монитор или телевизор и поэтому тоже могут использоваться в схеме двухтерминального комплекса.
Так же, как и многотерминальная версия, двухтерминальный комплекс АСТЕР может использоваться на рабочих местах сотрудников в офисах, для оборудования компьютерных классов в учебных заведениях, в качестве бухгалтерских, кассовых, складских терминалов. Во всех указанных случаях использование АСТЕР имеет значительные преимущества по сравнению с обычной схемой "один компьютер на одно рабочее место". Начальная экономия на аппаратуре весьма существенна вследствие невысокой стоимости программного комплекса по сравнению со стоимостью системного блока. Кроме того, достигается еще более значительная экономия на программных средствах и обслуживании компьютера в процессе эксплуатации двухтерминального комплекса. Для двух рабочих мест используется один комплект программного обеспечения, в том числе защищенного электронными ключами - это легально и не противоречит условиям лицензионного соглашения, так как установка производится на один компьютер. При отсутствии локальной сети комплекс АСТЕР делает возможной совместную работу с общими данными.
Максимальное расстояние между системным блоком и терминалом определяется характеристиками (помехоустойчивостью) шины USB компьютера и обычно составляет 3-5 м. При использовании дополнительных усилителей расстояние может быть существенно увеличено.
Программный комплекс АСТЕР версии 2.3.0453 может использоваться с компьютером PC-архитектуры на базе процессора Intel Pentium II и выше с установленной операционной системой Microsoft® Windows® 2000 или Microsoft® Windows® XP. Рекомендуемый объем оперативной памяти определяется из расчета 128 Мб основной памяти плюс 64 Мб на каждое рабочее место (включая главное) и составляет 256 Мб для конфигурации на два рабочих места.
Внимательно прочитайте данный раздел. Это поможет избежать случайного повреждения компьютера и нового оборудования вследствие неправильного подключения, а также сократить риск приобретения оборудования, непригодного для эксплуатации в составе двухтерминального комплекса АСТЕР.
Для построения двухтерминального комплекса можно использовать одну (единственную) видеокарту, если она допускает подключение двух мониторов или пары монитор-телевизор. Как правило, видеокарты, устанавливаемые в современные компьютеры, имеют два видеовыхода и, соответственно, позволяют выполнять такое подключение. Если основная видеокарта компьютера имеет один выход или оба выхода видеокарты предполагается использовать на одном рабочем месте, для построения двухтерминального комплекса потребуется установить дополнительную видеокарту. В рекомендуемой конфигурации предлагается использовать видеокарты с двумя выходами, поэтому, при условии, что каждое рабочее место использует только один монитор, и основная карта уже имеет два выхода, установка дополнительных видеокарт не требуется.
Если предполагается использовать только видеокарты с одним выходом, то, при условии, что каждое рабочее место использует только один монитор, потребуется установить одну дополнительную видеокарту. Если используются видеокарты разных типов (с одним и двумя выходами) и если рабочие места используют более одного монитора (например, подключается видеопроектор), общее количество устанавливаемых видеокарт (включая основную, первичную) рассчитывается из соотношения один видеовыход на один подключаемый монитор. Следовательно, при использовании видеокарт с двумя выходами общее количество устанавливаемых карт уменьшается, а при увеличении числа используемых мониторов - увеличивается.
Рекомендуемая конфигурация предполагает использование видеокарт с интерфейсами AGP и PCI, или только PCI. Работоспособность системы при установке видеокарт с другими интерфейсами (например, PCI-Express) не ограничивается, но не гарантируется (действительно на момент составления данного документа). Вы можете самостоятельно испытать Вашу видеокарту, загрузив и установив пробную версию АСТЕР на 2 рабочих места. Дополнительную информацию о совместимости видеокарт, последнее обновление программного обеспечения и пробную версию АСТЕР можно найти на веб-сайте компании ИБИК.
Как правило, видеокарта AGP является первичной в системе, т.е. используется при загрузке Windows, поэтому дополнительная видеокарта (если используется) устанавливается в слот PCI. При необходимости можно изменить порядок включения видеокарт при помощи соответствующих настроек BIOS Вашего компьютера: PCI видеокарту можно сделать первичной, поместив таким образом карту AGP на последнее место. Убедитесь, что Ваш компьютер имеет свободный слот PCI и достаточно места внутри корпуса для установки дополнительной видеокарты. По возможности не устанавливайте видеокарты, не оснащенные вентиляторами, в соседние слоты: эти устройства могут сильно нагреваться во время работы и требуют хорошей вентиляции.
| Пример видеокарты AGP | Пример видеокарты PCI |
|---|---|

|

|
 Многие современные видеокарты AGP рассчитаны на установку в слот AGP 4x-8x. Контактная группа у таких плат имеет не два, а один ключ (пропил), благодаря чему плату невозможно установить в компьютер с интерфейсом AGP меньшей скорости. |
Некоторые видеокарты PCI имеют очень объемный пассивный радиатор (без вентилятора), что может помешать установить такие платы в соседние PCI-слоты: толщина платы с учетом всех выступов иногда оказывается больше расстояния между слотами. Кроме того, тесное прилегание плат может нарушить теплоотвод и даже привести к образованию электрического контакта. |
Большинство современных видеокарт подходит для использования в составе двухтерминального комплекса АСТЕР. Основным условием применения является совместимость видеокарты с многомониторным режимом Windows: все установленные видеокарты, а также их дополнительные выходы (если это допускается драйвером карты) должны определяться Windows, как отдельные мониторы (см. п. 2.3.). Компания ИБИК ограничивает список совместимых видеокарт проверенными и аналогичными проверенным типами видеокарт отдельно для операционных систем Microsoft® Windows® 2000 и Microsoft® Windows® XP. Ограниченные списки приведены в Приложении. Если Ваша видеокарта не входит в указанные списки, Вы можете обратиться за дополнительной информацией в службу технической поддержки компании ИБИК. Компания ИБИК проводит работы по тестированию новых видеокарт, обновляет программное обеспечение АСТЕР и размещает информацию и обновления на собственном веб-сайте. Не рекомендуется устанавливать в один компьютер видеокарты разных производителей и существенно различных аппаратных модификаций: это может привести к аппаратным конфликтам (недостаток ресурсов, ошибки, зависание системы) и нежелательным эффектам при установке взаимонесовместимых драйверов для разнотипных видеокарт.
Если Вы используете видеокарту с двумя выходами (обычно это карта, имеющая два обычных VGA-выхода или один дополнительный цифровой выход DVI или TV-выход при использовании телевизора или проектора в качестве монитора), для подключения второго монитора к видеокарте могут потребоваться переходники для согласования формата видеовыхода карты с форматом видеовхода монитора (телевизора, проектора). Необходимые переходники могут поставляться в комплекте с видеокартой или приобретаются отдельно. Многие цифровые (LCD, FPD) мониторы поддерживают формат DVI наряду с форматом VGA и имеют кабели с соответствующими разъемами в комплекте. Для подключения таких мониторов переходники не требуются.
 |
Так выглядит переходник с разъема DVI–I на разъем VGA (или просто DVI-VGA). Используется для подключения обычного аналогового (VGA) монитора к цифровому выходу видеокарты. Видеокарта должна поддерживать данную схему подключения (см. ниже). |
 |
Так выглядит переходник для соединения входа VIDEO-IN телевизора (или другого устройства) с выходом S-VIDEO видеокарты. Коаксиальное гнездо VIDEO-OUT переходника предназначено для соединения с телевизором посредством стандартного низкочастотного видеокабеля. |
Если на Вашем компьютере установлена операционная система Microsoft® Windows® 2000 - обратите внимание, что не все видеокарты, имеющие два выхода, соответствующим образом определяются операционной системой. Для независимой работы выходов видеокарты в среде операционной системы Microsoft® Windows® 2000 требуется, чтобы второй выход карты был представлен, как отдельное устройство. Эта задача решается производителями видеокарт либо аппаратно (устройство Secondary в видеокартах на чипсете ATI Radeon 9XXX для интерфейса AGP), либо программно (драйвер виртуального устройства DualView или DualHead для карт на чипсетах nVidia и Matrox).
В среде Windows 2000 невозможно использовать второй выход видеокарт на чипсете ATI Radeon всех модификаций для интерфейса PCI и ATI Radeon 7XXX, 8XXX для интерфейса AGP, поскольку шина PCI и базовый чип этих видеокарт не допускают подключения устройства Secondary. Кроме того, при установке нескольких однотипных видеокарт, использующих общий драйвер DualView, обычно только одна из них (первая) позволяет независимо использовать оба выхода. Указанные ограничения обусловлены возможностями драйверов видеокарт для Windows 2000. Посетите веб-узел производителя Вашей видеокарты для получения информации о совместимости карты с многомониторным режимом операционной системы Microsoft® Windows® 2000. Операционная система Microsoft® Windows® XP содержит универсальный драйвер виртуального устройства DualView, который позволяет независимо использовать оба выхода любой видеокарты при включении в любой интерфейс.
При выборе видеокарты с двумя выходами очень важно проверить спецификацию карты на строгое соответствие предъявляемым требованиям. Варианты исполнения видеокарт и подключения мониторов, рекомендации и возможные проблемы изложены в следующей таблице.
| Внешний вид и описание разъемов | Варианты подключения |
Дополнительный переходник |
||||||||||||||||
|---|---|---|---|---|---|---|---|---|---|---|---|---|---|---|---|---|---|---|
|
|
|||||||||||||||||
|
|
|||||||||||||||||

|
|
|||||||||||||||||
|
|
|||||||||||||||||

|
|
|||||||||||||||||
|

|
Не используется | ||||||||||||||||
|

|
|
||||||||||||||||
|
|
|||||||||||||||||

|

|
|||||||||||||||||
|
|
|
||||||||||||||||

|
|
|||||||||||||||||
ВАЖНО: если, приобретая видеокарту с разъемом DVI, Вы рассчитываете использовать переходник DVI-VGA, внимательно проверьте спецификацию карты и внешний вид разъема. Убедитесь, что в спецификации указан тип разъема DVI-I, а сам разъем имеет полный набор контактных отверстий (см. рисунки в таблице). К сожалению, наличие всех отверстий не гарантирует, что данный разъем поддерживает формат DVI-I: контакты, используемые переходником DVI-VGA, могут быть предусмотрены конструкцией разъема, но не задействованы в электрической схеме видеокарты. Если Вы имеете соответствующий опыт, Вы можете визуально проверить наличие соединения контактов аналоговой группы (в углах перекрестия) с элементами схемы видеокарты. В противном случае спрашивайте у продавца полную спецификацию интересующей Вас видеокарты: в прайс-листах часто указывается сокращенное название разъема - DVI, без указания конкретного типа. Если в комплекте с видеокартой уже имеется переходник DVI-VGA, значит, карта поддерживает формат DVI-I (справедливо только для комплектации "Retail", т.е. в фирменной упаковке).
Перед началом установки дополнительной видеокарты (если используется) выключите питание компьютера и отключите компьютер от электрической сети. Снимите кожух корпуса компьютера. Найдите на системной плате свободный слот PCI (в случае, если слот AGP Вашего компьютера не был задействован, устанавливаемая видеокарта может использовать этот интерфейс), удалите заглушку корпуса, соответствующую этому слоту. Помните, что статическое электричество может повредить электронные устройства. Аккуратно, не прикладывая большого усилия, вставьте видеокарту в слот и зафиксируйте ее болтами или иными креплениями, предусмотренными конструкцией корпуса Вашего компьютера. Если видеокарта предполагает подключение при помощи дополнительных кабелей и переходников - произведите их установку в полном соответствии с руководством по эксплуатации видеокарты. После этого корпус компьютера можно закрыть, к видеокарте подключить монитор(ы) и включить компьютер в электросеть.
Рабочее место № 2 (дополнительное рабочее место) использует устройства ввода, подключенные к шине USB. Допускается использовать следующие комбинации устройств:
USB-клавиатура и USB-мышь, включенные в любом порядке в свободные USB-гнезда (порты) компьютера или внешнего USB-концентратора;
USB-клавиатура со встроенным гнездом PS/2 для подключения PS/2-мыши;
PS/2-клавиатура и PS/2-мышь, подключенные к шине USB при помощи активного PS/2-USB адаптера;
USB-клавиатура и COM-мышь;
USB-устройством считается также PS/2-устройство, подключенное к шине USB через любой переходник PS/2-USB.
 |
 |
| USB-концентратор (HUB) | Активный PS/2-USB адаптер |
 |
 |
|
| Штекер USB-мыши и USB-клавиатуры | Штекеры PS/2-мыши и PS/2-клавиатуры | Штекер COM-мыши |
Подключенные к шине USB устройства должны автоматически определиться операционной системой и начать функционировать должным образом. Подключать клавиатуру и мышь к шине USB для использования на дополнительном рабочем месте рекомендуется до установки программного обеспечения АСТЕР или после запуска дополнительного рабочего места, чтобы иметь возможность сразу проверить работоспособность подключенных устройств. Если программное обеспечение АСТЕР установлено и загружено, но дополнительное рабочее место не запущено, подключенные USB-устройства ввода резервируются для работы на дополнительном рабочем месте и поэтому не могут быть проверены.
Главное рабочее место (место № 1) также может использовать USB-устройства ввода. В этом случае к портам USB подключаются два комплекта клавиатура-мышь. Назначение подключенных комплектов рабочим местам производится автоматически. Если в результате автоматического назначения установилось неправильное расположение устройств ввода на главном и дополнительном рабочих местах, можно либо физически переставить устройства, либо включить устройства в порты USB в обратном порядке (переключение можно проводить, не выключая компьютер).
После завершения установки аппаратуры необходимо выполнить проверку работоспособности видеокарт. Перед включением компьютера подсоедините все мониторы к выходам установленных видеокарт. Как правило, видеокарта с двумя выходами определяется, как видеокарта с одним выходом, если к ней подключен только один монитор. Сразу после загрузки Windows должна выполнить автоматическое обнаружение и установку новых видеокарт, потребуется только указать расположение соответствующего видеодрайвера. Возможен случай, когда имеющийся драйвер не позволяет использовать видеокарту в многомониторной конфигурации. В таком случае следует воспользоваться обновленной версией драйвера, которую можно найти на веб-сайте фирмы-производителя Вашей видеокарты. Если видеокарта была установлена правильно, на закладке "Параметры" ("Настройка" для Windows 2000) панели свойств экрана (Панель управления/Экран) должно появиться изображение дополнительного монитора (см. рисунок).
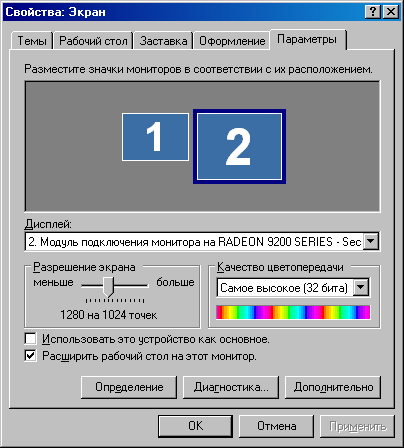
После того, как все видеокарты были правильно установлены и заработали (количество мониторов, изображенных на панели свойств экрана, равно или больше количества подключенных мониторов), рекомендуется установить для каждого монитора желаемый видеорежим (разрешение и глубину цвета; режим используется при первом запуске рабочего места на выбранном мониторе). Панель свойств экрана позволяет выполнить необходимую настройку: выберите нужный монитор и воспользуйтесь элементами управления "Качество цветопередачи" и "Разрешение экрана". Убедитесь, что монитор не искажает изображение при работе в установленном режиме. Настройку рекомендуется выполнить для всех мониторов, проверив таким образом, что все задействованные видеовыходы могут использоваться для вывода изображения. Если выбранный монитор ранее не использовался (был выключен), операционная система предложит расширить рабочий стол на этот монитор. Подтвердите расширение рабочего стола, в противном случае проверить работоспособность монитора будет невозможно.
Некоторые видеокарты с двумя выходами требуют дополнительной настройки для включения режима DualView, при котором выходы видеокарты можно использовать независимо друг от друга (иногда по умолчанию включается режим, при котором видеовыходы "показывают" одну и ту же картинку или вместе образуют один экран удвоенной ширины или удвоенной высоты; видеокарта в таких случаях определяется, как имеющая только один выход). Для выполнения настройки режима DualView (DualHead) обратитесь к руководству пользователя видеокарты.
Для запуска процедур установки и удаления программного обеспечения АСТЕР Вы должны иметь полномочия администратора в системе.
Процесс установки программного обеспечения АСТЕР очень прост. Вставьте диск с программным обеспечением в дисковод. Диск с программным обеспечением АСТЕР настроен на автоматический запуск процесса установки. Если автоматический запуск процесса установки не происходит, выберите на диске файл "setup" и запустите его. Далее следуйте подсказкам программы-установщика. Если Вы хотите установить АСТЕР в папку, отличающуюся от заданной по умолчанию, не забудьте указать ее новое расположение. После завершения установки выберите пункт "Управление загрузкой" в меню "Пуск\Программы\Управление АСТЕР" и следуйте инструкциям по настройке и включению АСТЕР (см. п. 3.).
Для полного удаления программного обеспечения АСТЕР используйте стандартную процедуру удаления программ, предоставляемую операционной системой Microsoft® Windows®. Откройте раздел "Установка и удаление программ" в Панели управления, выберите в списке установленных программ "Многопользовательское расширение АСТЕР" и нажмите кнопку "Удалить". Если в момент удаления программное обеспечение АСТЕР находилось во включенном состоянии, для завершения процесса удаления потребуется перезагрузить компьютер.
Программное обеспечение АСТЕР распространяется на защищенных от несанкционированного копирования компакт-дисках. Защита компакт-дисков осуществляется на технической базе и по технологии компании StarForce®. После выполнения установки при первом запуске программа защиты выполняет проверку компакт-диска. В случае положительного результата проверки многопользовательское расширение АСТЕР будет активировано для работы без ключевого компакт-диска на срок до 200 дней, по истечении которого потребуется установить диск для повторной проверки и активации программы. Храните диск с программным обеспечением АСТЕР в доступном месте. Наличие данного диска является неотъемлемым условием гарантии на программный продукт. Если программа защиты не может автоматически проверить диск, Вам будет предложено ввести серийный номер программы. Серийный номер программы отпечатан на диске и на тыльной стороне упаковки.
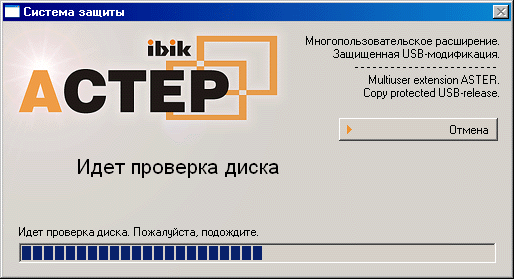
Если ранее Вы не пользовались программными продуктами, защищенными по технологии StarForce®, при первом запуске АСТЕР произойдет установка компонентов защиты, после чего необходимо перезагрузить компьютер и запустить АСТЕР еще раз.
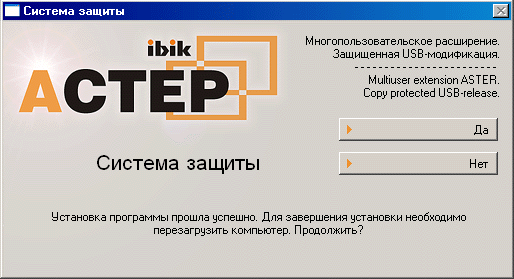
Все функции управления двухтерминальным комплексом АСТЕР расположены в меню "Пуск\Программы\Управление АСТЕР" (см. рисунок). Для удобства управления некоторые ярлыки (например, "Запустить АСТЕР") можно переместить на Рабочий стол. Разные программы из списка "Управление АСТЕР" не могут работать одновременно на одном рабочем месте, поэтому, если выбранная программа не запускается, проверьте, не запущена ли другая программа из списка, и если таковая запущена, закройте ее, или дождитесь завершения текущей операции (если выполняется запуск дополнительного рабочего места или просмотр номера рабочего места).
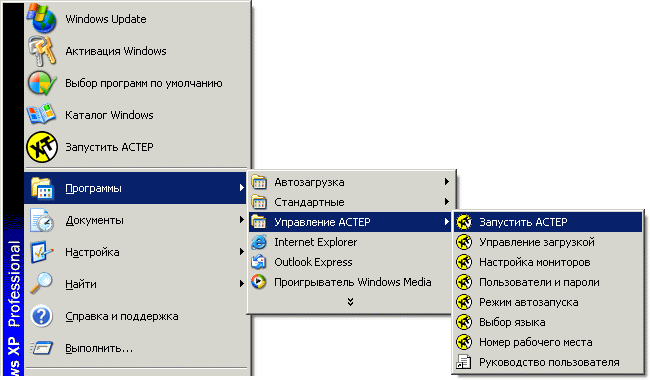
Включать и отключать программное обеспечение АСТЕР могут только пользователи с полномочиями администратора в системе. Запуск системы (загрузку дополнительного рабочего места) могут производить пользователи с любыми полномочиями.
Запуск АСТЕР представляет собой процедуру загрузки дополнительного терминала. Запуск может быть произведен в любой момент после загрузки компьютера при условии, что программное обеспечение комплекса находится во включенном состоянии. Программное обеспечение АСТЕР является многопользовательским расширением ядра операционной системы Microsoft® Windows®, поэтому включение или остановка функционирования комплекса возможны только с перезагрузкой компьютера. По умолчанию после установки комплекс находится в выключенном состоянии: программное обеспечение АСТЕР не загружено и не влияет на работу компьютера.
Если программное обеспечение АСТЕР находится в отключенном состоянии (было только что установлено или отключено вручную), включить его можно при помощи пункта "Управление загрузкой" из меню "Пуск\Программы\Управление АСТЕР". Операция включения потребует перезагрузки компьютера, которую можно выполнить сразу (кнопка "Включить и перезагрузить") или позднее (кнопка "Включить"). Запуск комплекса (загрузка дополнительного терминала) будет возможен только после выполнения перезагрузки.

Для того, чтобы запустить АСТЕР и загрузить дополнительное рабочее место, выберите пункт "Запустить АСТЕР" в Главном меню или в меню "Пуск\Программы\Управление АСТЕР". Если Вы хотите, чтобы дополнительное рабочее место загружалось автоматически, воспользуйтесь программой управления режимом автозапуска (см. п. 3.3.3.). Для успешного запуска второго рабочего места программное обеспечение АСТЕР должно находиться во включенном состоянии, и в системе должна быть установлена видеокарта с двумя выходами или одна дополнительная видеокарта, необходимая для отображения дополнительного рабочего стола.
Если сразу после включения (с отложенной перезагрузкой) или после аварийной перезагрузки вследствие сбоя компьютера (при этом происходит временное отключение АСТЕР) запустить программу "Управление загрузкой", можно отменить запланированное включение программного обеспечения АСТЕР (кнопка "Отменить включение", см. рисунок) или завершить операцию включения кнопкой "Перезагрузить компьютер".

При необходимости можно отключить программное обеспечение АСТЕР при помощи пункта "Управление загрузкой" из меню "Пуск\Программы\Управление АСТЕР". Операция отключения потребует перезагрузки компьютера, которую можно выполнить сразу (кнопка "Отключить и перезагрузить") или позднее (кнопка "Отключить"). В отключенном состоянии программное обеспечение АСТЕР не загружается и не влияет на работу компьютера. Этот режим рекомендуется использовать для установки новых устройств и для диагностики компьютера.

При независимом и одновременном использовании одного компьютера двумя пользователями возникает задача синхронизации действий пользователей по завершению работы компьютера, чтобы избежать потери несохраненных документов на одном месте при завершении работы на другом. Программное обеспечение АСТЕР решает эту задачу, выполняя синхронизацию завершения работы автоматически по следующему сценарию:
при завершении работы на одном рабочем месте, после закрытия всех приложений и выгрузки (пропадания) рабочего стола на экране появляется окно ожидания завершения работы (см. рисунок ниже). Индикаторы в левом нижнем углу окна показывают состояние рабочих мест (слева направо, соответственно, первое и второе место): красный индикатор означает, что работа завершена, зеленый (мигающий) - работа продолжается;

одновременно на другом рабочем месте появляется предупреждение о принудительном завершении работы, и дается 20 секунд для сохранения открытых документов (см. рисунок ниже). Можно увеличить это время до 1 минуты, нажав кнопку Отложить на 1 минуту (это можно делать неограниченное число раз; окно предупреждения при этом остается на экране, создавая определенные неудобства для продолжения работы);

по истечении времени ожидания
выполняется принудительное завершение
работы. При этом никакие
открытые документы не будут сохранены;
действия по сохранению документов,
другой информации и любые другие
действия, связанные с завершением работы
нужно успеть выполнить за время ожидания,
при необходимости увеличив его;
если по каким-либо причинам окно предупреждения не появилось (например, рабочее место "зависло"), по истечении 90 секунд ожидания становится доступной кнопка Завершить работу немедленно (на рабочем месте, где было инициировано завершение работы). Нажатие этой кнопки приведет к завершению работы компьютера независимо от состояния другого рабочего места. Пользоваться этой кнопкой следует только в случае полной уверенности, что работа двухтерминального комплекса не может быть завершена штатным образом (по описанной выше схеме).
Настройку мониторов могут производить только пользователи с полномочиями администратора в системе. Пользователи с ограниченными полномочиями могут запустить программу в режиме просмотра.
Настройку мониторов можно производить только при включенном программном обеспечении АСТЕР (см. п. 3.1.). Программа настройки позволяет расставлять имеющиеся мониторы (выходы установленных видеокарт) по рабочим местам, разрешать и запрещать использование мониторов. Чтобы запустить программу настройки мониторов, выберите пункт "Настройка мониторов" из меню "Пуск\Программы\Управление АСТЕР".

Панель настройки представляет собой таблицу, строки которой соответствуют установленным видеокартам и их выходам, а колонки - рабочим местам, доступным для запуска в количестве, предусмотренном версией программного обеспечения АСТЕР (два рабочих места: главное ГЛАВ + одно дополнительное № 2). Мониторы, подключенные к одной видеокарте, сгруппированы пунктиром.
Соответствие между рабочим местом и монитором устанавливается щелчком в клетку таблицы, образованную пересечением строки монитора и колонки рабочего места. Щелчком в клетку таблицы из колонки АВТО устанавливается автоматический режим назначения рабочего места монитору. Автоматический режим назначения рабочего места по умолчанию устанавливается для всех мониторов. Данный режим в большинстве случаев является оптимальным и рекомендуется к применению. Можно использовать панель настройки мониторов для просмотра результатов автоматической расстановки.
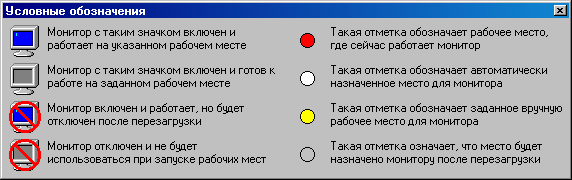
Отметка белого цвета обозначает автоматически назначенное рабочее место для монитора, отметка желтого цвета - рабочее место, назначенное вручную. При назначении рабочего места вручную отметка в колонке АВТО снимается. Щелчок в клетку колонки АВТО возобновляет режим автоматического назначения. В результате произведенных настроек отметки соответствия (только для мониторов в режиме АВТО) могут изменить свое положение согласно алгоритму автоматического назначения рабочих мест (схема оптимизируется с учетом расстановки всех мониторов в системе).
Отметка красного цвета обозначает рабочее место, на котором работает данный монитор (рабочее место уже запущено, монитор включен). Можно изменить настройку для работающего монитора, установив отметку соответствия в другую клетку строки. Новая отметка будет бесцветной, означая, что изменения настройки будут учтены после перезагрузки системы. Следует позаботиться о том, чтобы хотя бы один монитор был назначен главному рабочему месту. В противном случае АСТЕР во избежание сбоев принудительно установит все имеющиеся мониторы на главное рабочее место. Изменить принудительную установку можно при помощи программы настройки мониторов и последующей перезагрузки системы.
Если какая-то видеокарта или один из выходов видеокарты не могут быть использованы при запуске второго рабочего места (например, обнаруженный, но незадействованный TV-выход), следует запретить использование выхода щелчком на значке соответствующего монитора (запретить использование видеокарты полностью можно, запретив использование всех ее выходов). Повторный щелчок на значке снимает установленный запрет. Запрет на использование работающего монитора будет установлен после перезагрузки системы. При желании неиспользуемый дополнительный выход видеокарты можно назначить на то же рабочее место, где используется основной выход. В этом случае дальнейшее управление видеовыходом можно будет производить из панели свойств экрана на соответствующем рабочем месте (Панель управления/Экран, закладка "Параметры" для Windows XP или "Настройка" для Windows 2000).
Одно рабочее место может использовать несколько мониторов. Если требуется установить на рабочее место более одного монитора и в системе присутствует видеокарта с двумя выходами, поддерживающая подключение двух мониторов, рекомендуется настроить оба выхода этой видеокарты на рабочее место с несколькими мониторами. Безопасно использовать выходы одной видеокарты на разных рабочих местах можно, только если на этих рабочих местах установлено не более одного монитора.
Перестановку устройств ввода могут производить только пользователи с полномочиями администратора в системе. Пользователи с ограниченными полномочиями могут запустить программу в режиме просмотра.
Дополнительной функцией программы настройки мониторов (см. п. 3.2.) является управление алгоритмом автоматического назначения устройств ввода рабочим местам. Пользователю предоставляется возможность обменять местами комплекты клавиатура-мышь главного и дополнительного рабочих мест при помощи установки соответствующего флажка.
Эта функция бывает полезна при установке многопользовательского расширения АСТЕР на портативный компьютер, в котором иногда встроенная (основная) клавиатура оказывается привязанной к внешнему монитору (который считается основным), а внешняя USB клавиатура, соответственно, подключается к встроенному экрану (который считается дополнительным монитором). Устранить это неудобство можно, обменяв комплекты устройств ввода указанным способом.
Изменение языка интерфейса могут производить только пользователи с полномочиями администратора в системе. Пользователи с ограниченными полномочиями могут запустить программу в режиме просмотра.
Программное обеспечение АСТЕР позволяет изменить выбранный по умолчанию (согласно параметрам операционной системы) язык, используемый для вывода текстовых сообщений. Чтобы изменить язык текстовых сообщений АСТЕР, запустите программу "Выбор языка" из меню "Пуск\Программы\Управление АСТЕР" и выберите из списка удобный для Вас язык.
Если после запуска двухтерминального комплекса возникает необходимость узнать номер рабочего места, на котором ведется работа (полезно, например, для отождествления рабочего места с номером колонки в таблице настройки мониторов), запустите программу "Номер рабочего места" из меню "Пуск\Программы\Управление АСТЕР". На экране появится окно с указанием номера рабочего места. Окно автоматически закроется через несколько секунд. Главное рабочее место имеет порядковый номер 1.
Включать и отключать режим автозапуска АСТЕР могут только пользователи с полномочиями администратора в системе. Пользователи с ограниченными полномочиями могут запустить программу в режиме просмотра.
Можно настроить АСТЕР таким образом, чтобы дополнительное рабочее место запускалось автоматически во время загрузки компьютера. Для этого запустите программу "Режим автозапуска" из меню "Пуск\Программы\Управление АСТЕР" и установите флажок "Включить режим автозапуска АСТЕР" (см. рисунок). Если режим автозапуска необходимо отключить, запустите программу "Режим автозапуска" и снимите управляющий флажок.
Не следует включать режим автозапуска сразу после установки программного обеспечения АСТЕР. Рекомендуется сначала включить программное обеспечение АСТЕР согласно п. 3.1. и проверить настройку мониторов согласно п. 3.2. Убедитесь также, что все мониторы подключены к компьютеру. После этого можно провести пробный запуск и включить режим автоматической загрузки.
Операционная система Microsoft® Windows® позволяет сохранять персональные настройки для каждого пользователя, работающего в системе. При этом пользователи могут индивидуально настраивать вид рабочего стола, пользоваться отдельной папкой с документами, выполнять персональные настройки приложений, иметь личный адрес электронной почты, вести отдельную историю посещения узлов Интернета, определять содержимое меню Пуск и Избранное и пр. Введение персональных настроек позволяет также установить различные права доступа к системе для различных пользователей, пароли входа в систему и имена входа в сеть. Персональные настройки пользователей создаются одновременно с созданием новых пользователей в системе. Добавить нового пользователя можно в разделе "Пользователи" Панели управления, указав новое имя, пароль (если требуется) и уровень полномочий в системе. При загрузке на рабочих местах будет отображаться список зарегистрированных пользователей и предложение ввести пароль (если для выбранного пользователя был задан пароль).
Если различные пользователи в системе не определены (используется учетная запись администратора или общее имя пользователя, заданное для входа по умолчанию), список пользователей при загрузке не появляется, и выполняется автоматический вход в Windows на обоих рабочих местах.
Изменение параметров автоматического входа могут производить только пользователи с полномочиями администратора в системе. Пользователи с ограниченными полномочиями могут запустить программу в режиме просмотра.
Программное обеспечение АСТЕР позволяет задать имя пользователя и пароль по умолчанию отдельно для каждого рабочего места. Имя пользователя и пароль по умолчанию используются для выполнения автоматического входа в систему на рабочих местах. Таким образом исключается необходимость вводить имя пользователя и пароль перед началом работы. Настроить параметры автоматического входа в систему можно при помощи программы "Пользователи и пароли" из меню "Пуск\Программы\Управление АСТЕР".
Программа отображает список пользователей, зарегистрированных в системе, и позволяет задать имя пользователя и пароль для выбранного рабочего места. Имя пользователя можно выбрать из списка или ввести вручную в поле "Имя пользователя". Флажок "Выполнять автоматический вход в систему" управляет режимом автоматического входа на указанном рабочем месте. Установка этого флажка разрешает системе использовать заданные имя пользователя и пароль для идентификации пользователя рабочего места. Это позволяет избежать паузы в загрузке рабочего места, вызванной необходимостью вручную выполнять вход в систему. В режиме автоматического входа рабочее место будет загружаться без участия пользователя.
Для исключения ошибок (опечаток) пароль для заданного пользователя требуется указывать дважды. Сначала пароль вводится в поле "Пароль", затем в поле "Повторите пароль". Введенные пароли должны быть одинаковы. Если для входа пользователя в систему пароль не требуется, поля "Пароль" и "Повторите пароль" следует оставить пустыми. Для этого щелкните мышью в поля для ввода пароля, но не вводите никакой текст или удалите имеющийся там текст. Поля для ввода пароля доступны только при включенном режиме автоматического входа в систему.
Программа позволяет изменять параметры автоматического входа в систему только для одного заданного рабочего места. Перед тем, как перейти к настройке другого рабочего места, сделанные изменения следует сохранить нажатием кнопки "Применить". Нажатие кнопки "Отмена" не отменяет изменений, ранее сохраненных при помощи кнопки "Применить". Если программа настройки запущена на дополнительном рабочем месте, возможность выбора рабочих мест будет заблокирована: на дополнительном рабочем месте разрешается настраивать параметры автоматического входа только для дополнительного рабочего места.
Двухтерминальный комплекс АСТЕР предоставляет пользователям возможности, во многом аналогичные возможностям при использовании локальной сети. Одно из достоинств двухтерминальной системы - возможность совместного доступа к данным. Поскольку для двух терминалов дисковая система общая, доступ к данным, хранящимся на диске (а также на подключенных внешних дисках, дискетах, компакт-дисках), имеется у пользователей обоих терминалов. Это позволяет организовать эффективную работу с документами, базами данных и другой информацией.
На каждом рабочем месте можно запускать любые приложения, установленные на компьютере. Большинство программных продуктов нормально работает, даже если их используют два терминала одновременно. Таким образом достигается существенная экономия на количестве лицензий на программное обеспечение. Типовое лицензионное соглашение подразумевает эксплуатацию одной копии установленного продукта, поэтому использование двух терминалов с одним системным блоком не нарушает условий соглашения и не лишает Вас сервисной поддержки производителя программного обеспечения (точно так, как если бы для запуска дополнительных экземпляров программы использовались удаленные терминалы и служба Terminal Services, входящая в состав Microsoft® Windows® 2000 Server и Microsoft® Windows® XP). Вы можете использовать комплекс АСТЕР так же, как сеть из двух компьютеров, но Вам не придется устанавливать две копии каждого приложения и настраивать сервер для хранения общих данных.
Специфические для двухтерминальной среды случаи неправильной работы программ, например, невозможность запуска второго экземпляра или ошибки при работе второго экземпляра, рассматриваются службой технической поддержки компании ИБИК и не могут быть предметом обращения в службу поддержки программного продукта.
В двухтерминальной среде возможен запуск многопользовательских игр, предполагающих использование сетевого соединения по протоколу TCP/IP или службы DirectPlay (часть пакета Microsoft® DirectX®). Программы могут работать одновременно на разных терминалах и соединяться между собой так, как если бы они работали на отдельных компьютерах, объединенных в сеть. Наличие собственно сети (сетевой карты, физического подключения) при этом необязательно. Для запуска многопользовательской игры выберите тип соединения TCP/IP или DirectPlay и запустите игру на одном из терминалов в режиме "Ведущего" (в режиме сервера, host, server). Другой терминал может подключаться к ведущему, используя локальный IP-адрес компьютера - "127.0.0.1". Для этого игра запускается в режиме "Ведомого" (в режиме клиента, slave, client), после чего потребуется ввести сетевой адрес сервера. Укажите приведенный выше локальный IP-адрес (без кавычек) и нажмите кнопку Подключиться.
Любые другие сетевые программы, использующие схему клиент-сервер и протокол TCP/IP (в том числе программы доступа к базам данных) также могут использоваться в терминальной среде без установки сети по схеме, описанной выше для сетевых игр. Если компьютер уже подключен к сети, и программа-сервер (например, игра в режиме сервера) работает на другом компьютере, рабочие места двухтерминального комплекса, подключенного к серверу, рассматриваются как независимые сетевые клиенты. Поэтому программы-клиенты могут запускаться на терминалах и подключаться к удаленному серверу независимо друг от друга. В этом случае для установления соединения следует указывать настоящий сетевой адрес удаленного сервера.
Для организации на рабочих местах доступа в Интернет с использованием общего удаленного соединения (общего модема) на каждом рабочем месте откройте Internet Explorer, выберите пункт "Свойства обозревателя" из меню "Сервис", перейдите на закладку "Подключение" и установите переключатель настройки удаленного доступа в положение "Использовать при отсутствии подключения к сети". В дальнейшем для подключения к Интернету потребуется установить на любом рабочем месте соединение при помощи программы удаленного доступа к сети. После установления соединения оба рабочих места будут иметь доступ в Интернет. Если для доступа в Интернет используется сетевое подключение, производить специальные настройки программ не требуется.
Следует проявлять осторожность при пользовании почтовыми программами (например, Outlook Express) на рабочих местах двухтерминального комплекса. Возможная причина проблем - общая для двух терминалов папка, в которой хранятся принятые и отправленные сообщения и служебная информация, необходимая для работы электронной почты. При попытке одновременного обращения к этой папке с разных терминалов почтовая программа, получив отказ в доступе к папке (которая уже используется другим терминалом), создаст новый пустой почтовый архив в другом месте, а старая папка и хранящаяся в ней информация будут более недоступны для просмотра (но не уничтожены). Текущее расположение этой папки определяется индивидуально для каждого пользователя Windows, поэтому во избежание потерь информации рекомендуется организовать индивидуальный вход в систему на разных терминалах (завести соответствующее количество пользователей, см. п. 3.4.) и настроить почтовую программу на использование различных папок для хранения сообщений. При этом будет невозможно просматривать почтовые сообщения пользователя другого терминала. Если добавление пользователей в систему невозможно или нежелательно, следует принять организационные меры, исключающие запуск двух экземпляров почтовой программы одновременно.
Если к компьютеру подключено более одного устройства для воспроизведения и/или записи звука, можно настроить рабочие места АСТЕР так, чтобы каждое рабочее место использовало отдельное звуковое устройство. Эта возможность позволяет дополнить рабочие места независимыми средствами воспроизведения и записи звука.
Назначение звуковых устройств рабочим местам выполняется стандартными средствами Microsoft® Windows® для настройки звуковых устройств и мультимедиа. Настройки звуковых устройств и мультимедиа сохраняются индивидуально для каждого пользователя в системе, поэтому необходимым условием раздельного использования звуковых устройств на рабочих местах АСТЕР является задействование механизма сохранения персональных настроек пользователей (см. п. 3.4.) или, другими словами, регистрация нескольких пользователей в системе и использование разных имен пользователей для входа в систему на разных рабочих местах.
Принцип раздельного использования звуковых устройств заключается в назначении разных звуковых устройств для использования по умолчанию на разных рабочих местах. Такую настройку можно выполнить при помощи элемента "Звуки и аудиоустройства" ("Звук и мультимедиа" для Windows 2000) Панели управления Windows (см. рисунок).
На главном рабочем месте откройте указанный элемент Панели управления, выберите закладку "Аудио" и задайте устройства по умолчанию (основные устройства для Windows 2000) для воспроизведения/записи звука и воспроизведения MIDI, которые следует использовать на данном рабочем месте. Обязательно установите флажок "Использовать только устройства по умолчанию" ("Использовать только основные устройства" для Windows 2000). Выполните аналогичные действия на втором рабочем месте или от имени пользователя второго рабочего места. Заданная схема вывода звука будет закреплена за пользователем, производившим настройку, независимо от номера рабочего места, на котором эта настройка производилась.
Если звуковые устройства предполагается использовать только на одном рабочем месте, на другом рабочем месте рекомендуется отключить звуковые оповещения событий, выбрав звуковую схему "Нет звуков" на закладке "Звуки". Эта мера, тем не менее, не запрещает программам, открыто использующим звуковые устройства (игры, медиаплейеры), выводить звук на имеющиеся звуковые устройства, даже если эти устройства используются на другом рабочем месте.
Для правильной работы некоторых сетевых приложений (например, программ учета и регулирования трафика, некоторых сетевых игр и др.) требуется задать рабочим местам двухтерминального комплекса раздельные IP-адреса. Программное обеспечение АСТЕР выполняет функцию разделения IP-адресов, присваивая рабочим местам IP-адреса, выбранные из общего набора IP-адресов, определенных на компьютере.
Чтобы получить возможность назначить рабочим местам раздельные IP-адреса, необходимо добавить имеющейся сетевой карте (это может быть и виртуальный сетевой адаптер "замыкания на себя" или loopback) требуемое количество IP-адресов. Для этого войдите в систему с правами администратора, откройте Панель управления, выберите и откройте элемент управления Сетевые подключения и выберите Подключение по локальной сети, которому вы желаете назначить дополнительные IP-адреса.
Если выбран
реальный, т.е. физический сетевой адаптер, посредством которого компьютер
подключен к сети, добавление этому адаптеру новых IP-адресов
должно быть согласовано с администратором сети.
Если единственный в системе сетевой адаптер используется для подключения к Интернету по "выделенной линии", или для доступа к сети используется модемное соединение любого типа (удаленный доступ к сети), для добавления дополнительных IP-адресов нужно использовать виртуальный сетевой адаптер (обязательно прочтите примечание в конце раздела).
В окне свойств подключения выберите компонент "Протокол Интернета (TCP/IP)" и нажмите кнопку Свойства (см. рисунок ниже).
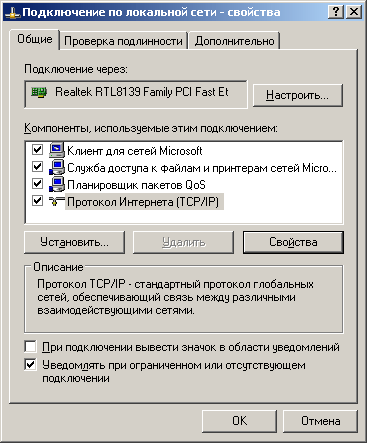
Протокол TCP/IP для выбранного сетевого подключения должен быть настроен на использование фиксированного (статического) IP-адреса (см. рисунок ниже). Для этого необходимо переключиться на опцию "Использовать следующий IP-адрес" и ввести основной IP-адрес и маску подсети для сетевого подключения.
Если выбран реальный, т.е. физический сетевой адаптер, посредством которого компьютер подключен к сети, переключение на опцию фиксированного IP-адреса и установка основного IP-адреса должны быть согласованы с администратором сети.
При необходимости укажите также IP-адрес основного шлюза и IP-адреса DNS-серверов (эти адреса обычно не нужны при работе с виртуальным сетевым адаптером). Если все эти IP-адреса (в первую очередь - основной IP-адрес и маска подсети) уже были заданы вручную ранее, изменять их не требуется (нежелательно).
После завершения настройки протокола TCP/IP (заданы, по крайней мере, основной IP-адрес и маска подсети) в окне свойств протокола нажмите кнопку Дополнительно.
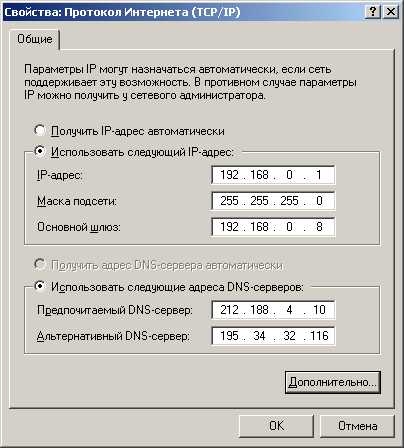
В окне дополнительных параметров TCP/IP (см. рисунок ниже) можно назначить сетевому подключению дополнительные IP-адреса. Для этого на закладке "Параметры IP" в группе "IP-адреса" нажмите кнопку Добавить и введите IP-адрес для первого (главного) рабочего места (отличающийся от основного IP-адреса, но входящий в общую с ним подсеть) и маску подсети, такую же, как для основного IP-адреса. Повторите описанные действия, добавив IP-адрес для второго рабочего места.
Таким образом, в общей сложности сетевому подключению будет назначено три IP-адреса, из которых основной (первый в списке) будет использоваться системными службами компьютера, а два дополнительных - приложениями на рабочих местах двухтерминального комплекса.

Подтвердите изменения настроек нажатием кнопки ОК на всех открытых окнах свойств сетевого подключения. При необходимости (по запросу системы) перезагрузите компьютер. Проверьте работоспособность сети (если компьютер подключен к сети). Теперь можно приступить к процедуре назначения IP-адресов рабочим местам при помощи команды IP-адреса из меню Пуск\Программы\Управление АСТЕР (см. рисунок ниже).
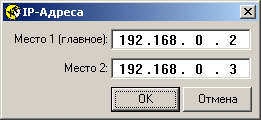
Введите IP-адреса, предназначенные для использования на главном и дополнительном рабочих местах, в соответствующие поля на панели настройки IP-адресов и нажмите кнопку ОК. С этого момента рабочие места будут использовать заданные раздельные IP-адреса (справедливо для всех приложений, запущенных после назначения IP-адресов). Приложения-клиенты будут посылать запросы только с заданного IP-адреса, приложения-серверы будут принимать запросы только на заданный IP-адрес, устраняется принципиальный конфликт IP-адресов при запуске двух копий программы-сервера на разных рабочих местах. Все системные службы компьютера будут по-прежнему использовать основной IP-адрес (IP-адрес по умолчанию).
ПРИМЕЧАНИЕ: cледует иметь в виду, что, если компьютер подключен к сети (в частности, к Интернету), назначение рабочим местам IP-адресов, не входящих в общую подсеть с основным IP-адресом компьютера в данной сети, или запрещенных для использования в данной сети, приведет к полному блокированию доступа к сети с рабочих мест. Такая ситуация обычно возникает при вынужденном использовании виртуального сетевого адаптера для назначения дополнительных IP-адресов в случаях, когда компьютеру в сети выдается строго один IP-адрес (характерно для модемных подключений и подключений по "выделенной линии"). В таких случаях следует либо перенастроить рабочие места на использование разрешенных IP-адресов (для работы в локальной сети, или через внешний шлюз, когда есть возможность назначить дополнительные IP-адреса реальному сетевому адаптеру), либо воспользоваться услугами программ-маршрутизаторов/шлюзов/прокси, выполняющих перенаправление трафика с локального IP-адреса в сеть и из сети на локальный IP-адрес (в случае вынужденного использования виртуального сетевого адаптера).
3.7.1. Если двухтерминальный комплекс АСТЕР не запускается, работает плохо (провоцирует ошибки, зависания или аварийную перезагрузку системы) или приводит к нежелательным эффектам в работе приложений или Windows, внимательно прочитайте этот раздел и следуйте предложенным инструкциям. Если устранить неполадки не удается, обратитесь в службу технической поддержки компании ИБИК. Обязательно укажите в сообщении версию программного обеспечения АСТЕР и подробные сведения о возникающих неполадках, аппаратной конфигурации компьютера и установленных программах согласно следующим пунктам.
версия программного обеспечения АСТЕР (например, 2.3.0453 CS; версия указана на панели Управление АСТЕР, см. п. 3.1.);
код состояния АСТЕР, если не удается запустить дополнительные рабочие места (см. п. 3.7.6.);
версия операционной системы Windows (Панель управления/Система, закладка "Общие". Пример: Microsoft Windows XP Professional, версия 2002, Service Pack 2);
характеристика возникающих неполадок: зависание системы, непредвиденная перезагрузка, искажения изображения, неполадки с клавиатурой, ошибки приложений и компонентов Windows и прочее;
частота возникновения неполадок;
условия возникновения неполадок: начальная загрузка Windows, запуск АСТЕР, запуск и работа определенных приложений, задействование определенных функций Windows и приложений, подключение определенных устройств, по прошествии определенного времени работы и прочие;
принятые меры по устранению неполадок (если таковые принимались) и полученные результаты;
список видеокарт, установленных в компьютер (включая встроенную в системную плату, onboard, если таковая имеется);
список установленных (используемых) приложений;
список подключенных устройств (принтеры, сканеры и прочее);
имеется ли постоянное подключение компьютера к сети Интернет.
При необходимости служба технической поддержки запросит дополнительную информацию для уточнения причин возникающих неполадок.
3.7.2. Наиболее вероятной причиной сбоев системы являются конфликты программного и аппаратного обеспечения установленных видеокарт или несовместимость отдельных видеокарт с программным обеспечением АСТЕР. Проявления таких неполадок обычно заключаются в отсутствии изображения на дополнительном мониторе, зависании или аварийной перезагрузке системы в момент загрузки второго терминала или при смене видеорежимов. При возникновении неполадок следует убедиться в стабильности работы видеодрайверов. Процедура потребует перезагрузки Windows с выключением многопользовательского режима (см. п. 3.1). После перезагрузки компьютера необходимо при помощи закладки "Параметры" ( "Настройка" для Windows 2000) панели свойств экрана (Панель управления/Экран) включить дополнительный дисплей в общий рабочий стол и несколько раз изменить разрешение и глубину цвета, чтобы убедиться в отсутствии сбоев. Это следует проделать с каждой установленной видеокартой и каждым выходом для видеокарт с двумя выходами. Также убедитесь в том, что настройки видеокарт сохраняются после перезагрузки компьютера.
Если зависание системы или аварийная перезагрузка происходят спонтанно во время работы - вероятно, некоторые функции графического ускорения для одной или нескольких используемых видеокарт не могут корректно исполняться в многомониторной конфигурации компьютера. Для выяснения причины зависания перезагрузите Windows с выключением многопользовательского режима (см. п. 3.1). После того, как компьютер загрузится, необходимо на закладке "Параметры" ("Настройка" для Windows 2000) панели свойств экрана (Панель управления/Экран) поочередно выбрать каждый из имеющихся мониторов, нажатием кнопки "Дополнительно" открыть для него панель дополнительной настройки, выбрать закладку "Диагностика" ("Устранение неполадок" для Windows 2000) и установить регулятор уровня аппаратного ускорения в позицию, показанную на рисунке и соответствующую минимальному использованию функций ускорения видеокарты.
После выполнения такой настройки для всех мониторов включите и запустите АСТЕР согласно инструкциям п. 3.1. Проверьте, устранены ли сбои в работе системы, изменилась ли их частота или характер. Пожалуйста, передайте сведения об обнаруженных ошибках и проведенных мероприятиях по их устранению в службу технической поддержки компании ИБИК (см. п. 3.7.1.).
3.7.3. Некоторые приложения могут неправильно работать или выдавать сообщение об ошибке, если запускаются одновременно на разных рабочих местах, так как используют или создают файлы данных с монопольным доступом (при этом правильно работает только первое запущенное приложение). Для того, чтобы сделать возможной полноценную работу с такими приложениями, следует настроить их на разных рабочих местах так, чтобы приложения использовали разные рабочие каталоги. Этого можно добиться созданием на каждом рабочем месте отдельной ссылки (ярлыка) на программу с такими параметрами командной строки, которые позволяют указать отдельный рабочий каталог (не все программы позволяют выполнить настройку таким способом). Можно прибегнуть к индивидуальной настройке параметров программы для каждого пользователя. В этом случае рабочие места будут автоматически использовать установленные настройки программы, соответствующие имени пользователя. Общей рекомендацией является создание для каждого пользователя индивидуального входа в систему и, соответственно, индивидуальных настроек всех используемых программ (см. п. 3.4.). Настраивать программы в системе с двумя пользователями следует поочередно на каждом рабочем месте. Если программа не позволяет изменить расположение рабочего каталога указанными способами, можно установить две копии такой программы в разные каталоги и создать на рабочих местах ярлыки для запуска программы из разных каталогов.
3.7.4. Все DOS-программы в двухтерминальной системе могут работать только в оконном режиме. Не следует запускать на рабочих местах графические приложения DOS: последствия работы таких программ в оконном режиме могут оказаться непредсказуемыми. Для запуска графических приложений DOS потребуется перезагрузка компьютера без запуска многопользовательского расширения.
3.7.5. Если после установки программного обеспечения АСТЕР Ваш компьютер работает плохо, и Вы предполагаете, что это вызвано функционированием АСТЕР, перезагрузите компьютер с отключением АСТЕР, как указано в п. 3.1. Если сбой происходит во время загрузки, и отключить АСТЕР нет возможности, перезагрузите компьютер в "Режиме защиты от сбоев" и выполните отключение АСТЕР в этом режиме. Загрузка в "Режиме защиты от сбоев" осуществляется следующим образом: после включения питания компьютера и прохождения тестов (на экран выводится текстовая таблица со сводными данными о компьютере и подается звуковой сигнал), нажмите и удерживайте в нажатом состоянии клавишу F8. На экране появится меню вариантов загрузки Windows, в котором следует выбрать "Безопасный режим". В отключенном состоянии программное обеспечение АСТЕР не загружается и не влияет на работу компьютера, поэтому, если сбои продолжаются и после отключения АСТЕР, обратитесь за консультацией к поставщику компьютера или сопутствующего программного и аппаратного обеспечения.
Проверьте компьютер на наличие компьютерных "вирусов", исправность подключенных внешних и установленных внутрь компьютера устройств, их совместимость с используемой версией операционной системы, отсутствие аппаратных конфликтов нового оборудования и системной платы компьютера, отсутствие взаимных аппаратных конфликтов для всех установленных устройств и целостность операционной системы.
3.7.6. Если при попытке включить, отключить или запустить АСТЕР выдается сообщение о непредвиденной ошибке (см. рисунок), пожалуйста, перепишите указанные в сообщении версию программного обеспечения АСТЕР (вместе с буквами; буквы на рисунке не показаны) и код состояния АСТЕР и отправьте эти сведения в службу технической поддержки компании ИБИК. При необходимости служба технической поддержки запросит дополнительную информацию для уточнения причин возникающих неполадок.

Если не удается устранить какие-либо проблемы, возникшие в ходе эксплуатации АСТЕР, обращайтесь, пожалуйста, в нашу службу технической поддержки. Мы обязательно найдем решение проблемы.
Программное обеспечение АСТЕР надлежит использовать в строгом соответствии с данным руководством. Обновление программного обеспечения АСТЕР можно найти на веб-сайте компании ИБИК: www.ibik.ru. Производитель гарантирует безотказную работу комплекса в течение 1 года с даты продажи при условии соблюдения всех требований данного руководства. Гарантируется совместимость многопользовательского расширения АСТЕР с операционными системами Microsoft® Windows® 2000 и Microsoft® Windows® XP, а также базовым набором приложений этих операционных систем.
Авторские права на многопользовательское расширение АСТЕР принадлежат компании ООО "ИБИК" (Свидетельство Российского агентства по патентам и товарным знакам № 2002611197 от 24.07.2002 г.).
ООО "ИБИК" - малое инновационное предприятие, занимающееся исследованиями в области компьютерных технологий, разработкой и изготовлением компьютерного оборудования. Учреждено частными лицами в 1992 г. Основная продукция предприятия - программное обеспечение в области 3D графики и стереоскопическое оборудование. Предприятие сотрудничает с научными государственными учреждениями (МГУ им. Ломоносова, ГОСНИИАС, ГЦ "Природа", "СовИнформСпутник") и коммерческими фирмами ("Ракурс", "3DTV Corp." и проч.), работающими в области обработки данных дистанционного зондирования Земли и компьютерной графики.
ПРИЛОЖЕНИЕ 1. Список видеокарт, проверенных и аналогичных проверенным компанией ИБИК на пригодность к эксплуатации в составе двухтерминального комплекса АСТЕР в среде Microsoft® Windows® XP. Соответствует результатам внутреннего тестирования на 01.03.2005. Данный список является частью Hardware Compatibility List (HCL) (список совместимого оборудования) для операционной системы Microsoft® Windows® XP. Из списка исключены устройства, не проходившие проверку, и устройства, не удовлетворяющие условиям совместимости с программным обеспечением АСТЕР. Результаты тестирования новых видеокарт, не вошедших в список, размещаются на сайте компании ИБИК.
| Microsoft® Windows® XP |
|---|
|
ATI Technologies, Inc |
ПРИЛОЖЕНИЕ 2. Список видеокарт, проверенных и аналогичных проверенным компанией ИБИК на пригодность к эксплуатации в составе двухтерминального комплекса АСТЕР в среде Microsoft® Windows® 2000. Соответствует результатам внутреннего тестирования на 01.03.2005. Данный список является частью Hardware Compatibility List (HCL) (список совместимого оборудования) для операционной системы Microsoft® Windows® 2000. Из списка исключены устройства, не проходившие проверку, и устройства, не удовлетворяющие условиям совместимости с программным обеспечением АСТЕР. Результаты тестирования новых видеокарт, не вошедших в список, размещаются на сайте компании ИБИК.
| Microsoft® Windows® 2000 |
|---|
|
ATI Technologies Inc. |