You would think that connecting a computer to a TV is rather straightforward: You just grab an HDMI cable and tether the two together, right? But what if a PC doesn’t have an HDMI port? This guide shows how to connect your computer to a TV on the three major PC platforms — Windows 10, MacOS, and Chrome OS — with several wired and wireless methods.

All modern desktop displays and TVs have HDMI ports. In most cases, there is more than one in a panel on the back and/or along the side. Most desktops and a good number of laptops also offer this connection option, making it one of the simplest ways to connect your computer to a TV — especially considering it handles both video and audio with just the one cable.
Two smaller variants of this interface still used today are Mini HDMI and Micro HDMI.

To tether the two devices, connect one end of a male-to-male HDMI cable to a port on the TV and the other end to a port on the PC. Windows 10 will then recognize the TV as an external display, which can be verified by right-clicking on the desktop and selecting Display Settings on the pop-up menu.
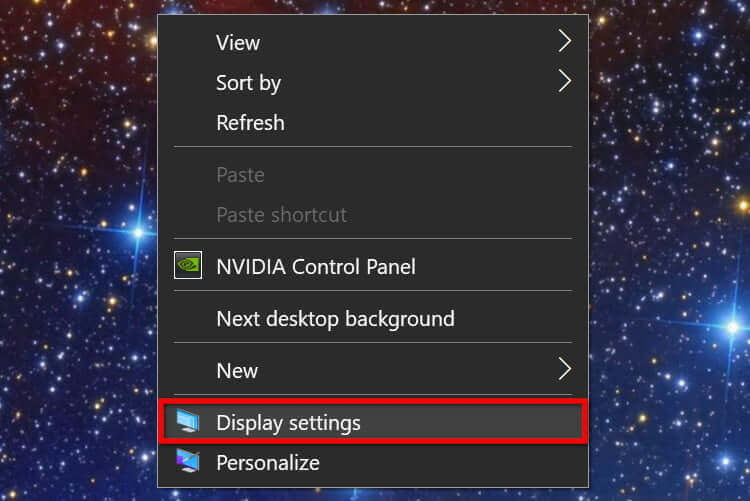
To view the Windows 10 desktop on a TV, just grab the remote and cycle through the connections until the PC’s desktop appears.
If the view looks wonky, do the following:
Step 1: Right-click on the desktop and select Display Settings on the pop-up menu.
Step 2: Select the TV in the diagram. The primary display should read as “one” and the TV as “two” — or something higher if more than two displays are connected.

Here, the output display resolution, orientation, and scaling can be changed. If needed, change the refresh rate, too. Here’s how:
Step 1: While still on the Display panel with the TV selected, scroll down and click Advanced Display Settings.
Step 2: In the following window, click Display Adapter Properties for Display # — change the symbol to the TV’s designated number.
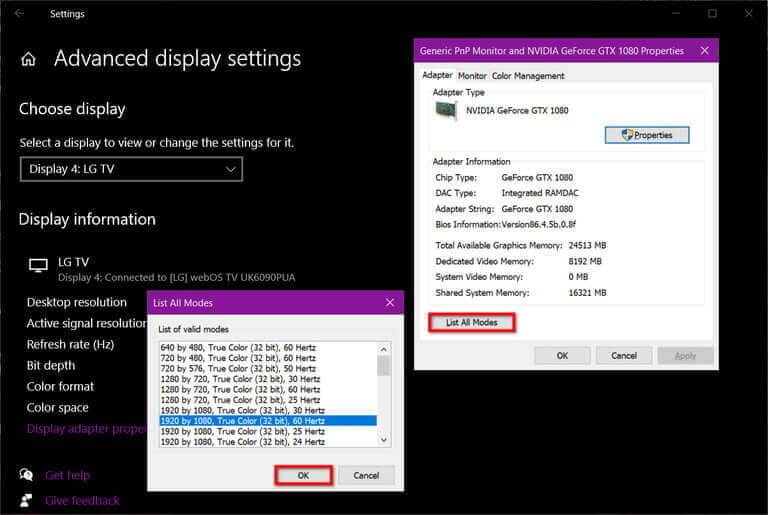
Step 3: Click the List All Modes button in a pop-up window.
Step 4: Select a refresh rate and click the OK button.

Most desktop PCs with dedicated graphics cards come with at least one DisplayPort connector, though it’s less common on laptops. Some have the altered mini-DisplayPort adapter. Unfortunately, TVs typically don’t have DisplayPort connectors — they’re mostly reserved for desktop monitors.
In this case, a DisplayPort to HDMI male-to-male cable is required, or you’ll need an adapter with a DisplayPort male end and an HDMI port female end. In both cases, the PC connects to the TV just as it would with an HDMI connection.
Windows 10 should detect the TV as an external display and offer it as an extended or duplicated display, based on your preferences.

Modern PCs without an HDMI or DisplayPort connector often have an alternative option in the form of USB-C. Keep in mind that not all USB-C ports support video output — it’s just an interface that doesn’t promise any other technology outside USB 3.2 connectivity. Check the PC’s specifications before assuming its USB-C port supports HDMI and DisplayPort output.

In this case, a male-to-male cable with USB-C at one end and HDMI on the other end is required. A USB-C adapter with a USB-C male end and an HDMI female end will also work.
As with a standard HDMI connection, Windows 10 should detect the TV as an external display.

This port was really never meant to push video. Unlike DisplayPort and HDMI, it requires third-party DisplayLink drivers. This method works best on blue USB ports (USB 3.0, USB 3.1), shown above, due to its speed. However, DisplayLink’s system requirements also list older USB 2.0 non-blue connections, which are slower.

This method requires an adapter or dock with an HDMI port, like the one shown above by Mokai Start. Most automatically install DisplayLink drivers when they’re connected to a PC’s USB-A port. However, these drivers may be old, requiring users to download and install the latest directly from DisplayLink.
With the adapter or dock connected and the drivers installed, Windows 10 should discover the TV. Keep in mind that video output performance may vary because the PC depends on third-party software.

Short for Video Graphics Adapter, VGA first appeared in 1987 and only supports analog video signals. It’s far from versatile, but it is usable in some cases. Use a male-to-male cable with VGA on one end and HDMI on the other, or use an adapter with a VGA male end and an HDMI female end. Mini-VGA is a smaller variant.

Digital Visual Interface, or DVI, is the next step up and is also still in use in some niche cases. There are seven variants of this interface, including DVI-I Single Link, DVI-I Dual Link, DVI-A, DVI-D Single Link, DVI-D Dual Link, Mini-DVI, and Micro-DVI. This makes buying the right adapter difficult, so check your PC’s specifications to determine the correct cable or adapter before making a purchase.
Make sure the TV is compatible, turned on, and set to receive the PC’s broadcast. For instance, on an LG Smart TV with webOS, owners first must load the Device Connector app and select the PC option, followed by Screen Share and Miracast. This can also work with apps like Plex, PlayOn by Roku, TiVo Desktop software, and other various options. The instructions will vary a little bit for the app, although on the PC side the steps should largely be the same.
This method absolutely will not work if either device is on a wired connection.
Step 1: Click the square Notification icon next to the system clock in the lower right corner of the Windows home screen. This launches the Action Center.
Step 2: Click Expand at the bottom if only four tiles are visible.
Step 3: Click the Project tile. Its position can vary, but it will be there.

Step 4: Select Connect to a Wireless Display listed on the roll-out menu that appears on the right.
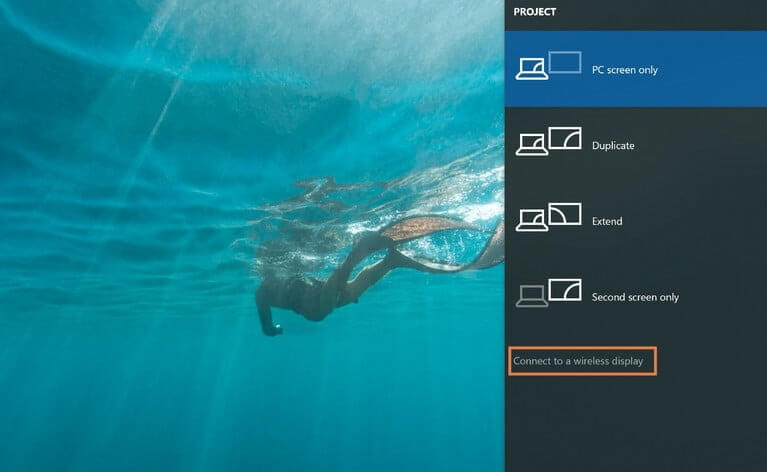
Step 5: Select the compatible TV on the list.
Step 6: Follow the instructions on the TV, if any.
Step 7: To end the broadcast, click Disconnect located on a toolbar shown at the top of the PC’s primary screen.

Note that this toolbar has a gear icon. Click it to find three optimizations: Gaming, Working, and Watching Videos. For the former, it reduces latency for the optimal framerate. The Watching Videos mode increases latency to reduce buffering, while the Working mode resides between the two.
To change the broadcast mode, do the following:
Step 1: Right-click on the desktop and select Display Settings on the pop-up menu.
Step 2: The Settings app appears on the screen. Select the TV in the diagram.
Step 3: Scroll down to Multiple Displays and click the down arrow to expand the selection.

Step 4: Choose a mode: Extend the desktop, duplicate the desktop, display only on the TV, or disconnect.
The resolution, scaling, and so on can be changed like any other display.
IBIK Ltd
All Rights Reserved