Todos nós sabemos que monitores múltiplos podem melhorar extremamente nossa produtividade e trazer uma ótima experiência, especialmente quando você está usando um laptop. Mas como conectar monitores externos a um laptop? Você veio ao lugar certo. Este artigo apresenta uma orientação fácil e clara para conectar dois monitores externos ao seu laptop.
Nota: As instruções abaixo se aplicam à adição de vários monitores para laptop, mas também funciona se você quiser adicionar monitores externos ao seu PC / Desktop.
De modo geral, a maioria dos laptops Windows agora oferece suporte a monitores duplos. Mas você precisa ter certeza de que seu laptop é capaz de adicionar dois monitores externos. E isso depende do seu sistema operacional Windows, da capacidade de suas placas gráficas e drivers.
Todos os Windows XP / 7/8/10 suportam múltiplos monitores, então você só precisa verificar a placa gráfica e as portas do seu laptop.
Em primeiro lugar, você pode precisar ter certeza de que sua placa de vídeo suporta vários monitores. Normalmente, cada placa de vídeo fornece pelo menos duas saídas, mas você precisará verificar as propriedades da placa de vídeo no site do fabricante, encontrar sua placa de vídeo e verificar as especificações para ver se ela suporta a adição de dois monitores externos.
Por exemplo, se você estiver usando uma placa de vídeo NVIDIA GeForce, você pode conferir no site oficial e clicar em sua placa de vídeo e verificar as especificações, então você verá se ela suporta vários monitores.
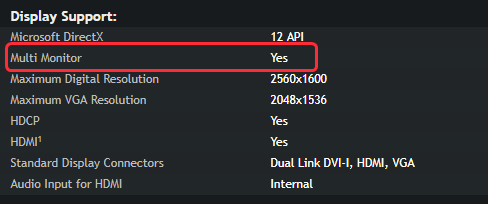
Se ele não suportar a adição de vários monitores, pode ser necessário comprar e instalar uma placa gráfica correta (por exemplo, GeForce RTX 2080 antes de continuar o procedimento.
Depois, pode ser necessário verificar as portas do laptop. Geralmente, um computador ou laptop deve incluir qualquer uma destas quatro portas:
Display Port pode fornecer uma interface com proteção de conteúdo de alta definição de áudio opcional.
A interface de vídeo digital (DVI) geralmente é codificada por cores com plástico branco e etiquetas.
O Video Graphics Array (VGA) é normalmente codificado por cores com plástico e etiquetas azuis.
A Interface Multimídia de Alta Definição (HDMI) pode conectar todos os tipos de dispositivos de vídeo e fornecer sons por meio do cabo.

Você pode verificar as portas na parte traseira ou nas laterais do seu laptop. Além das portas do laptop, os monitores também devem ter as portas correspondentes. Isso economizará seu tempo e dinheiro para conectá-los. Caso contrário, você precisará comprar um adaptador extra, como um adaptador DVI para HDMI para que sejam compatíveis.
Se as portas do seu laptop não são as mesmas dos conectores dos cabos do monitor, não perca as esperanças. Existe uma solução alternativa! Você pode tentar um dos métodos abaixo para continuar:
Já que tudo está pronto, você pode começar a conectar os dois monitores ao seu laptop.
Nota: Conecte seus monitores enquanto o laptop estiver ligado. Na maioria dos casos, o Windows detecta quando um novo monitor é conectado.
Por exemplo, eu tenho portas VGA e HDMI no meu laptop e meus monitores externos também têm cabos para portas VGA e HDMI:
1) Conecte o cabo do primeiro monitor externo à porta de vídeo correta do seu laptop. Então, eu conecto o cabo VGA do primeiro monitor externo na porta VGA do meu laptop.
2) Conecte o cabo do segundo monitor externo à outra porta correta em seu laptop. Então, eu conecto o cabo HDMI do segundo monitor externo na porta HDMI do meu laptop.
3) No seu laptop, clique com o botão direito em uma área vazia da sua área de trabalho, se você estiver usando o Windows 10, clique em Configurações de exibição,
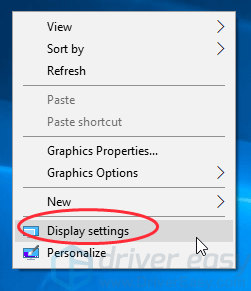
se estiver usando o Windows 8/7, clique em Resolução da tela.
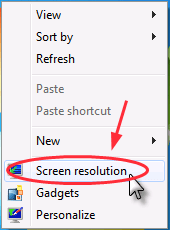
4) Você verá três monitores identificados com 1, 2 e 3 no modo de exibição. De modo geral, a tela 1 é o monitor do seu laptop e as telas 2 e 3 são os monitores externos.
5) Clique na tela 2 e selecione Estender a área de trabalho a esta tela em Múltiplos monitores e clique em Aplicar.

6) Clique na tela 3 e selecione Estender a área de trabalho a esta tela em Múltiplos monitores e clique em Aplicar.

7) Clique em OK para finalizar as configurações e agora você pode usar os três monitores em seu laptop.
Dicas: Você pode clicar e arrastar cada tela (1, 2 ou 3) para reorganizar a tela. Você também pode alterar o tamanho dos itens, a resolução da tela e a orientação de acordo com suas preferências.