Not long ago, Intel Corp. presented the Technology to connect a Wireless Display to a Personal Computer (PC) and as contrasted with AirDisplay, iDisplay and similar programs WiDi is compatible with ‘Aster’ system program. The Technology supports Full HD 1080p High-Definition Television (HDTV) relaying and 5.1 sound transmission; in general, it has all needed to arrange the second workplace.
However, the Technology is hardware-dependent and should operate only with the equipment that meets certain requirements.
The owners of laptop computers with hybrid graphics have to switch over to the integrated one. In some models the Manufacturer has cut out a graphics processing unit (GPU) and in this case WiDi fails to operate on it.
The exhaustive list of compatible equipment one can find at ‘Intel’ site.
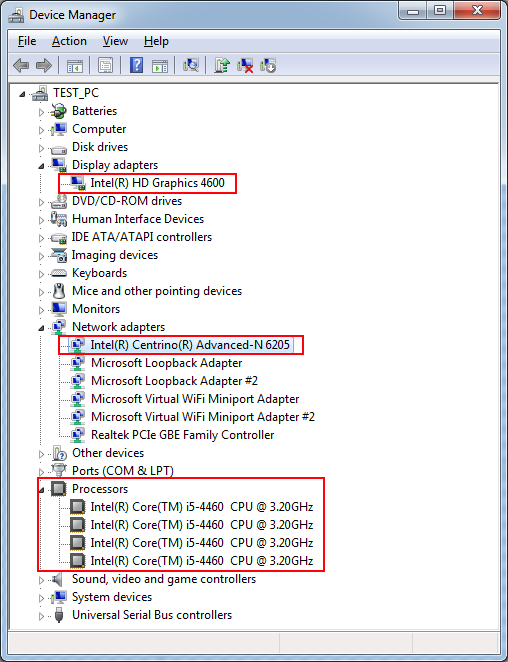
Requirements Raised to TV-Adapters and TV-Sets:
The following adapters are available at the market but it may happen that other models have entered or will soon enter the market:
D-Link DHD-131 TV Adapter;
NETGEAR Push2TV HD Adapter;
Belkin ScreenCast TV Adapter.
The TV-set should support this Technology or at least it should possess HDMI terminal to connect the adapter. In fact, any TV-set/Monitor with HDMI entry port may be used. Smart TV-sets of 2014 production year for the most part support WiDi and Miracast Technologies and so in case you have precisely this TV-set there is no need to use the adapter.
So we have the compatible PC, TV-set and NETGEAR Push2TV TV-adapter.
First of all, it is necessary to install the latest drivers, especially on the integrated video-adapter and WiFi adapter. Drivers can be downloaded from ‘Intel’ site or (Press the right mouse button (RMB) /Update Driver Software / Automatic Updated Drivers Search).
With Internet connection, the latest drivers have been automatically downloaded and installed.
For WiDi operation in в Win 8.1 no additional drivers and programs are required.
For Win 7 a driver and software should be installed additionally to connect WiDi. For this purpose, it is sufficient to download Intel(R) WiDi Update Tool automatic installation utility program. After startup, the program checks the PC for the compatibility with WiDi Technology and automatically downloads and installs all the things needed.
NetGear PTV3000 TV-adapter has been used for connection; this adapter is connected to the TV-set with the help of HDMI cable (not included into the scope of supply). PTV3000 may be plugged both into a conventional socket and the TV-set USB. The option with USB connection is the only one since the power source socket has possessed American screw threads.
After connecting the TV-adapter, you should select the appropriate HDMI entry port on the TV-set, and then you can see the following picture:
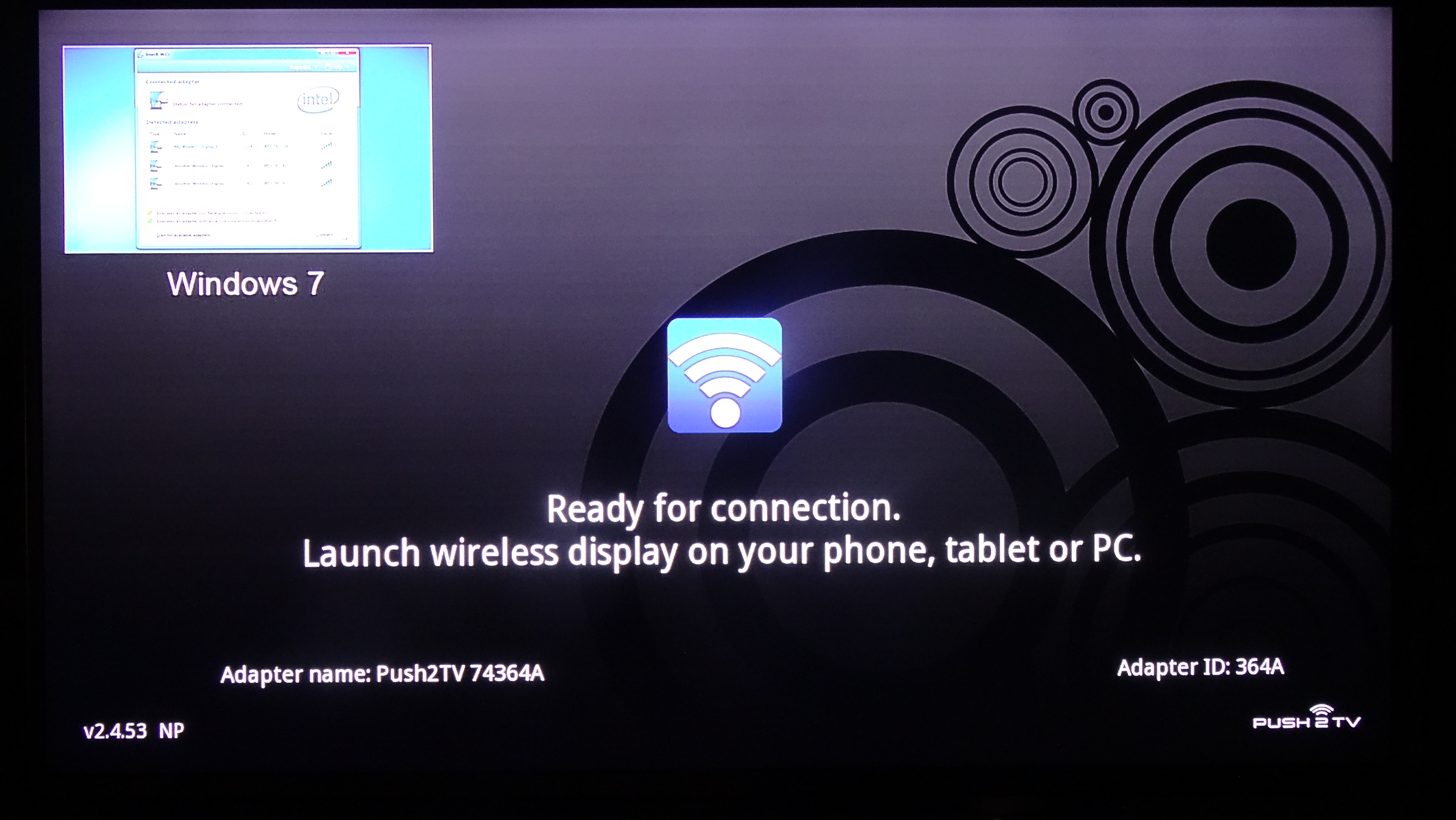
It is better to update the firmware at once. For this purpose, press the button located on the adapter case for several seconds, after that, it changes to the setup mode and instructions on updating are displayed. Now new PTV3000 network is available in the list of accessible wireless displays; after connecting to it, set up 192.168.1.3 in the browser’s address bar.
Update the micro-code locating the firmware’s file downloaded previously from the Manufacturer’s site. After updating, the device restarts. Now one can select a language. The English language has been installed on default.
In order to connect to the Smart TV-set one should enable WiDi function in the TV-set settings. Below one can see the example of ‘LG’ TV-set tuning with WebOS, but in my opinion, there will be no vital differences in tuning of other models.
After connecting the TV-adapter to the TV-set or in the case of enabling Smart TV function required, the device should be added into ‘Computer and Devices’ snap-in of the OS.
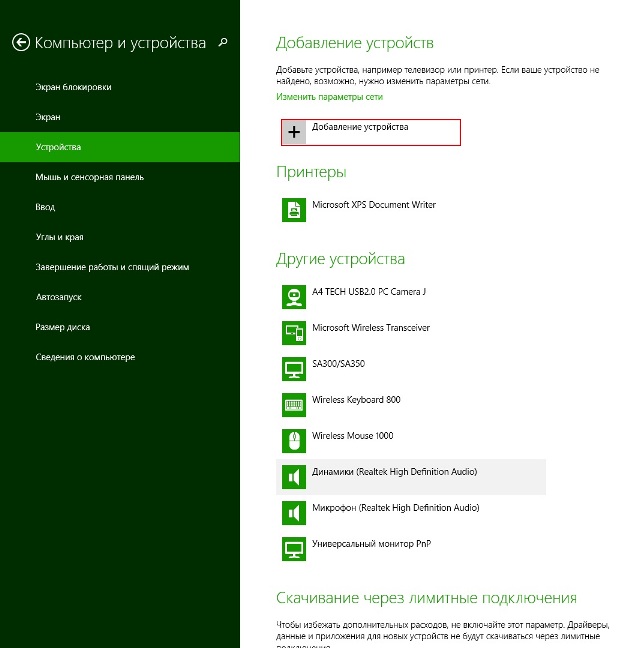
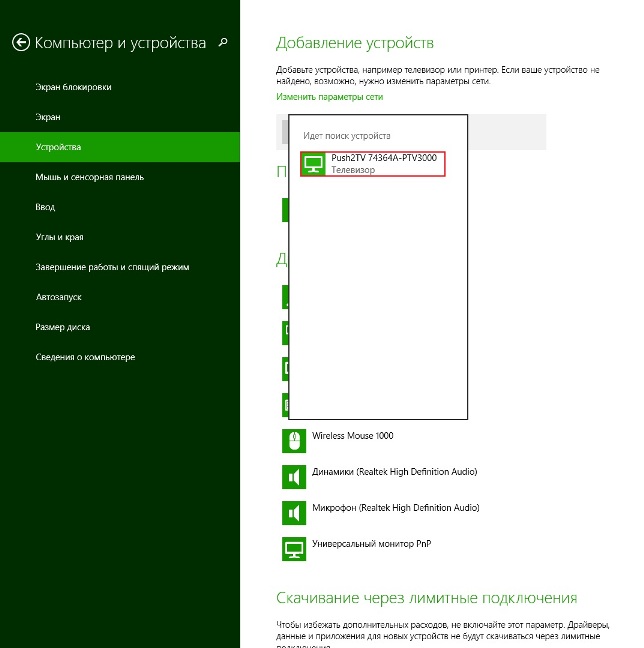
After adding the device, the connection is automatically established. If it should not happen for any reason, then the connection has to be established independently.
Point the mouse cursor over the upper right angle and execute the following sequence:
(Devices / Upload to the Display / Connect to Another Display / Push2TV)
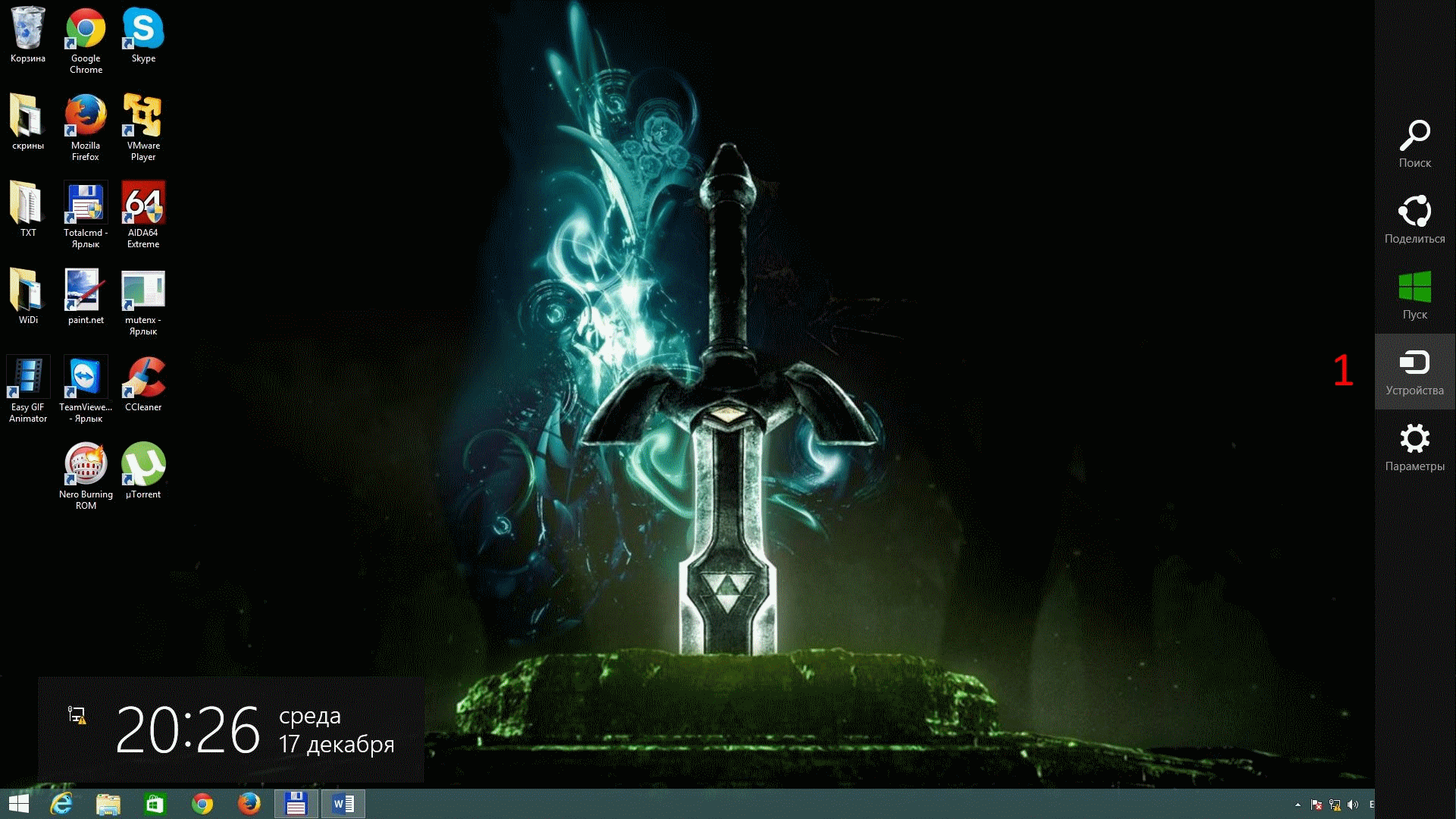
Thereafter, the monitor shall be accessible in the system as if it were connected with the help of a conventional cable. The desktop should be extended for it.
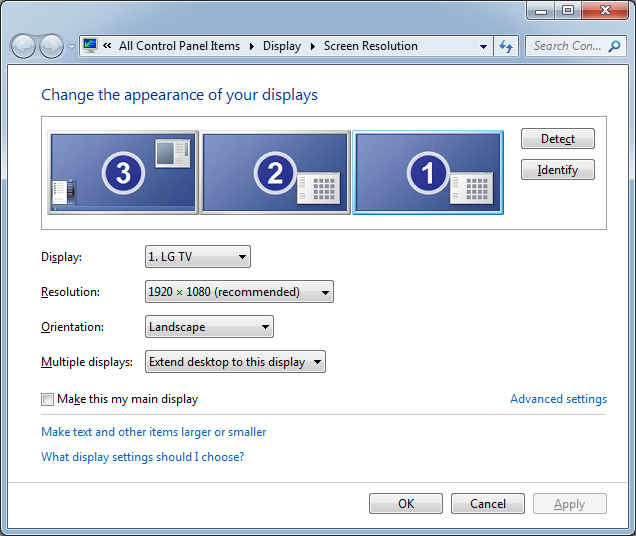
Since the monitor comes into view in the system only after connection has been established, it is necessary to clear a tick box ‘Aster Automatic Startup with the Computer Switching On’ on ‘Aster Control’ backboard, i.e. ‘Aster’ should be switched on but not running.
After that, the monitor displays ‘Account Selection’ screen or the desktop with ‘Autologin’ setting.
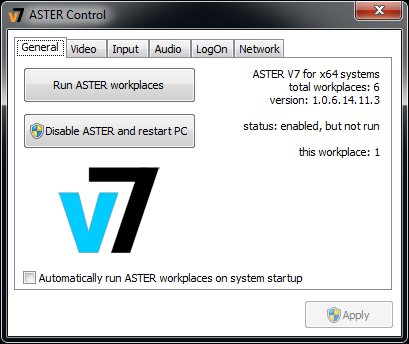
In the case of Win7 items 3 and 4 are irrelevant. In order to connect WiDi one should use Intel WiDi program. After its startup, the program detects the devices accessible for connection. PIN-code should be entered for the initial connection; this code is displayed on the monitor being connected with no further reentering. It's curious that PIN-code has not been requested in Win 8.1; this may result in an unauthorized connection. After connecting Intel WiDi into the software the parameters of monitor connected have become accessible. In particular, one may select either the picture’s quality or operating speed.
While looking through various media contents even with the picture highest quality no serious lags have been detected. Practically, quality of the picture in the Full HD film is undistinguishable from the picture with the HDMI connection, only small image bounces are viewed sometimes with the frame’s smooth change.
In all non-3D applications the mouse cursor has a similar pattern, it seems as if the cursor were drawn above the real one and it is clearly seen in case of quick movements. The cursor also responds to the user’s actions with a delay, moreover on the desktop and while working with applications with static graphics it is practically imperceptible. However, in games especially in dynamic ones (e.g. Warcraft III or Dota2), the delay becomes more obvious and game playing is at loss. It is quite comfortable to play turn-based strategies (e.g. Heroes of Might and Magic, etc.).
As a rule, the adapter’s firmware updating makes things better, so do not forget about updating.
IBIK Ltd
All Rights Reserved