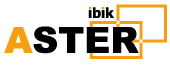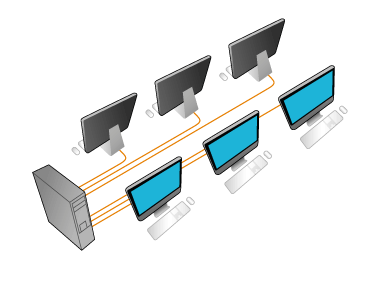Docking Station vs Hub: Which Is Right for You?
Powerful technology grows more portable by the year. Gone are the days of 12-pound laptop computers that could heat a small apartment in winter. Today’s devices are sleek, light, and streamlined–fantastic for life beyond the confines of an office, but keeping the form-factor that compact comes with some sacrifices. Reducing connections down to a few USB-C or Thunderbolt 3 ports lets a computer chassis stay thin but restricts options for connecting to additional hardware.
Even tablets and mobile phones are becoming powerful enough to connect to outside hardware and function like a full-featured computer. Docking stations specific to these devices, such as Plugable’s own USB-C Phone Docking Station (UD-CUBE-15W), enable them to become the brain of a versatile workstation.
Docking stations and USB hubs provide the solution for organizing and connecting diverse sets of peripherals. While these devices share functionality, they are ultimately separate categories of hardware. Depending on how and where you do your work, you might enjoy one, the other, or even both.
Who Needs a Docking Station or USB Hub?
Widespread wireless technology has reduced the need for physical connections. Powerful USB 3.1 or 3.2 and Thunderbolt 3 ports can provide more bandwidth than their predecessors. With our tech getting better and more agile all the time, is there still a place for a docking station on your desk?
Even with connectivity improving all the time, many devices either require or benefit from a wired connection. Plugging in is faster, more stable, and more secure. If you work with external storage drives, additional displays, a full-sized keyboard, and more, you may find you need more ports than what your computer is equipped with.
A hub or docking station is a valuable piece of equipment for:
- People who use a laptop as a desktop replacement
- Remote workers or people who divide their time between home and the office
- Regular travelers
- People who take work with them but don’t want to juggle working across multiple machines
- Multi-taskers or power users who need visibility to several windows or programs simultaneously
- Anyone that uses many peripherals that need to be plugged in
The next question to answer is what specific device will best meet your needs.
What Is a Docking Station?
To begin with, the docking station unites many types of connections in one device. The number and type varies from station to station, but you can expect to find more variety in ports than you’ll see along the edges of your ultralight computer. Your laptop becomes the brain of a full-featured workstation and the docking station handles all the adapting and converting so you don’t have to worry about hauling around several different stand alone adapters.
Docking stations can provide a variety of video output types (such as VGA, DVI, HDMI or DisplayPort) for connecting external displays, as well as additional USB ports. You may also find Ethernet ports to support fast, hard-wired network connections and the ability to charge or power one or more devices. Meanwhile, all you have to do is plug in your laptop.
A system like this is both tidy and makes connecting everything easy. Set your desk up with all your big devices where and how you like them: multiple monitors, a good full-sized keyboard, and a mouse that will be easier to use compared to a laptop’s built-in pointing device. You can sit down, plug in, and get to work, rather than fighting cords and digging in your bag for that one last adapter you always forget at home.
However, a docking station is more than just a cable minder. Laptops may not be equipped to deal with various kinds of signal output. Connecting devices like displays and digital cameras often requires the use of a converter to translate between the computer and the device. Grabbing the nearest cable that connects plug A to port B often won’t allow you to use a powerful external display. A docking station takes care of the conversion internally. Some can even charge your laptop, further reducing the need for cords and clutter.

Proprietary Versus Universal Docking Stations
While computers have continued to shrink, the need for expansion has only grown. Early laptop systems often had proprietary connection ports on the bottom of the laptop. These proprietary ports connected to so-called ‘mechanical docking stations’ or ‘port replicators’ which provided for expansion. While some current laptop models still offer these proprietary connection ports, such models are becoming rare.
As laptop manufacturers have stopped including proprietary connections to mechanical docking stations within their products, many have made the transition to faster standardized connection types such as USB-C or Thunderbolt 3 ports in order to both facilitate external expansion and remove the need to purchase a laptop specific dock.
Proprietary docking stations are more common alongside laptops designed for business users. When paired with a compatible computer, installation and driver issues aren’t typically a problem. However, proprietary docking stations tend to be compatible with only one (or at best a few) specific laptop models. If you upgrade to a new laptop that is not compatible with a proprietary dock, an alternative solution must be found.
USB 3.1 or 3.2 and Thunderbolt 3 connections offer enough speed to manage multiple devices, which has given rise to a new generation of universal docking stations. These are third-party devices not tied to a single model or brand of laptop. They offer power and flexibility to home or office workstations.
The first step in determining a suitable docking station product is to determine what type of expansion ports are built-in to the host laptop. These range from USB 3.0 Type-A ports, to USB 3.1/3.2 Type-C ports to Thunderbolt 3 ports.
In the past if you wanted to add more devices to your laptop such as additional monitors, a wired network connection or USB devices you had to purchase a proprietary mechanical docking station from the maker of your laptop, assuming they even made one in the first place.
With advances in laptop connectivity you are no longer limited to those antiquated devices and Plugable offers a variety of solutions that can allow you to expand your system to enhance your productivity. Every laptop can have different types of connectivity options, so the first step in determining which of our products is right for your needs is to determine what specific type your system offers.
In general, every modern laptop can offer one of three types of connectivity technologies and those are:
- USB 3.0 Type-A
- USB 3.1 Type-C
- Thunderbolt 3
GOOD—USB 3.0 Type-A is the most common, and just about every laptop sold today offers one of these ports. One downside to a system that only has these types of ports is that the laptop cannot be charged via these ports (they were not designed to take in power).
BETTER—USB 3.1 Type-C is a newer type of connection that can provide faster data speed, video output, and the ability to charge the laptop.
BEST—Thunderbolt 3 is the latest connection type that allows for the fastest speeds, multiple video outputs, the ability to charge the laptop, in addition to backwards compatibility with USB-C devices.
As a general approach when choosing a dock picking one of our products, it is ideal to pick a device that makes use of the fastest connectivity option your laptop provides.
What To Look For in a Docking Station
Monitor Support
One of the most important dock features for many users is the ability to quickly connect to one or more big displays. Even if you’re comfortable typing on the limited keyboard of a laptop computer, having more screen real estate and displays at eye level can make work easier, more efficient, and less of a (literal) pain in the neck.
Modern docking stations can usually support one, two, or even three displays depending on the resolution. Check to see that the dock you’re considering has the right type and quantity of ports for your monitors.
Video Standards
Once you have selected a docking station, an important element to consider is how to connect your displays to the unit and what video cables or adapters may be required. There are several different types of video connectors available and it can get confusing, so let’s break them down individually and simply:
VGA (Ok)—The oldest style video connection available, carries an analog video signal up to 1920×1200 resolution. A standard VGA cable has a VGA connector on both ends of the cable (also referred to as a VGA to VGA cable). In general cannot be converted to other video types unless a proprietary adapter is used.
DVI (Good)—First digital video connection used for PCs, carries a digital video signal up to 1920×1200 resolution. A standard DVI cable has a DVI connector on both ends of the cable (also referred to as a DVI to DVI cable). A DVI-I output can be converted to VGA using an adapter. All Plugable products that have a DVI output are of the DVI-I variety, and include a DVI to VGA adapter in the box.
DVI can also be converted to HDMI by using a separate adapter, or there are cables that have a DVI connector on one end and an HDMI connector on the other. A DVI to HDMI cable is bi-directional.
HDMI (Better)—Most common type of video connection for modern televisions, also featured on many modern monitors. Carries a digital video signal up to 3840×2160 (as well as audio) depending on the version of HDMI specification in use by both the source (output) and receiving device (input). Can be converted to DVI by using a separate adapter, or there are cables that have a HDMI connector on one end and an DVI connector on the other. A HDMI to DVI cable is bi-directional.
DisplayPort (Best)—A common type of video connection used in modern monitors, similar in many ways to HDMI but uses a fundamentally different protocol (typically not found in televisions). Carries a digital video signal up to 4096×2160 (as well as audio) depending on the version of DisplayPort (DP) specification in use by both the source (output) and receiving device (input).
Can be converted to HDMI, DVI or VGA using adapters, of which there are two possible types, Active and Passive. An active adapter is as the name implies, it ‘actively’ converts the video signal to a different type. A passive adapter only provides for the conversion of the physical connector type, and does not change the video signal itself.
The type of adapter required depends on the capabilities of the source DisplayPort output. A ‘Dual Mode’ DisplayPort (also known as DP++) can use passive adapters while a ‘pure’ DisplayPort port requires Active adapters. Plugable offers products with both types.
In general, the best approach is to first determine what types of video inputs are available on the displays you wish to attach to the dock. Once that information is in hand, you can compare that to the available video outputs offered by our various docks. With both ‘ends’ of the connection known, you can determine what types of video cables and adapters will be needed to connect your displays.
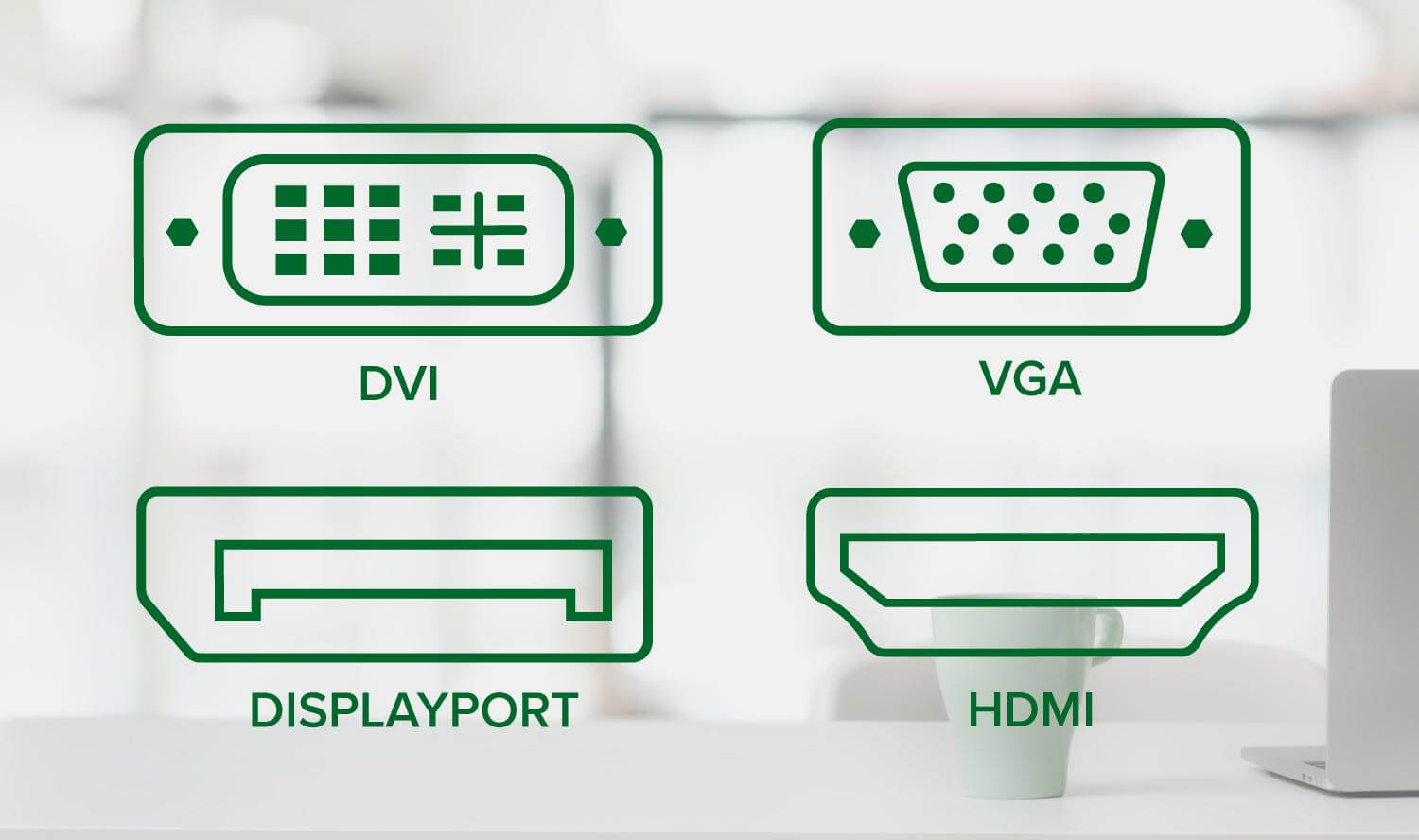
Audio
Virtually all docking stations are available with stereo headphone and microphone ports.
Ethernet
A wired network connection is faster, more stable, and more secure than WiFi, but many ultra-slim laptops don’t have an Ethernet port. An Ethernet port on your docking station fills the void and comes in handy if there’s Ethernet available where you’ll be working.
Host Charging
Some docking stations can power your laptop. If you’re looking for this feature, make sure your laptop can charge with the method offered by the dock, such as charging via Thunderbolt 3 or USB-C ports. If the docking station does not have host charging, you will need to plug in your laptop’s power adapter in addition to connecting it to the dock.
Quantity and Standard of USB Connections
There’s no point in getting a docking station set up if you’re just going to run out of ports and have to juggle which devices are plugged in all the time. Make sure your dock has plenty of USB ports to connect your storage and other peripherals plus one or two to spare for incidentals.
Additionally, if you plan to power any of your devices through USB ports you’ll need to determine if the dock supports certain charging standards (such as BC 1.2) in order to charge compatible devices.
Form Factor
You deserve equipment that fits into your workspace and looks good, too. Docking stations are available in a wide variety of shapes and sizes. Some docking stations have the ability to function in either a vertical or horizontal orientation, and can be adjusted depending on the need. Look for a dock that will fit into your desktop setup and can be tucked out of the way.
But what if you don’t need quite that many bells and whistles?
What Is a USB Hub?
A USB hub is like the little brother of the docking station. They range in complexity and expense. Higher-end USB hubs include power and an ethernet connection, and they scale down all the way to simple splitters that turn one USB port into two or more. Additional features or no, the focus, as the name suggests, is on USB connections.
Like a power strip for your computer, a USB hub’s main purpose in life is to let you plug more stuff in. While today’s ultra-slim laptops often starve for want of USB ports, a hub is also useful with a desktop computer. Some desktops just don’t have enough built-in ports, while others may not locate them in a convenient place. Attaching a quality USB hub means you can keep those ports right on your desk in arm’s reach.

Who Needs a USB Hub?
In a world of ever-multiplying gadgets, having a few more ports available is useful for almost everybody. USB has become the go-to connection for powering, charging, and communicating with a huge variety of devices in our digital lives. From giving your smartphone some juice to backing up your hard drive to transferring vacation photos off your camera, you have many uses for a USB connection.
A USB hub is especially helpful alongside a super slim laptop that’s only equipped with a few USB-C or Thunderbolt ports. Chances are, you have devices in your kit that are still looking for a USB-A port to call home.
What To Look For in a USB Hub
USB Standards
USB keeps getting better and better. It can transfer more data faster than ever before. But you have to have devices that support the newer, superior USB standard on both sides.
USB 3.0 is newer and faster than USB 2.0. Fortunately, in almost all cases, USB 2.0 devices are compatible with USB 3.0 ports, though they’ll only perform at the speeds they were designed for. USB 3.0 has a lot of benefits if you’re going to be transferring a lot of data through your hub, such as working with a newer external hard drive or digital camera.
Quantity and Type of Ports
Go for more ports than the bare minimum you need. Eventually, that extra flash drive will end up in your pocket, and there’s no reason to juggle when you’re investing in a USB hub, anyway.
Additionally, some USB hubs come with a couple of dedicated charge-only ports in addition to the regular ports that will transfer power and data. Charge-only ports can charge with more power than data transfer ports, which are limited to transferring a maximum of 500 mA for USB 2.0 ports. Usb 3.0 ports provide up to 900 mA. If you’re planning to use your workstation as a charging center for things like phones and tablets, having a couple of these will keep your batteries nice and full.
Power
USB hubs can be bus-powered or self-powered. Bus-powered USB hubs only plug into your computer and deliver the electricity flowing through the host port. Bus-powered USB hubs are powered completely by the electrical power provided by the host laptop’s USB port. The benefit is that you only need one connection in order to use the device, however the downside is that it limits the maximum number of USB ports within the hub and by extension the amount of power provided to USB devices connected to the hub itself. This is fine for expanding one port to accommodate a keyboard and mouse simultaneously, but it can get dicey when you’re dividing that charge between a bunch of power-hungry devices.
Self-powered hubs are, as their name implies, powered by their own external power adapter. While this means that there will be two cable connections necessary in order to use the device (power adapter, USB cable to the host laptop) the benefit is that a larger number of USB ports can be provided and each port can provide the maximum amount of power.They can deliver the maximum current to each of their ports, regardless of what’s plugged in. Some USB hubs combine these features and are designed to alter their functionality based on whether the unit detects that it’s plugged in to dedicated power or not.
Form Factor and Additional Features
The size, weight, and configuration of your USB hub will have some impact on how you use it. Look for one that fits into your workspace and connects to your computer in a way that won’t be inconvenient. Some USB hubs come designed with extra features like status lights, on/off switches, or an ethernet port.
If you’re looking for more connections or ways to boost the functionality of your equipment, a docking station or USB hub may be the key to integrating all the tools and peripherals you need. Our devices and connectivity standards are evolving all the time, and there isn’t a one-size-fits-all standard between all manufacturers. For this reason, it’s essential to check specifications carefully to ensure that all your equipment can play nicely together. A reputable manufacturer should make this information clearly available. Investing in solid build quality will help ensure your connections are safe and everything functions as intended.
Source: https://plugable.com/blogs/news/docking-station-vs-hub-which-is-right-for-you / Date: 14.06.2021г.