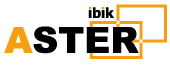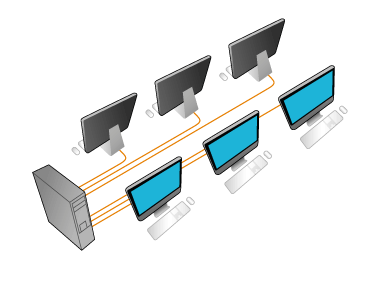Properly Adjust the Screen Resolution Setting in Windows
Adjusting the screen resolution setting on your computer resolves problems with the display size on monitors and other output devices such as projectors.
Information in this article addresses Windows 10, 8.1, 7, Vista, and XP.
How to Change the Screen Resolution Settings in Windows
The steps for changing the screen resolution are quick and straightforward, but there are differences depending on your version of Windows.
-
Open Control Panel from the Power User Menu (or use the keyboard shortcut Win+X) if you are running Windows 10 or 8. Use the Start menu in older versions of Windows.
Open Control Panel from the Run dialog box or a Command Prompt too, with the control panel command.
-
Open Appearance and Personalization (called Appearance and Themes in XP). Skip this step if you're viewing the Control Panel applets by their icons.
-
Choose Display or, if on Windows Vista, Personalization.
-
To find the screen resolution setting in Windows 10, 8, or 7, select Change display settings from the left side of the screen. If you're on Windows 10, also select the Advanced display settings link. Windows Vista users need to use the Display Settings option, while Windows XP users, go to the Settings tab of Display Properties.
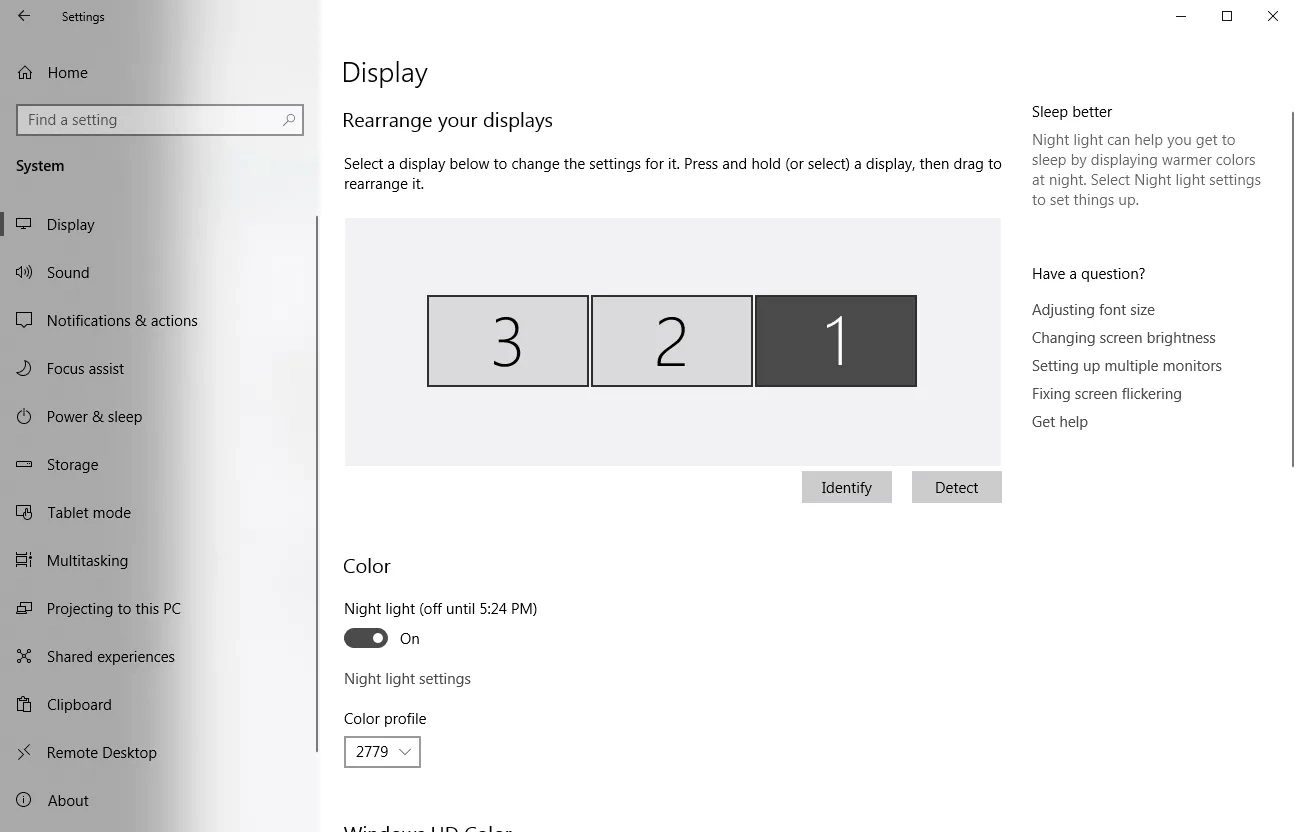
-
Use the drop-down menu or slider next to Resolution (XP calls it Screen Resolution) to pick a different resolution setting. In most circumstances, the best choice is 800 by 600 pixels or 1024 by 768 pixels, possibly higher if you're using a 19-inch or larger monitor. The "best" setting is highly subjective to your personal preferences and your equipment.
-
Click or tap Apply or OK to save the changes. A reboot is unnecessary.
Some types of software require the screen resolution settings to be set to a specific size. If you receive errors when opening certain software titles, make any screen resolution changes as necessary.
If you set the screen resolution too high, the screen will probably go blank, which means your monitor does not support that particular resolution. Try another setting.
Tips About Screen Resolution
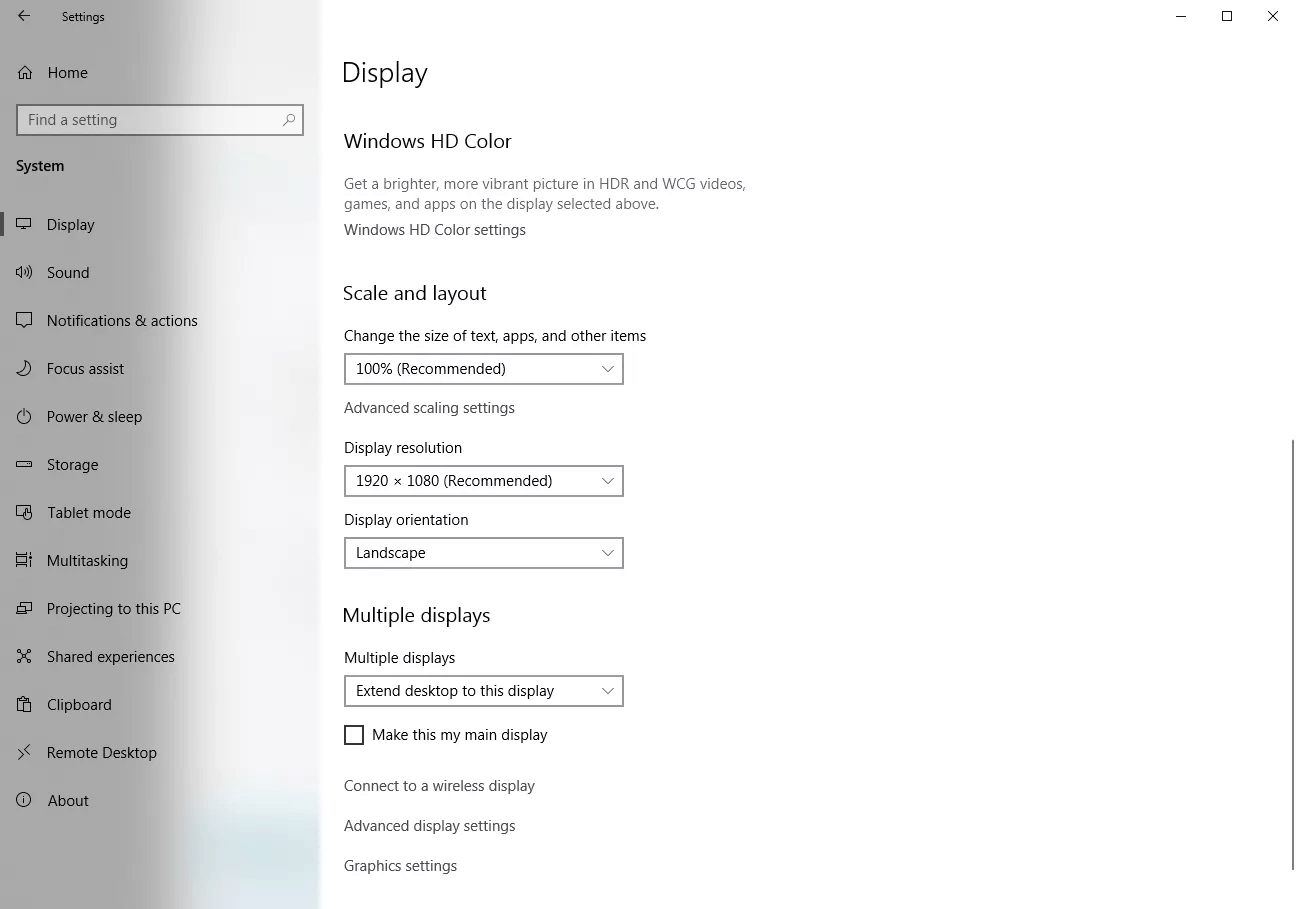
Another way to change the screen resolution setting in some versions of Windows is to right-click the desktop and choose Display, Screen resolution, or Properties, depending on the version you're using. Then, just follow the same steps above.
If more than one monitor is shown, you can change the resolution for each monitor individually. Just click the monitor you want to adjust the setting for. If you're not sure which monitor is "1" or "2" or so on, click the Identify button to display a number on each monitor.
What to Do When Your Monitor Doesn't Support a Screen Resolution
It's possible to change the screen resolution to a setting not supported by your monitor. If this happens, the screen will probably turn black and prevent you from seeing anything, including your mouse. Fixing this is a simple as starting Windows in Safe Mode and then following the directions above. This time, just make sure to lower the resolution to something that's likely supported by your monitor. If Safe Mode doesn't work, try choosing the Enable low-resolution video option in Startup Settings (Windows 10 and 8) or Advanced Boot Options menu for older versions of Windows. It's called Windows Advanced Options Menu in Windows XP, and the option to select is Enable VGA Mode.
If you have another monitor you can connect to the computer—one that supports the higher resolution—it might be quicker to do that to change the resolution than to boot Windows into Safe Mode.
Source:https://www.lifewire.com/how-to-adjust-the-screen-resolution-setting-in-windows-2626208 Date: 12.05.2021г.