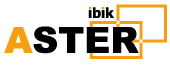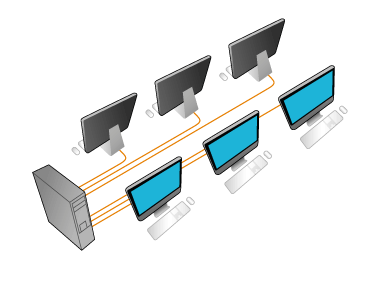How to Buy a PC Monitor: A 2020
Guidehe monitor is the window to the PC’s soul. Without the right display, everything you do on your PC will seem lackluster, whether you’re gaming, viewing or editing photos and video or even reading text on your favorite websites.
Monitor vendors are well aware of how the PC experience changes with different specs and features and have flooded the market with a bounty of options. But which features and specs are most valuable for the ways you use your monitor? Should you get 4K, 1440p, 1080p or just plain HD resolution—and what’s the difference anyway? How much do refresh rates and response times matter? Do things like flicker-free, low blue light mode, G-Sync and FreeSync really matter? And how should your priorities change if your focus is gaming versus professional applications versus general use?
Quick Monitor Buying Tips
- Determine your monitor’s main purpose: gaming, professional, or general use. Generally, gamers should prioritize fast refresh rates and low response times, professionals should prioritize color accuracy, while general use users have less specific needs but will often opt for a monitor with a high-contrast VA panel.
- The higher the resolution, the better the picture. A monitor’s resolution tells you how many pixels a monitor has in length x width format. 1920 x 1080 -- also known as 1080p / Full HD (FHD) / HD -- is the minimum you need. But you'll get sharper images on a QHD or, even better, a 4K one.
- But size matters too. Pixel density has a big impact on monitor quality, and our sweet spot is 109 pixels per inch (ppi). A larger monitor will have low pixel density if it's a lower resolution. For viewing from typical desktop distances, 32 inches is plenty ‘big.' It’s not hard to find a 32-inch gaming or general use monitor at 4K resolution for less than $1,000.
- Refresh rates: bigger is better. This tells you the number of times your monitor updates with new information per second and is measured in hertz (Hz). Bigger numbers equal better, smoother and less choppy images. If you’re a gamer, refresh rate is especially important, and you’ll want a monitor with at least 75Hz (most monitors designed for gaming offer at least 144Hz), combined with the lowest response time you can find. If you’re not gaming, a 60Hz refresh rate should do.
- Response times: shorter is better. But it's not a big priority unless you’re gaming. Response time tells you how long a monitor takes to change individual pixels from black to white or, if its GTG response time, from one shade of gray to another. Longer response times can mean motion blur when gaming or watching fast-paced videos. For gaming monitors, the highest response time you’ll likely see is 5ms, while the fastest gaming monitors can have a 0.5ms response time.
- Panel technologies: for image quality, TN < IPS < VA. TN monitors are the fastest but cheapest due to poorer image quality when viewing it from the sides. IPS monitors have slightly faster response times and show color better than VA panels, but VA monitors have the best contrast out of all three panel types. For more on the difference between panel types, see the dedicated section below.
- Should I get a curved monitor? This depends on preference. Curved monitors are supposed to make your experience more immersive with a large field of view, said to be less eye-straining. However, they can be prone to glare when viewing from certain angles (light sources are coming from various angles instead of one). Note that effective curved monitors are usually ultra-wide and at least 30 inches, which both point to higher costs.
If you do buy a curved monitor, understand curvature specs. An 1800R curvature has a curved radius of 1800mm and a suggested best max viewing distance of 1.8 meters -- and so on. The lower the curvature (as low as 1000R, as of this year), the more curved the display is.
Monitor resolutions
Images on an LCD panel are comprised of millions of tiny dots. Each pixel consists of three sub-pixels, one for each primary color. A monitor’s resolution provides a screen’s length x width in pixels. The more pixels you can pack into each square-inch of a monitor, the more realistic and smooth the image. A higher resolution (QHD or better) is important if you want a monitor that's bigger than 27 inches.
You can tell how many pixels a monitor has based on the name of its resolution. Some resolutions have multiple names. Below are the most common monitor resolutions you’ll encounter from best (highest number of pixels) to worst (least number of pixels). Except where noted, we’re talking about a 16:9 aspect ratio.
While more pixels is generally better, two things can make you second-think getting a monitor with QHD or higher resolution.
The first is your PC's graphics card. The more pixels you have, the more processing power your graphics card needs to alter those pixels in a timely fashion. Images on 4K monitors look stunning, but if your system isn’t up to the task of driving 8.3 million pixels per frame, your overall experience will suffer and that extra resolution will actually become a hindrance, particularly if you're gaming.
The second thing that can hold back a high-res monitor is your operating system's font-scaling capabilities. Windows is best at a pixel density of 90-110 pixels per inch (ppi). If a monitor has a pixel density much greater than that, objects and text will look extremely small and potentially impossible to read. When reviewing 27-inch 5K monitors, we’ve been forced to use DPI (dots per inch) scaling for any hope of reading text in our apps. The quality of scaling varies among monitors and isn't always a sure fix when text is too tiny.
What resolution do I need for gaming?
For the best picture, more pixels are better. But when gaming, those pixels can also slow you down if you don’t have a beefy enough graphics card. Most video interfaces don’t support refresh rates faster than 60Hz for 4K/UHD or 5K signals. That's starting to change (for a premium), but you still need a very expensive graphics card to play at 4K and push past 60 frames per second (fps). Our Nvidia GeForce GTX Titan X barely managed it even with game detail levels down.
Minimum graphics card requirements vary based on the game, but if you plan on buying a monitor for gaming at QHD resolution (and don’t want to have to turn the in-game settings down to low), you’ll want at least a GTX 1060 or RX 580.
4K gamers will want at least a 1070 Ti or RX Vega 64, unless they happen to have a dual-card set up running in Nvidia SLI or AMD Crossfire (for tips on picking a graphics card, see our Graphics Card Buying Guide, Best Graphics Cards and GPU Performance Hierarchy pages). For help choosing a 4K gaming display, see our Best 4K Gaming Monitors page.
The current sweet spot seems to be QHD (2560 x 1440) resolution. With monitors up to 32 inches, you see good pixel density and a detailed image that isn’t too difficult for mid-priced graphics cards to handle.
If you want ultimate speed, FHD (1920 x 1080) delivers the highest frame rates (you won't find gaming monitors today with lower resolution). But avoid stretching that resolution past 27 inches, as you may notice a dip in image quality, with pesky individual pixels being visible.
What kind of panel do I need? TN vs. VA vs. IPS
There are three major LCD technologies used in today’s PC monitors: twisted nematic (TN), vertical alignment (VA) and in-plane switching (IPS). Each has several variations that offer different advantages. We won’t get into the intricacies of how these differing panels work. Instead, the chart explains how each impacts image quality and the best use cases for each panel.
Ideally, you want a monitor with at least a 75Hz, combined with the lowest response time you can find. Refresh rate is particularly important for gamers, so most gaming monitors have a refresh rate of at least 144Hz, and you’ll want a maximum response time of 5ms. However, there are some worthy 60Hz gaming monitors, and many 4K ones are limited to 60Hz. If you do opt for a 60Hz display and plan to game, G-Sync or FreeSync is a must (more on that below).
Lower resolution + good graphics card = faster refresh rates. Look at the on-screen display above from the Acer Predator Z35 curved, ultrawide. Its resolution is low enough where a fast graphics card can hit a 200Hz refresh rate with G-Sync enabled. If you’re buying a monitor for the long-term, remember that the graphics card your PC uses 1-3 years from now may be able to hit these speeds with ease.
Worried about input lag? Input lag is how long it takes your monitor to recognize output from your graphics card or when you’ve pushed a button and is something gamers should avoid. High refresh rates generally point to lower input lag, but input lag isn’t usually listed in specs, so check our monitor reviews for insight. Sites like DisplayLag also offer unbiased breakdowns of many monitors’ input lag.
Gaming monitors: Which features matter?
There are many confusing choices and even more confusing marketing terms to sift through when buying a new gaming monitor. Let's break down the features that actually benefit gamers. Note that some factors depend on a player's skill level.
For our top gaming monitor recommendations, check out our Best Gaming Monitors page. And for 4K stunners, see our Best 4K Gaming Monitors page.
Competitive gamers should prioritize speed, which calls for high refresh rates (144 Hz or more), as well as the lowest response time and input lag (see our gaming monitor reviews) possible. This will likely limit you to 25 or 27 inches, possibly with lower pixel density and without extended color or HDR.
But maybe you're a casual gamer who won't notice the difference between 60 fps or 144 fps. You can settle for 75 Hz or even 60 Hz coupled with FreeSync or G-Sync (more on that below) and prioritize things like strong image quality, pixel density and 30 inches or larger. If your budget allows, this could also allow for more saturated color or even HDR.
What should my gaming monitor’s refresh rate and response time be?
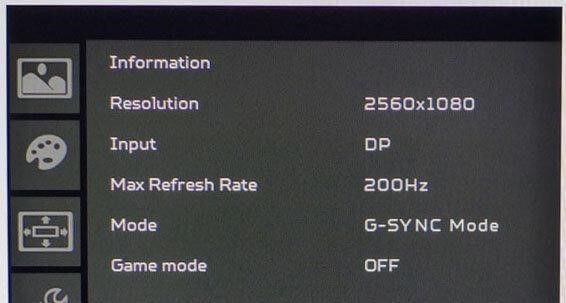
Ideally, you want a monitor with at least a 75 Hz, combined with the lowest response time you can find. Refresh rate is particularly important for gamers, so most gaming monitors have a refresh rate of at least 120 Hz, (the fastest availabile is 360 Hz), and you’ll want a maximum response time of 5ms.
However, there are some worthy 60 Hz gaming monitors, and many 4K ones are limited to 60 Hz. If you opt for a 60 Hz display and plan to game, G-Sync or FreeSync is a must (more on that below).
Lower resolution + good graphics card = faster refresh rates. Look at the on-screen display (OSD) above from the Acer Predator Z35 curved ultrawide. Its resolution is low enough where a fast graphics card can hit a 200 Hz refresh rate with G-Sync enabled. If you’re buying a monitor for the long-term, remember that the graphics card your PC uses 1-3 years from now may be able to hit these speeds with ease.
Worried about input lag? Input lag is how long it takes your monitor to recognize output from your graphics card or when you’ve pushed a button on your keyboard or mouse and is something gamers should avoid. High refresh rates generally point to lower input lag, but input lag isn’t usually listed in specs, so check our monitor reviews for insight. Sites like DisplayLag also offer unbiased breakdowns of many monitors’ input lag.
Should I get a G-Sync or FreeSync monitor?

Gaming monitors usually have Nvidia G-Sync (for PCs with Nvidia graphics cards) and/or AMD FreeSync (for running with PCs using AMD graphics cards). Both features reduce screen tearing and stuttering and add to the price tag; although, G-Sync monitors usually cost more than FreeSync ones. For more on what these features do, see our What Is Nvidia G-Sync? and What Is AMD FreeSync? articles.
Regardless, if your budget only has room for a low to mid-speed graphics card, you’ll certainly want a monitor with either G-Sync or FreeSync that works at a low minimum refresh rate.
Which one should you get? Here’s what to consider:
- Which hardware do you already have? If you’ve already dropped $1,200 (£1,100) on a shiny new Nvidia GeForce RTX 2080 Ti, for example, the choice is clear.
- Team Nvidia or Team AMD? If you're not tied to either, remember that G-Sync and FreeSync offer comparable performance for the typical user. We learned this when we tested both against each other in our Nvidia G-Sync vs. AMD FreeSync faceoff.
- G-Sync monitors operate from a 30Hz refresh rate up to the monitor’s maximum. FreeSync displays are not as consistent. FreeSync monitors usually support adaptive refresh up to a monitor’s maximum refresh rate. But it’s the lower limit you must consider. We’ve reviewed screens that bottom out at 40Hz and even as much as 55Hz. This can be a problem if your graphics card can’t keep frame rates above that level. Low frame rate compensation (LFC) is a viable solution but will only work if the max refresh is at least 2.5 times the minimum (example: if the maximum refresh rate is 100Hz, the minimum must be 40Hz for LFC to help).
In any case, if you plan on doing a lot of competitive gaming with HDR content, consider getting a G-Sync Ultimate or FreeSync Premium Pro display. Both features are certified for lower input latency, as well as additional benefits for HDR titles.
Do I need overdrive or motion blur reduction?
Overdrive and motion blur reduction are available in many gaming monitors (under various brand names). To understand their value, you’ll first need to understand ghosting. Ghosting is that blurry trail a moving object creates on the screen sometimes. That’s caused by uneven pixel transition, or when it takes a monitor’s pixel longer to change from Color A to Color B than from Color B to Color A.
Overdrive reduces ghosting by speeding the rate at which pixels transition through higher voltages. When done correctly, the pixel reaches that level quickly, then changes for the next frame before voltage gets too high.
Motion blur reduction, also known as ultra low motion blur (ULMB in the photo below) maintains motion resolution when on-screen action becomes more intense.
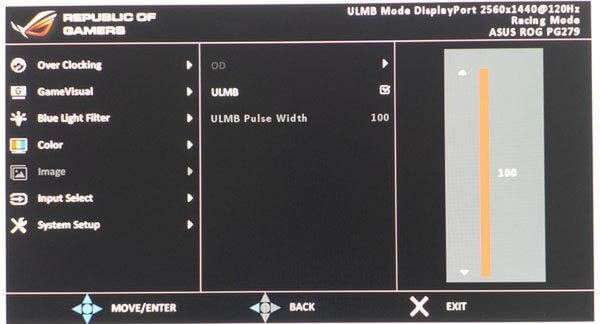
Here’s what to consider before deciding for or against the two:
- Overdrive can create inverse ghosting artifacts, so check our reviews to learn how good a monitor’s overdrive feature is. You can test your own monitor’s overdrive by using the BlurBusters UFO test. Watch the UFO while switching between your monitor’s different overdrive options. When you see a white trail behind the saucer, you’ve gone too far.
- You can’t use motion blur reduction and G-Sync / FreeSync at the same time. Gamers should opt for adaptive refresh every time. A fast graphics card running at 60 fps and higher with G-Sync or FreeSync will pretty much eliminate any need for motion blur reduction.
- Motion blur reduction reduces overall brightness. We’ve tested monitors that cut brightness by over 60% if blur reduction is on.
What’s a good gaming monitor deal?
Gaming monitors often go on sale, but it’s hard to tell if you’re actually getting a good deal. The first way to find out is to check reviews to make sure it’s the right monitor for you.
You can also tell if you’re getting a good sales discount on a name-brand monitor with the following guidelines:
- 144Hz at 1080p (27 inches or more): $200 or less
- 60Hz at 4K: $250 or less
Finally, we love using PCPartPicker.com and for Amazon products CamelCamelCamel for tracking the price history of specific monitors.
General use monitors: Which features matter?

Both gaming and professional monitors are more than qualified to serve as general use displays. But if you want to avoid spending extra money on a specialized monitor, you need something that works well for every kind of computing, entertainment and productivity. Here’s how to decide what’s best for you:
- Contrast is king, so VA panels are too. We consider contrast the first measure of image quality, followed by color saturation, accuracy and resolution. When a display has a large dynamic range, the picture is more realistic and 3D-like. VA panels offer 3-5 times the contrast of IPS or TN screens. If you place a VA and IPS monitor next to each other with matched brightness levels and calibration standards, the VA screen will easily win in terms of image quality.
- Consider flicker-free if you'll be staring at the screen for over 8 hours. They won’t flicker at any brightness level, so even those particularly sensitive to flickering will be pleased.
- Low blue light isn’t a buying point. Most operating systems, including Windows 10, have modes for reducing blue light, based on the theory that blue light interferes with sleep. But although many monitors offer this feature, it's not necessary. Low blue light can make a computer image less straining on your eyes, but so can accurate calibration. And since reducing blue brightness also affects all other colors, you may experience an unnatural look in graphics and photos. This is especially distracting in games and videos.There's no need to prioritize low blue light, but it’s becoming harder to find monitors without it.
Professional monitors: Which features matter?

Professional users have special needs. If you’re a photographer, print proofer, web designer, special effects artist, game designer or someone that needs precise color control, this section’s for you. Here’s what to know:
- Monitors vendor-certified as color accurate cost more but are worth it. If you want a monitor that’s accurate out of the box, this is your best choice. It’s especially important for monitors without calibration capabilities. Professional monitors should come ready for work with no adjustment required. A DeltaE (dE) value of 2 or lower is a good sign.
- You want calibration options. There are two ways to accomplish this: the on-screen display (OSD) and software. Check our reviews for monitor-specific calibration recommendations.
- Calibration options should include choices for different color gamuts, color temperatures and gamma curves. At minimum there should be sRGB and Adobe RGB standards, color temperatures ranging from 5,000 to 7,500K and gamma presets from 1.8 to 2.4. Monitors used for TV or movie production should also support the BT.1886 gamma standard.
- Flicker-free goes a long way if you’re spending eight hours or more in front of a computer screen. Many pro monitors today offer this.
What bit-depth do I need?
- Higher is better, and professionals need at least 10-bits. An 8-bit panel won’t cut it for most professional graphics work. If possible, opt for 12-bit. You can learn more about the difference between 10 and 12-bit here.
- A deep color monitor won’t do you any good if your graphics card can’t output a 10- or 12-bit signal. Yes, the monitor will fill in the extra information, but only by interpolation. Just as with pixel scaling, a display can’t add information that isn’t there in the first place; it can only approximate. Many consumer-grade graphics cards are limited to 8-bit output.
Source: https://www.tomshardware.com/reviews/monitor-buying-guide,5699.html Date: 19.02.2020г.