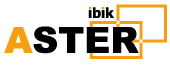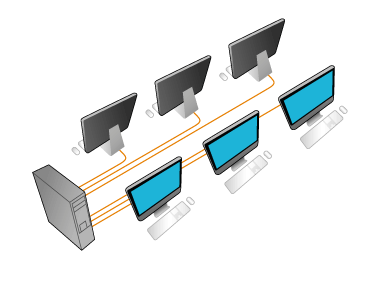How to Create a New Local User Account in Windows 10
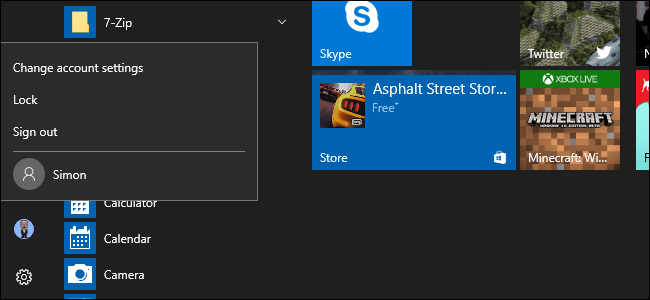
When you upgrade Windows 10 your old account comes with you, when you do a clean install you make a new account during the process, but what about if you want to add additional local accounts? Read on as we show you how.
Why Do I Want To Do This?
Millions of Windows users never create secondary accounts on their machines and use their primary administrative account for everything. This is a not-so-secure practice and one most people should get out of the habit of.
Creating a secondary account for yourself (so you’re not always logged on with administrative privileges) is a great idea and one that significantly increases the security of your machine. Creating separate local accounts for your kids or other users means that they can set things up the way they want, have separate user folders—Documents, Pictures, and so on—and ensure that those dubious Minecraft downloads they find on shady websites don’t infect your account.
While you might be inclined to use the Microsoft account for the online features it provides, a standard local account—the kind you had in Windows 7 and previous versions—is great for people who don’t want to link their login to Microsoft and it’s a perfect fit for kids who don’t need all the extras (and might not even have an email address to link to the account in the first place).
Let’s take a look at the process for creating new local user accounts in Windows 10.
Create A New Local User Account In Windows 10
First, you’ll need to access your user account settings. Note that in Windows 10, that this is a separate beast from the “User Accounts” Control Panel entry.
Press Windows+I to bring up the Settings app, and then click “Accounts.”
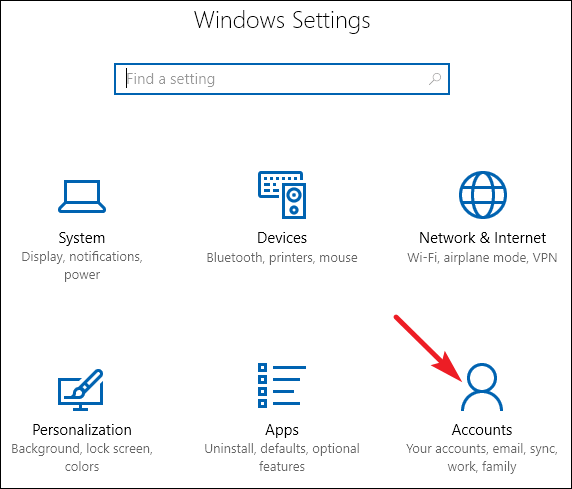
On the Accounts page, switch to the “Family & other people” tab, and then click the “Add someone else to this PC” button. You may be tempted by the “Add a family member” button, but that feature requires setting up an online Microsoft account and assigning members to your family. It’s a useful feature that allows you to monitor a child’s account, but not what we’re after here.
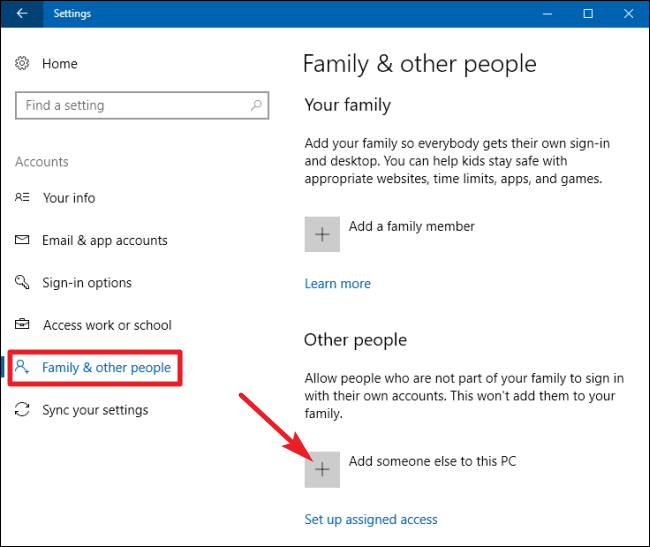
In the Microsoft Account window that pops up, you’ll be steered toward creating an online Microsoft account. Ignore the prompt to provide an email or phone number. Instead click the “I don’t have this person’s sign-in information” link at the bottom.
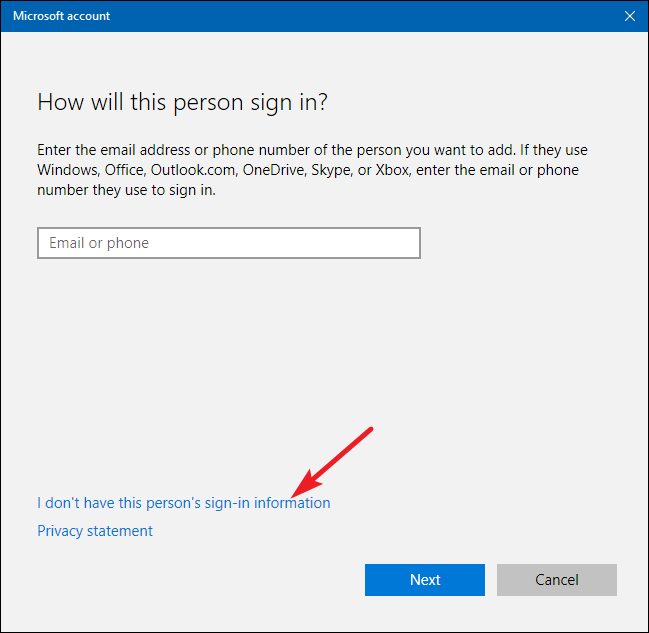
On the next page, Windows will suggest that you create an online account. Again, ignore all this and click the “Add a user without a Microsoft account” link at the bottom.
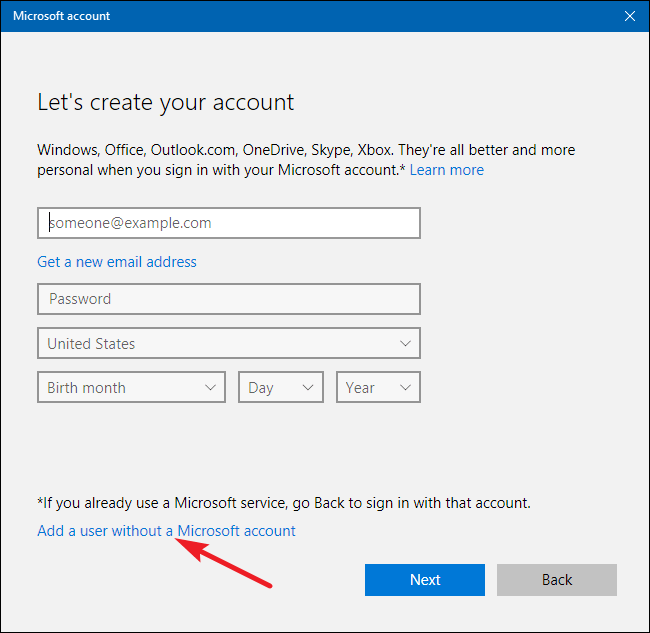
If you’ve created new accounts in Windows 7 and previous versions, the next screen will look familiar to you. Type a username, password, and password hint, and then click “Next.”
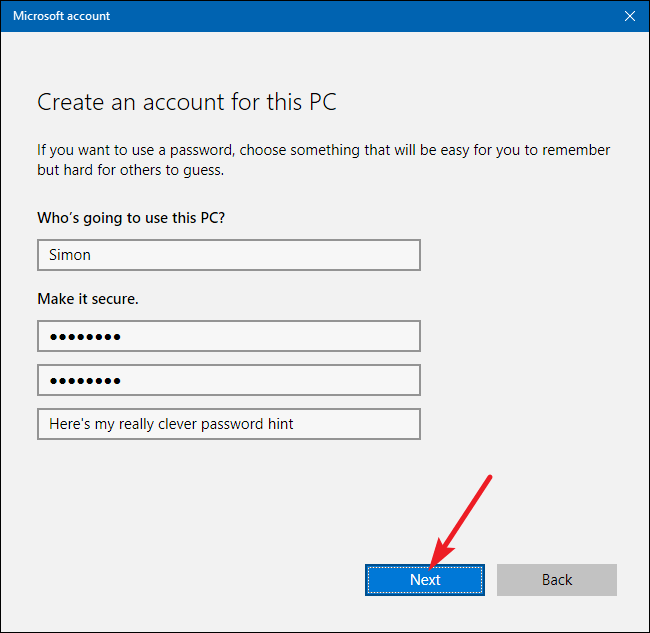
After clicking “Next”, you’re kicked back to the Accounts screen you saw earlier, but your new user account should now be listed. The first time someone signs in using the account, Windows will create user folders and finish setting things up.
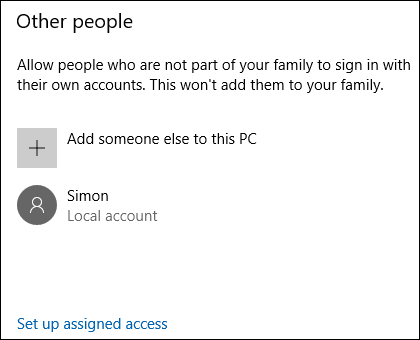
By default your local user account is set as a limited account, meaning it cannot install applications or make administrative changes to the machine. If you have a compelling reason to change the account type to an administrator account you can click on the account entry, select “Change account type,” and then switch it from limited to administrative. Again, unless you have a real need to set up an administrative account, leave it in the much safer limited mode.
Source: https://www.howtogeek.com/226540/how-to-create-a-new-local-user-account-in-windows-10/ Date: 22.02.2020г.