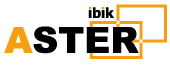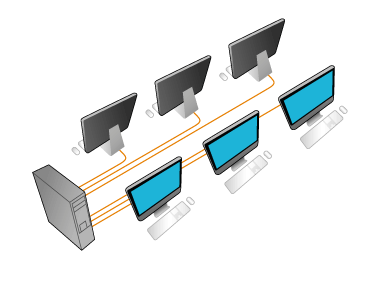Wireless Keyboard Lagging on Windows 10

Wireless keyboards keep your desk tidy and they’re also great for traveling. But the downside of not having a cable is that the connection may be unstable. Many users have reported that their wireless keyboards have input delays. If you’re in the same boat, no worries! We have a few working fixes you can try.
Try these fixes…
You don’t have to try them all; just work your way down the list until you find the one that does the trick!
- Reboot your keyboard
- Check the USB connection
- Check interference by other devices
- Run a troubleshooter
- Update your keyboard driver
- Disable filter keys
Fix 1: Reboot your keyboard
The first thing you can do is to reboot your keyboard. It can fix random glitches and lag, so it’s definitely worth trying. Also, you may experience input lags when the battery is about to die, so make sure you check that too. If this doesn’t solve your problem, try the next fix.
Fix 2: Check the USB connection
Instead of a cable, wireless keyboards are connected to a PC via a USB transceiver. If the USB connection is poor, you may find your keyboard lagging. Here’s what you can do to test the connection:
- Unplug the transceiver, and re-plug it back
- Switch the transceiver to a different USB port
- Use a USB hub and also try the different ports on it
- Move the USB hub to a different USB port
If this doesn’t solve your problem, try the next fix.
Fix 3: Check interference by other devices
The radio interference issue could be the root cause of your keyboard lag. Devices such as wireless mouse, Wi-Fi router, and speaker could interfere with the connection of your wireless keyboard. In fact, anything that may block the signal between your wireless keyboard and your PC could lead to the lagging issue, so make sure you check your desk carefully.
If the problem persists, try the next fix.
Fix 4: Run a troubleshooter
The fixes above should solve the problem if the cause is external or hardware-related. But if nothing worked, we’ll need to check your PC and see if it’s anything software-related that has been causing the problem. The easiest way is to run a troubleshooter first:
In the search bar next to the Start button, type keyboard problem, then click Find and fix keyboard problems.
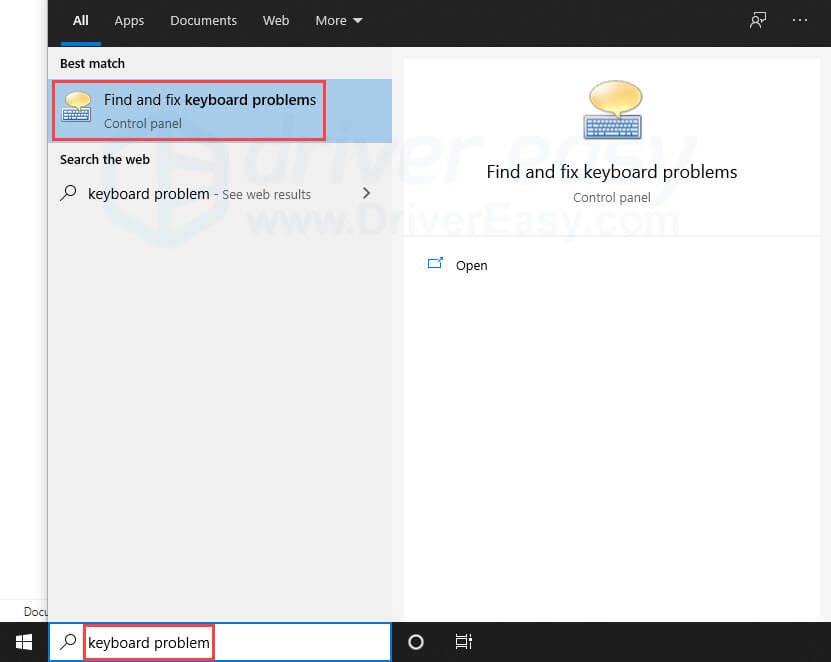
Click Next. If something wrong is detected, follow the on-screen instructions to fix it.
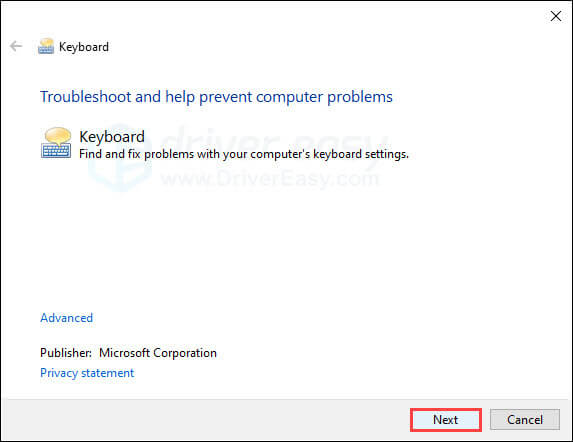
If the troubleshooter fails to detect and fix the problem for you, try the next fix.
Fix 5: Update your keyboard driver
If your keyboard driver is outdated or faulty, it could cause connection issues and thus the typing lags. You may want to make sure yours is up-to-date and functioning properly.
There are two ways you can get the right driver for your keyboard: manually or automatically.
Manual driver update – You can update the keyboard driver via Device Manager. But sometimes Windows doesn’t have the latest available version of the driver you need. You can go to the manufacturer’s website, and search for the most recent correct driver. Be sure to choose only a driver that are compatible with your Windows version.
Source:https://www.drivereasy.com/knowledge/how-to-fix-wireless-keyboard-lag/ Date: 30.09.2021г.