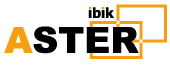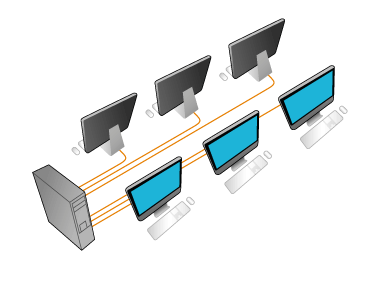6 Ways to Improve Your Dual Monitor Setup
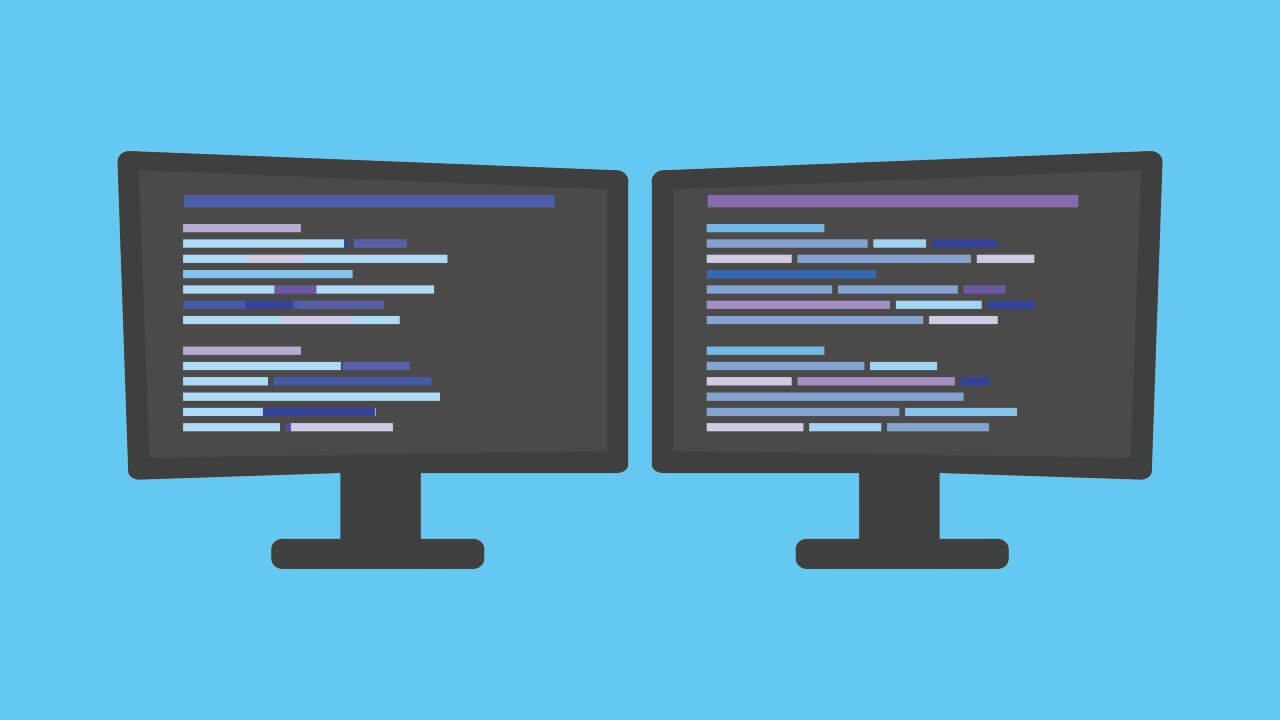
Whether you're working hard or playing hard, multiple monitors give you more space to get things done. Write a document on one screen while referencing web pages on your other screen, or game on one while chatting in Discord on the other. But don't just plug in a second display and call it a day—these tips will help make that multi-monitor setup work for you.
Make the Displays Match
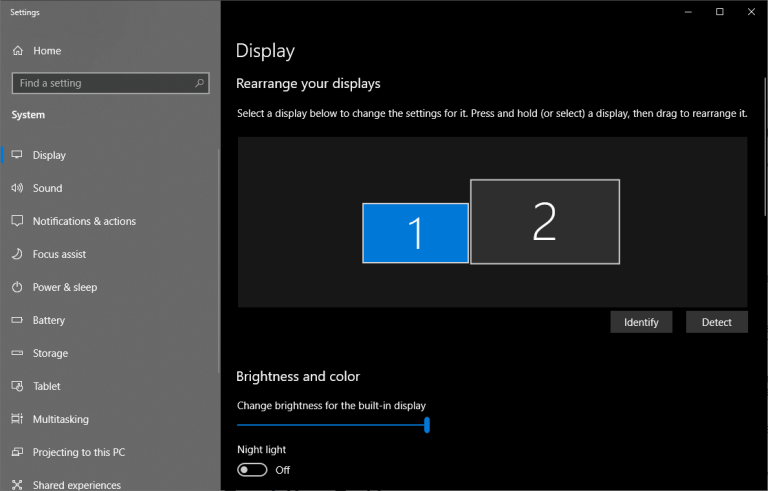
If your monitors are the same make and model, you can probably skip this section—once you plug them both in, Windows should automatically extend your desktop horizontally. Just adjust each monitor's stand so they line up perfectly, and you're off to the races.
If you have two different monitors, however, you may need to do a bit more work to make them play nicely with each other. For example, maybe you're plugging your laptop into an external display and using them side by side, or maybe you have one 4K monitor next to a 1080p monitor. This will produce some weird behaviors, but they're easy to fix.
Right-click on the desktop and choose Display Settings. Under Rearrange your displays, click and drag the rectangles around so they match the monitors' orientation on your desktop; say, if one is slightly lower than the other. That way, when you move your cursor to the left, it'll appear in the same spot on the left monitor rather than jump up or down on the screen. You may have to do a little trial and error to get them lined up properly.
Scroll down to the Scale and layout section to adjust the resolution of each monitor and its scaling. So, if one monitor is 4K and the other is 1080p, you can set each monitor to its native resolution but increase the scaling on the higher-resolution one, so your windows appear the same size on each. (If you want to set up a monitor in portrait mode, you can do that here, too).
To go even further, you can use each monitors' built-in settings to adjust brightness and color to make them match as closely as possible. Once you're done tweaking all these settings, your monitors should match up much more closely, making it easier and more pleasant to move windows between them.
Tweak Your Taskbar
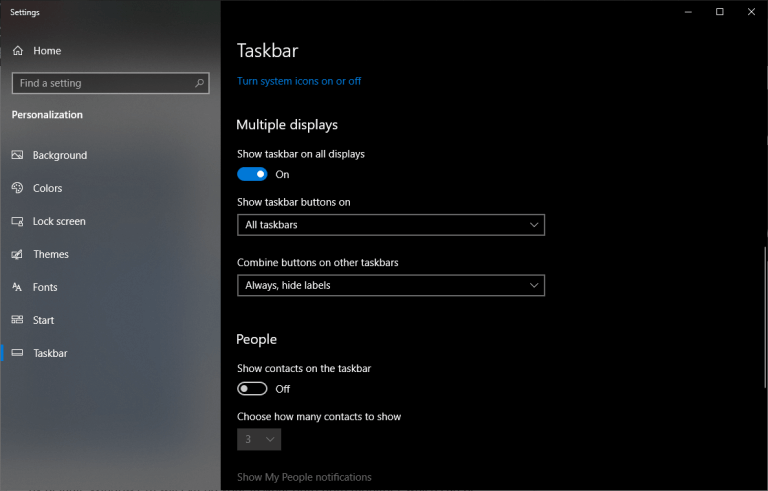
By default, Windows 10 will extend your taskbar to both monitors, which can be handy—though you can customize it a bit further to your liking. Right-click on the taskbar and choose Taskbar Settings. There are a lot of useful options here, but if you scroll down to the Multiple Displays section, you'll see what we're interested in.
The first switch removes the taskbar from your secondary display. This is how I personally choose to use multiple monitors, since it puts all my shortcuts in one place.
If you choose to keep it extended across both displays, though, you can decide where you want individual icons to appear: on both monitors, on the main taskbar and the taskbar where that app's window is open, or on only the app's active monitor. You can also choose if you want the taskbar buttons to have labels, Windows XP-style.
Seek Out Super-Wide Wallpapers
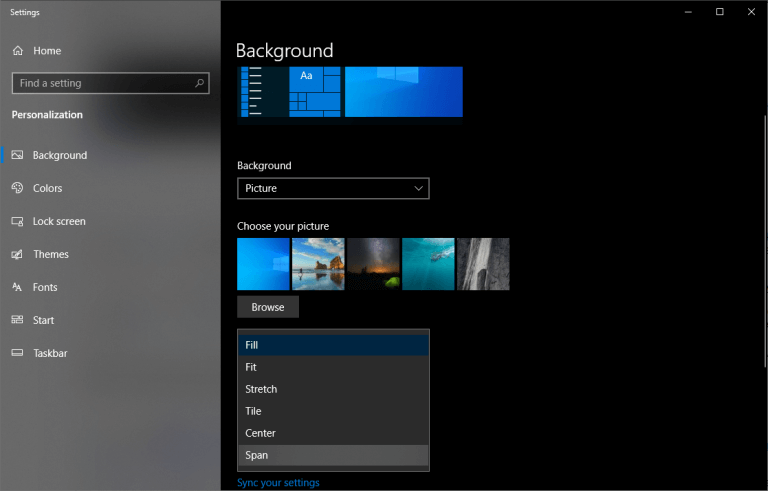
While fancy wallpapers aren't going to increase your productivity, they are one of the coolest parts of having multiple monitors, so we have to include it here. While most wallpaper sites have some multi-monitor options, there are a few places that specialize in super wide wallpapers, including "Dual Monitor Backgrounds", "WallpaperFusion", and subreddits like "multiwall".
Once you have a wallpaper (or collection of wallpapers) you like, right-click the desktop and choose Personalize. Browse to the image or folder in question and choose Span to fill the space across all your displays.
Study Your Shortcuts

The beauty of multiple monitors—especially when compared with ultrawide and superwide monitors—is the ability to "dock" windows to the edges of each display, making it easy to view tons of windows at once. While you can always drag your windows around and resize them with the mouse, that's arduous and time consuming.
That's why Windows 10 has a few shortcuts that can help, including:
-
Win+Left and Win+Right: Snap the active window to the left or right side of the current monitor. You can press the keys again to move it between monitors, or snap it back to its original location.
-
Win+Up and Win+Down: Maximize or minimize the current window. If the window is currently snapped, this will also resize the window from its snapped position.
-
Shift+Win+Left and Shift+Win+Right: Move the active window to the next monitor, without snapping it to the edge.
-
Shift+Win+Up: Maximize the window vertically, which is particularly useful if you don't have a taskbar on your secondary display.
-
Win+Home: Minimize all windows except the one you're working on, to banish distractions. Press it again to bring all the windows back.
Most of these shortcuts work when you only have one monitor, too, but the more monitors you add, the more useful they become.
Fix That Wandering Cursor
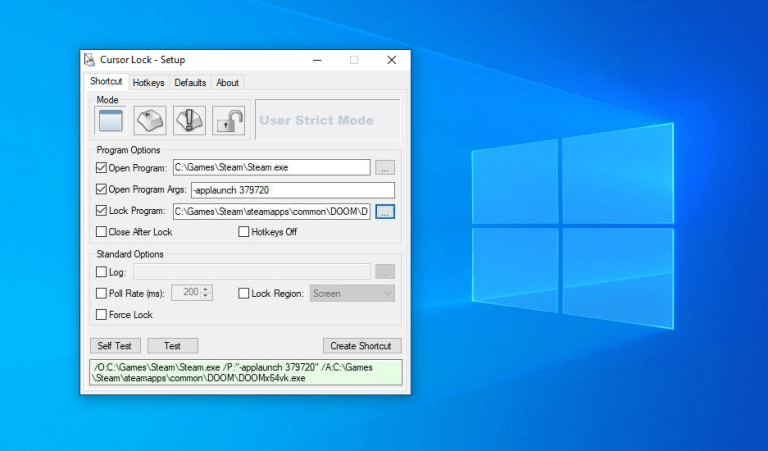
While triple monitors allow you to span the game across all your displays—using the Nvidia Surround or AMD Eyefininity settings—dual monitors don't work as well for super-wide gaming, since your crosshair would be right on the monitor bezels. You can, however, game on one monitor while having a walkthrough, chat window, or GPU monitor up on the other.
Most games can work this way without hiccups, but you may find that, in some cases, your cursor can "drift" onto the other monitor while you're still in-game. I've had this happen with multiple titles, including The Witcher, Doom, and Metro: Last Light.
Thankfully, one enterprising developer set out to fix this problem with a tool called Cursor Lock, and in my experience, it works beautifully. Start the program, check the Open Program box, and then enter the path to the game's EXE file. This will create a new shortcut for you to use.
Now, when you launch the game using this shortcut, your cursor should stay "locked" to the game window unless you Alt + Tab out of it. If that doesn't work, the game in question may need a few extra options, which you can learn about in Cursor Lock's video tutorial.
Source:https://www.pcmag.com/how-to/improve-your-dual-monitor-setup/ Date: 03.09.2021г.