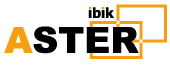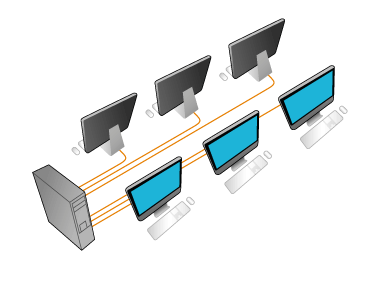Split Screens in Different Versions of Windows
If you work with several open windows, you likely spend a lot of time moving among them. At any given moment, you might have several windows open; a web browser to surf the internet, a mail program to manage email, a couple of applications to perform work, and perhaps even a game or two

Use one of the standard options for switching among them, like Alt+Tab and resizing the open windows, but there’s another option that might suit your needs better: Windows Split Screen.
Instructions in this article apply to Windows 10, Windows 8, and Windows 7.
Split Your Screen in Windows 10 With Snap Assis

There are several ways to split a screen in Windows 10, but the easiest is with Snap Assist. This feature has to be enabled in Start > Settings > System > Multitasking, although it should be enabled by default. Snap Assist lets you drag a window to a corner or side of the screen to “snap” it there, which in turn makes room for other apps to be snapped in the resulting empty screen space.
You can easily stack all the windows side by side by right-clicking the taskbar and choosing Show windows side by side.
If there are several windows open, they'll all be resized appropriately to fit on the screen.
To split your screen in Windows 10 with Snap Assist using the mouse:
1.Open two or more windows or applications. 2.Place your mouse on an empty area at the top of one of the windows, hold down the left mouse button, and drag the window to the left side of the screen. Move it all the way over, as far as you can go, until your mouse won't move anymore. 3.Let go of the mouse to snap that window to the left side of the screen. It should now fill half the screen, or the corner if you managed to drag it there. 4.Select any of the other windows that are now open on the right side to snap it to the right side of the screen. 5.Now that the two screens are beside each other, drag the dividing line that separates them to resize both windows simultaneously. This is helpful if you need to see more of one and can manage a smaller view for the other.
You can also use the Windows key + left arrow and Windows key + right arrow to snap windows.
Windows Split Screen in Windows 8 and 8.1
Microsoft assumed with Windows 8 and 8.1 that most people would use a touchscreen device. If you have a touchscreen, use the snap feature to position two windows on the screen at one time using your finger. Otherwise, use a mouse.
Stack all the windows side by side by right-clicking the taskbar and choosing Show windows side by side.
If there are several windows open, they'll all be resized appropriately to fit on the screen. To use split screen with Windows 8.1:
1.Open two or more windows and/or applications.
2.Place your mouse on an empty area at the top of one of the windows, hold down the left mouse button, and drag the window to the left side of the screen.
Move it all the way over, as far as you can go, until your mouse won't move anymore.
On a touch screen swipe in from the left and hold your finger on the screen until the second app is docked on the left side of the screen.
3.Let go of the mouse to snap that window to the left side of the screen.
4.Select any of the other windows that are now open on the right side to snap it to the right side of the screen.
5.When you move the line between the apps it resizes only one screen at a time, not both as in Windows 10.
If your screen resolution is high enough and your video card supports it, you can position three apps on the screen.
How to Do Split Screen in Windows 7

Windows 7 was the first version of Windows to support the Snap feature. It was enabled by default.
You can easily stack all the windows side by side by right-clicking the taskbar and choosing Show windows side by side.
If there are several windows open, they'll all be resized appropriately to fit on the screen. To use the Snap feature in Windows 7 to position two windows side-by-side:
1.Open two windows.
2.Place your mouse in an empty area at the top of any open window, hold down the left mouse button, and drag the window to the left side of the screen, toward the center of that side.
3.Let go of the mouse.
The window will take up half the screen.
4.Repeat Step 2 for the second window, this time dragging to the right before letting go of the mouse button.
The window will take up the other half of the screen.
In Windows 7 you can also use the Windows key and the left or right arrow keys to move windows around.
Source:https://www.lifewire.com/split-screens-in-windows-4160920 Date: 15.08.2020г.