Смените учетную запись пользователя на администратора через «Настройки» или «Панель управления»
«Настройки» > «Учетные записи» > «Семья или другие пользователи», > «Сменить тип учетной записи», выбрать «Администратор», нажать «OK»
«Панель управления» > «Сменить тип учетной записи» > выбрать пользователя > «Сменить тип учетной записи» > «Администратор» > «Сменить тип учетной записи».
В этой статье мы расскажем о том, как изменить учетную запись администратора в Windows 11, а также как отключить и переименовать учетную запись локального администратора по умолчанию.
Существует несколько способов изменить учетную запись администратора в Windows 11, в том числе через приложение «Настройки» и «Панель управления». В Windows 11 может быть более одной учетной записи администратора, поэтому вы можете сменить новую учетную запись на администратора, не меняя текущую учетную запись администратора на обычную учетную запись пользователя.
Если вам нужна только одна учетная запись администратора, то вам нужно добавить права администратора к учетной записи обычного пользователя в учетной записи администратора, а затем изменить текущую учетную запись администратора на учетную запись обычного пользователя.
Кроме того, в Windows 11 можно изменить имя администратора. При этом у учетной записи администратора будет новое имя, но все остальное, например личные файлы и рабочий стол, не изменится.
Большинство важных настроек в Windows 11 доступны через приложение «Настройки», которое имеет более современный интерфейс, чем «Панель управления». Хотя изменить учетную запись администратора можно как в «Настройках», так и в «Панели управления», многим пользователям проще ориентироваться в приложении «Настройки».
Изменить учетную запись администратора в Windows 11 через «Настройки» можно следующим образом:
Кликните правой кнопкой мыши «Пуск» и выберите «Настройки».
Вы также можете открыть настройки с помощью команды Win+i.
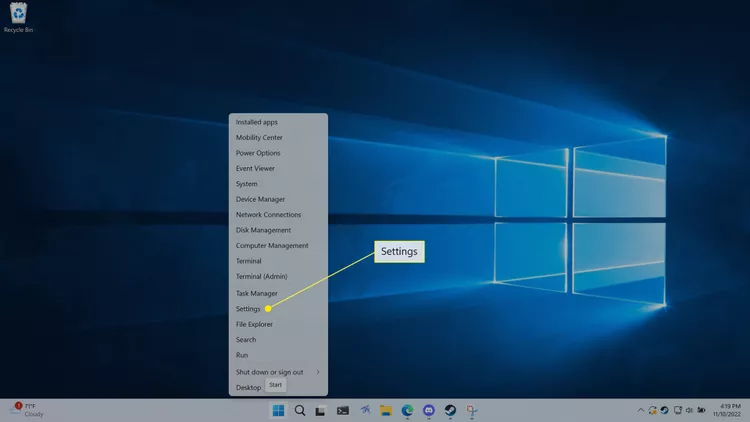
Выберите «Учетные записи>»
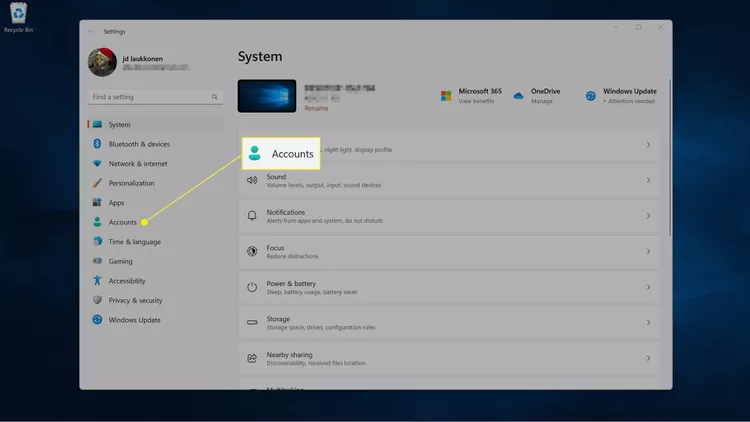
Выберите «Семья» или «Другие пользователи».
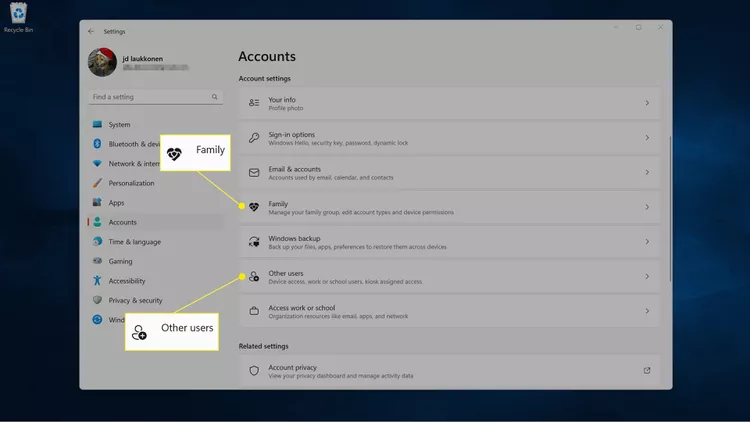
Примечание: если вы не видите учетную запись, которая вам необходима, проверьте другую. Раздел «Семья» включает в себя пользователей, которые подключены к вашей семейной группе Microsoft, а раздел «Другие пользователи» включает в себя локальные учетные записи и другие учетные записи, не являющиеся частью вашей семейной группы.
Выберите пользователя, которого вы хотите сменить.
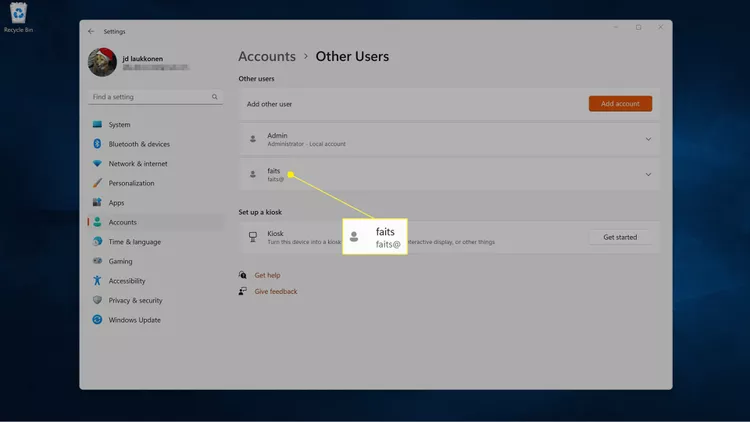
Выберите «Сменить тип учетной записи».
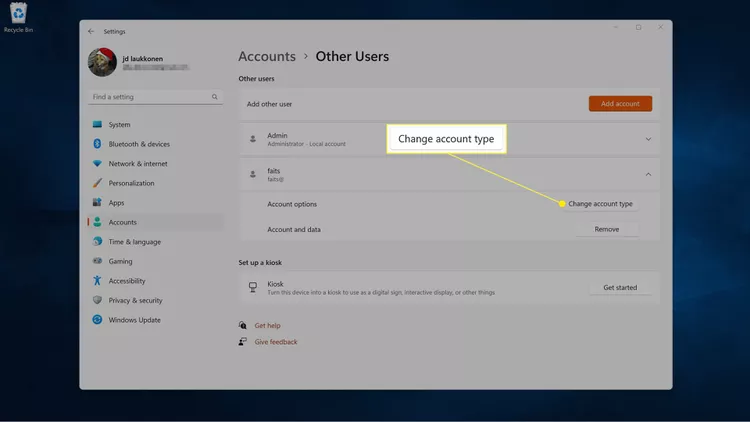
В раскрывшемся меню выберите «Администратор».
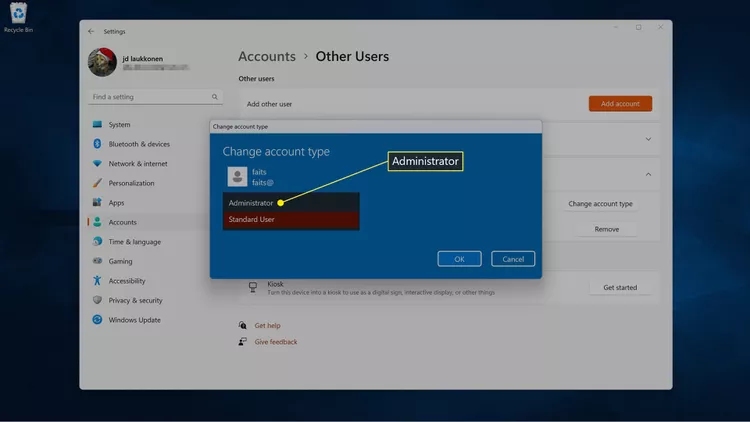
На этом экране можно также отозвать привилегии администратора у учетной записи пользователя. Для этого выберите «Стандартный пользователь».
Нажмите «ОК».
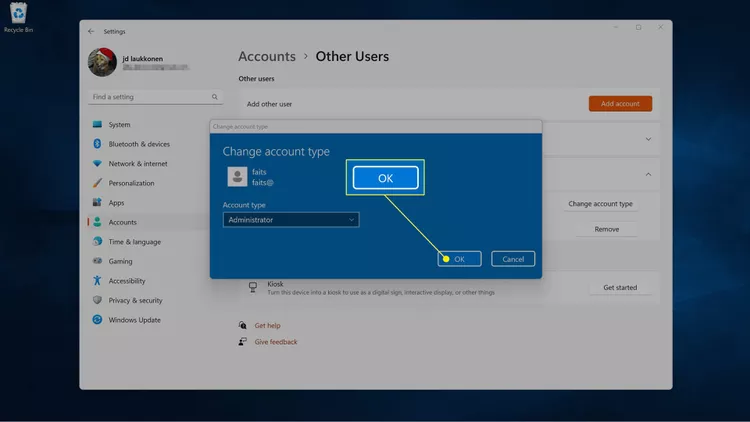
Хотя в этой версии Windows большинство настроек и опций сосредоточено в приложении «Настройки», учетную запись администратора также можно изменить в «Панели управления». Если у вас возникли проблемы с приложением «Настройки» или вам просто больше нравится «Панель управления», то этот вариант будет вам полезен.
Вот как изменить учетную запись администратора в Windows 11 через «Панель управления»:
Нажмите на лупу на панели задач, введите «Панель управления» и в открывшемся меню выберите «Панель управления».
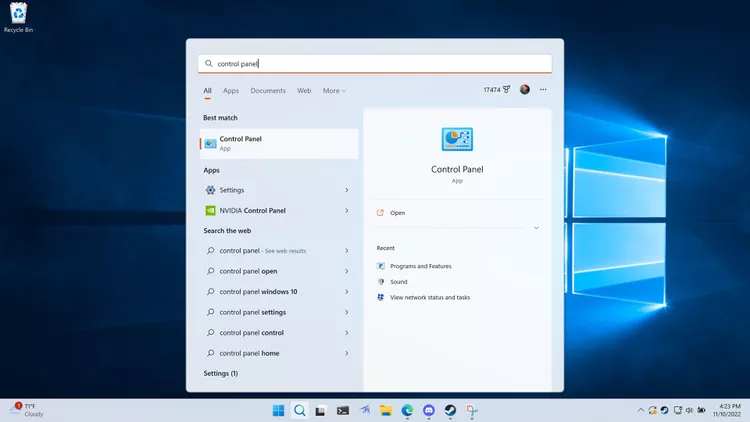
Щелкните «Изменить тип учетной записи» прямо под заголовком «Учетные записи пользователей».
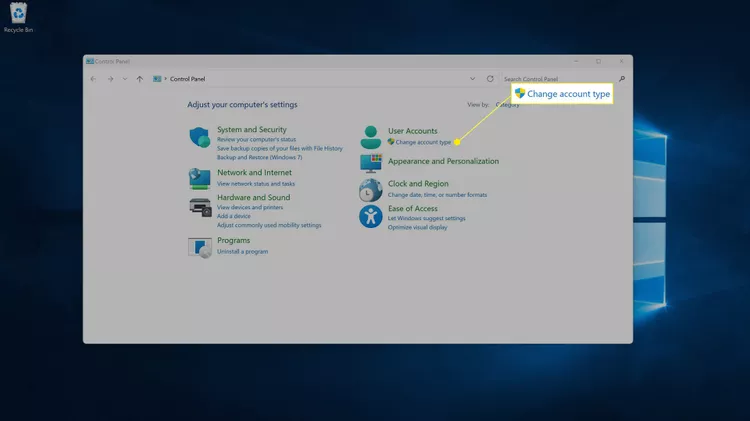
Примечание: если вы не видите эту опцию, измените параметр «Просмотр» на «Просмотр по категориям».
Кликните учетную запись, которую хотите изменить.
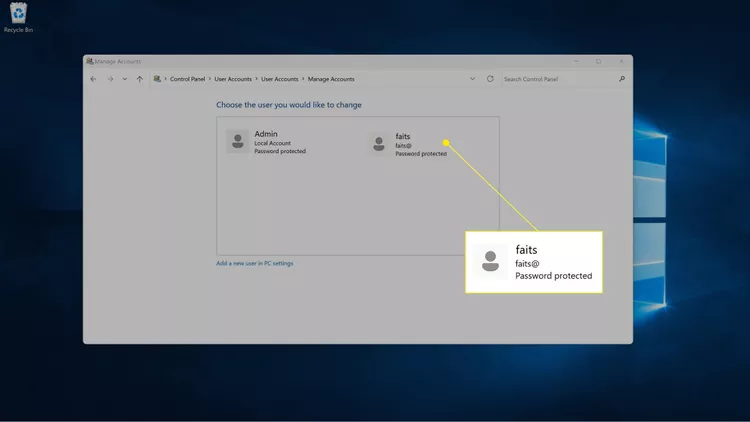
Выберите «Изменить тип учетной записи».
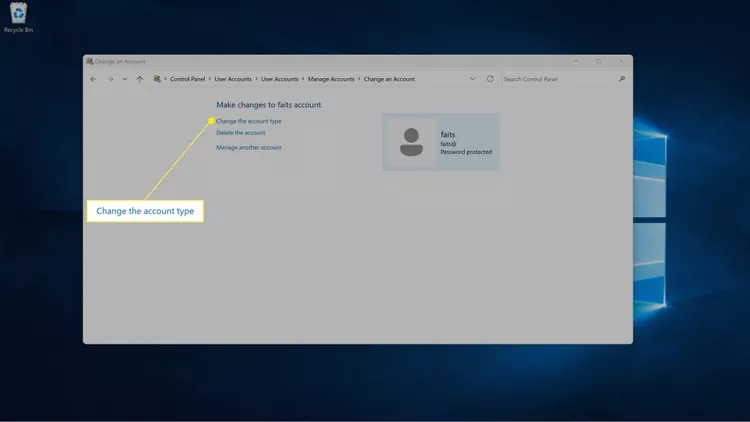
Выберите «Администратор».
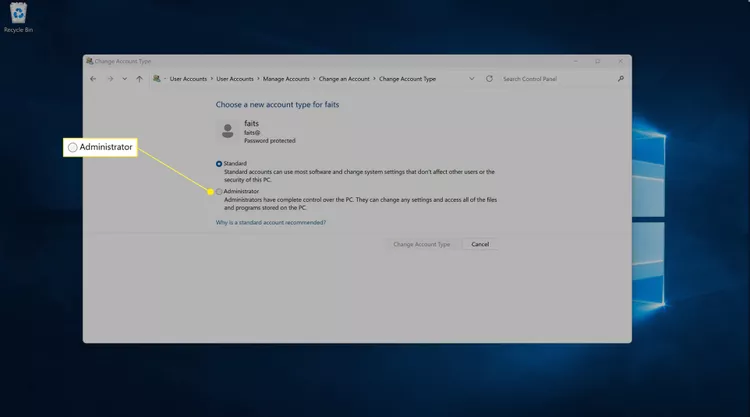
Кликните «Изменить тип учетной записи».
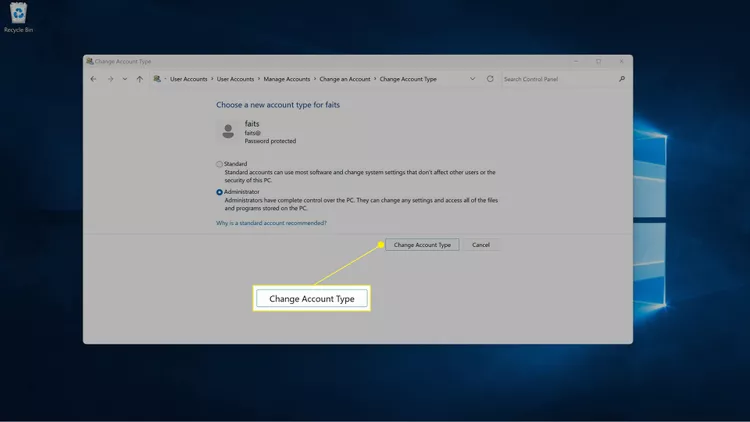
В дополнение к локальным учетным записям и учетным записям Microsoft, которые можно изменить на учетные записи администратора, в Windows 11 также есть учетная запись администратора по умолчанию под названием «Администратор».
Если вы изменили свою учетную запись пользователя на администратора и хотите, чтобы на вашем компьютере была только одна учетная запись администратора, вы можете отключить учетную запись администратора по умолчанию. Она по-прежнему будет существовать, но не будет отображаться в качестве опции при входе в Windows.
Щелкните правой кнопкой мыши «Пуск» и выберите «Управление компьютером».
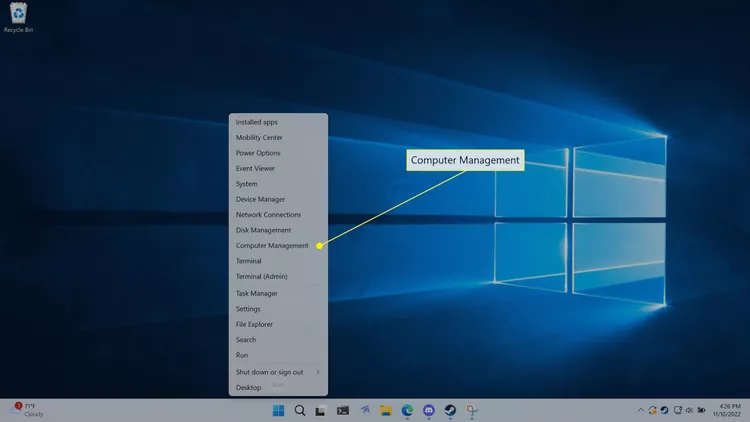
Выберите «Системные инструменты» > «Локальные пользователи и группы».
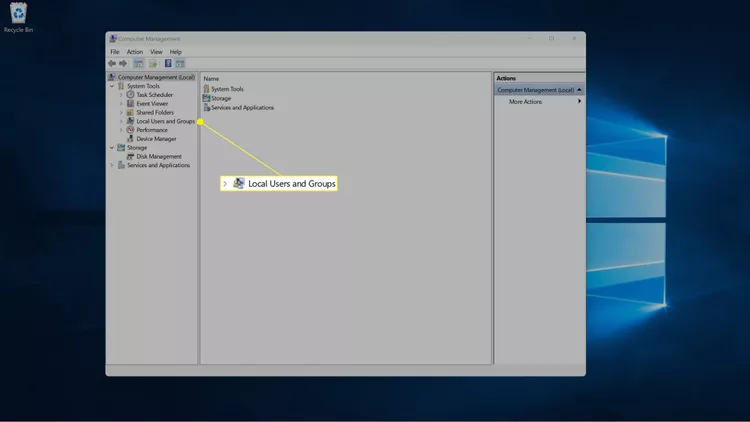
Откройте папку «Пользователи».
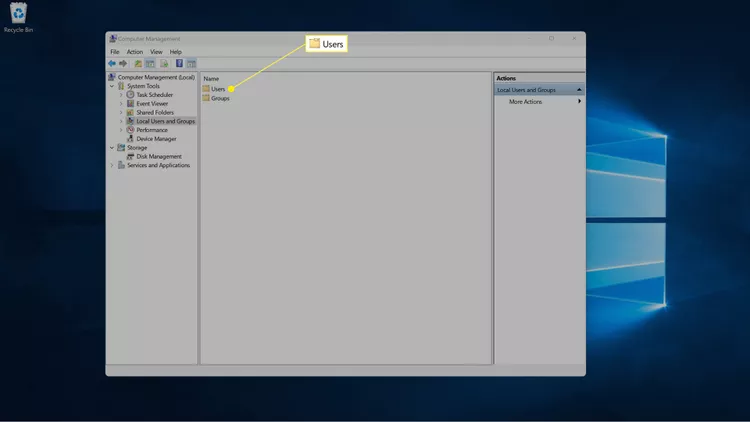
Щелкните правой кнопкой мыши «Администратор» и выберите «Свойства».
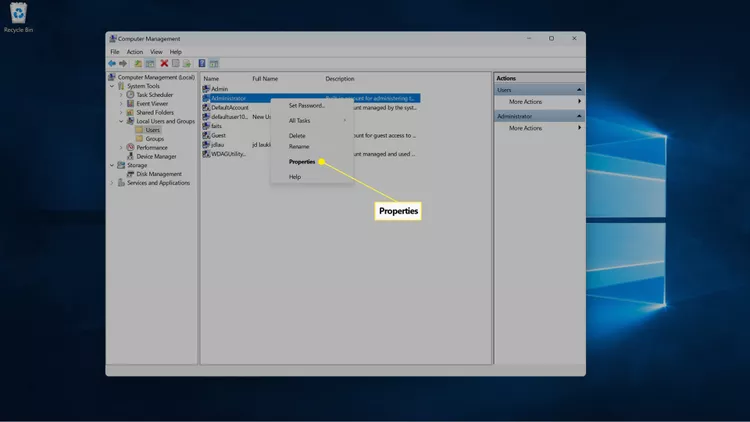
Установите флажок «Учетная запись отключена».
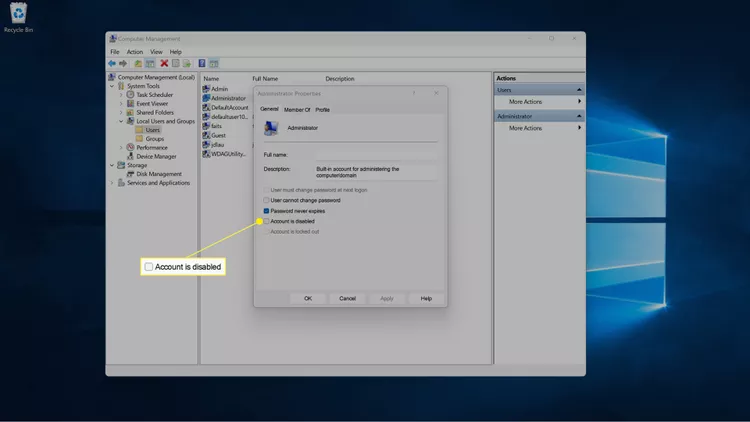
Нажмите «OK», чтобы сохранить изменения.
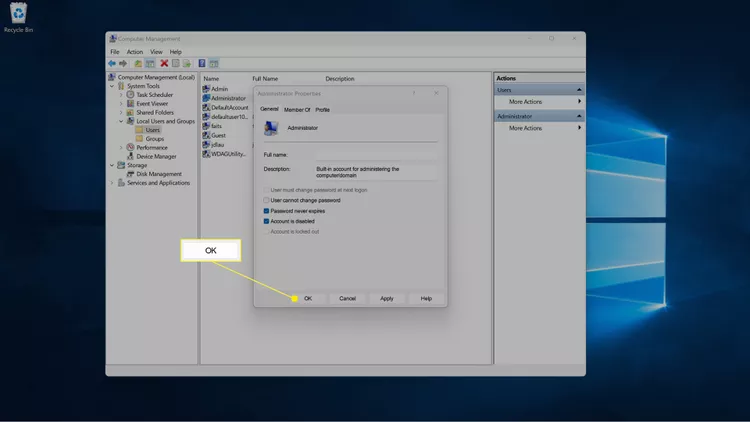
Если вы хотите сохранить учетную запись администратора по умолчанию, но не хотите, чтобы она называлась «Администратор», вы можете переименовать ее.
Примечание: чтобы изменить имя любой другой учетной записи администратора, воспользуйтесь стандартным процессом изменения локальной учетной записи Windows или учетной записи Microsoft.
Изменить имя стандартной учетной записи администратора в Windows 11 можно следующим образом:
Кликните правой кнопкой мыши меню «Пуск» на панели задач и выберите «Управление компьютером».
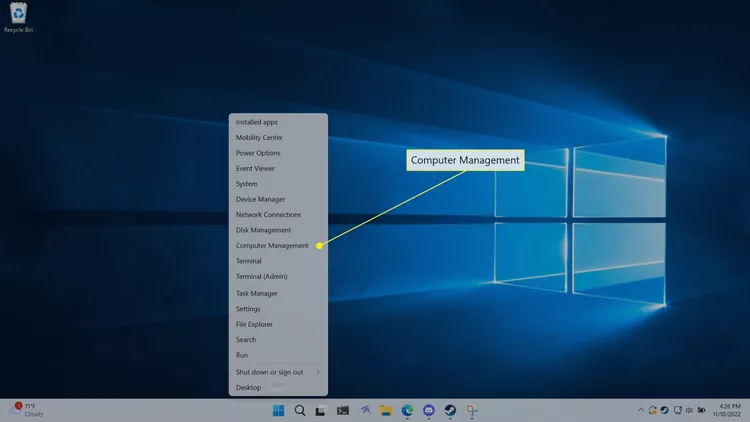
Перейдите в «Системные настройки» > «Локальные пользователи и группы».
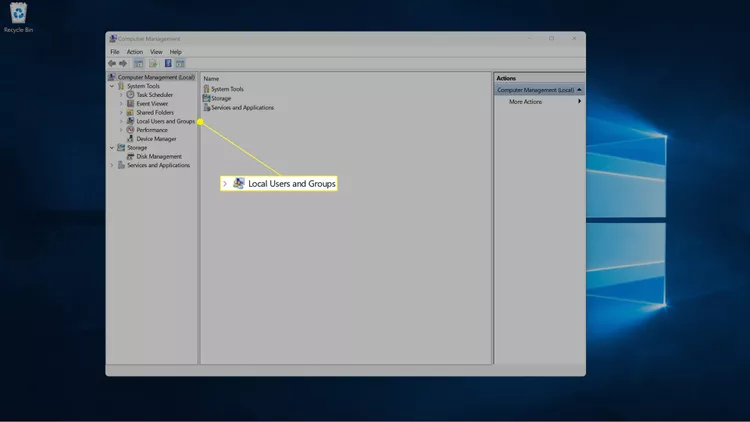
Откройте «Пользователи».
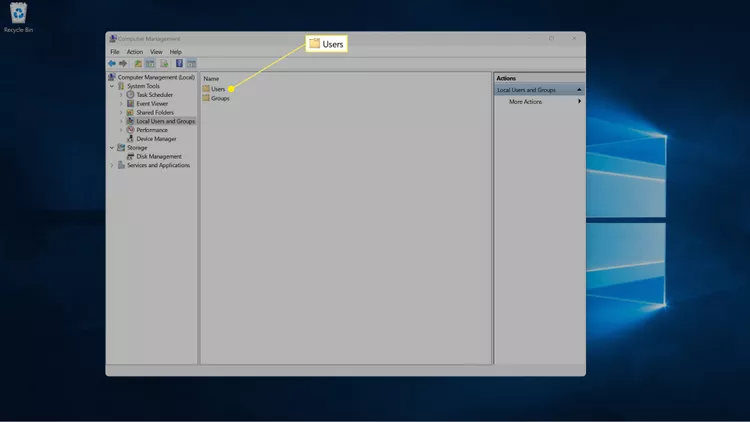
Кликните правой кнопкой мыши «Администратор» и выберите «Переименовать».
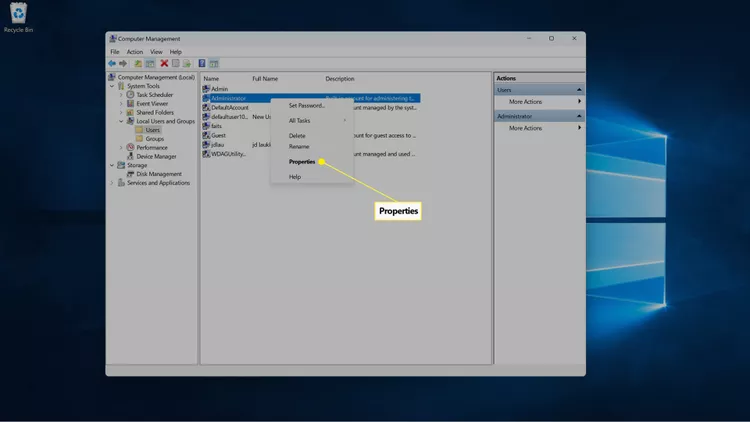
Введите новое имя.
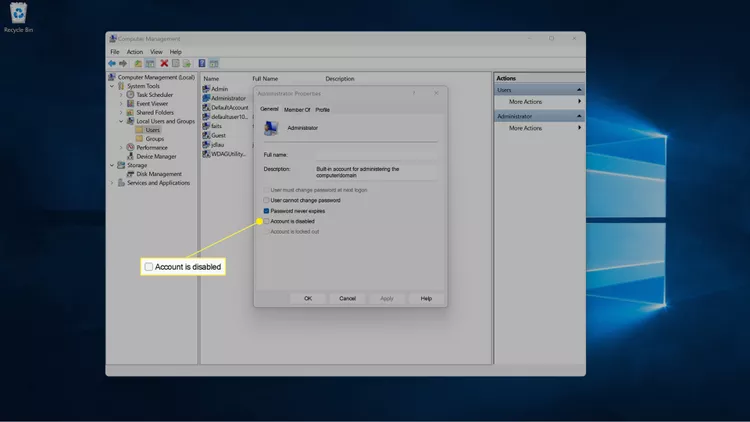
Нажмите «Enter», после чего имя изменится.
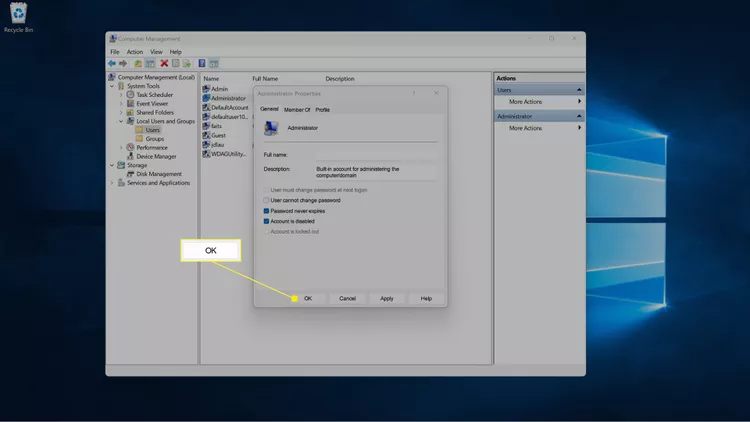
При входе в систему выберите на экране входа в систему пункт с паролем для учетной записи администратора, введите пароль и войдите в систему. Если у вашей учетной записи есть права администратора, вы просто войдете в систему как обычно. Если у вас нет прав администратора, измените настройки учетной записи и разрешите доступ или попросите администратора предоставить вам доступ.
Если вы знаете пароль администратора, но хотите изменить его, выберите «Пуск» > «Настройки» > «Учетные записи» > «Параметры входа» > «Изменить», а затем следуйте подсказкам, чтобы ввести новый пароль. Если вы не можете вспомнить пароль, выберите «Я забыл пароль» на экране входа в систему и следуйте дальнейшим указаниям.
© ООО "ИБИК"
Использование материалов проекта разрешается только при указании ссылки на ресурс.