Загляните в BIOS/UEFI, используйте стороннее приложение или утилиту для настройки процессора
В Windows 11 нет встроенного прибора для измерения температуры процессора, но ее можно проверить в UEFI или с помощью сторонних приложений.
Использование UEFI: «Настройки» > «Система» > «Восстановление» > «Перезагрузить сейчас». Нажмите «Устранение неполадок» > «Дополнительные параметры» > «Параметры прошивки UEFI», затем перезагрузите.
В этой статье мы расскажем, как проверить температуру процессора в Windows 11.
В Windows 11 нет встроенного прибора для проверки температуры процессора, но ее можно проверить в UEFI или BIOS перед запуском Windows. Если необходимо отслеживать температуру процессора во время работы Windows 11, можно воспользоваться сторонним приложением, например Speccy, или утилитой от производителя процессора, графического процессора или периферийного устройства.
Некоторые периферийные устройства, например игровые мыши и гарнитуры, содержат программное обеспечение, позволяющее проверять и отслеживать температуру процессора и графического процессора в режиме реального времени. Такое ПО обычно предназначено для управления конкретным периферийным устройством, но оно может быть полезно и для проверки температуры процессора без установки дополнительного ПО. Intel и AMD также предоставляют инструменты для проверки температуры процессора, которые обычно поставляются в комплекте с утилитами для разгона. Например, вы можете проверить температуру процессора с помощью утилиты Extreme Tuning Utility от Intel и приложения Ryzen Master от AMD.
UEFI и BIOS – это типы микропрограмм, которые отвечают за запуск компьютера перед началом работы Windows 11. Каждый компьютер имеет либо UEFI, либо BIOS, и обычно в них можно проверить температуру процессора, поэтому этот способ подойдет вам, если вы не хотите устанавливать дополнительное программное обеспечение и у вас нет приложения, способного отображать температуру процессора.
Недостатком этого метода является то, что доступ к UEFI или BIOS возможен только в процессе загрузки, до запуска Windows 11, поэтому с его помощью нельзя узнать температуру процессора во время работы, игры или выполнения других ресурсоемких задач, которые могут привести к нагреву процессора.
Внимание: Температура процессора не всегда отображается в BIOS или UEFI. Если в вашем случае она не отображается, необходимо перезапустить Windows 11 и проверить температуру с помощью стороннего приложения.
Вот как проверить температуру процессора с помощью UEFI или BIOS:
1. Откройте «Настройки» и нажмите «Система».
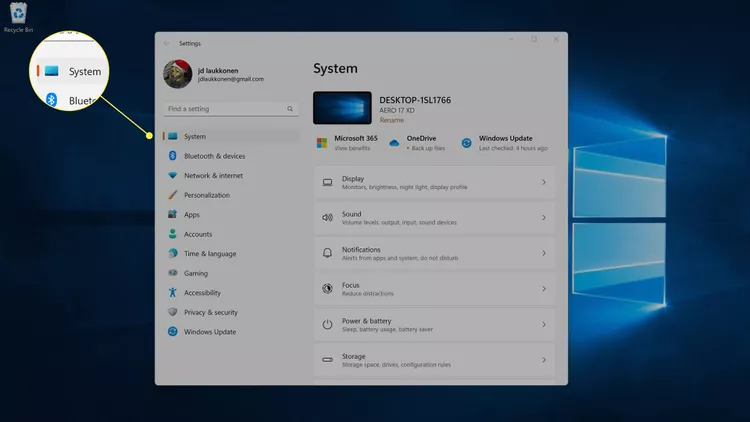
2. Нажмите «Восстановление».
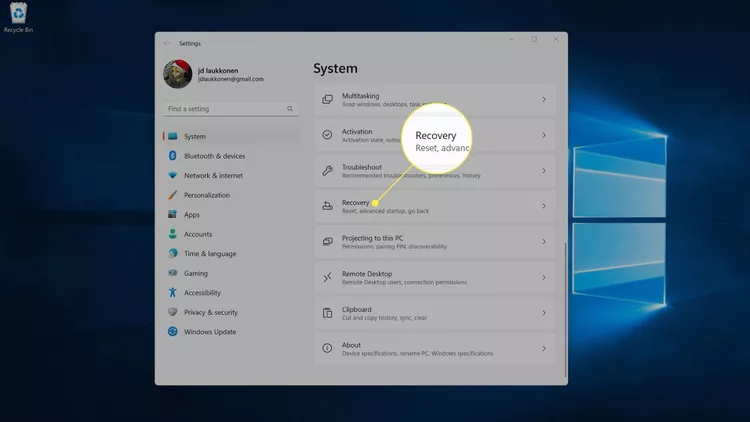
3. В параметрах восстановления нажмите «Перезагрузить сейчас».
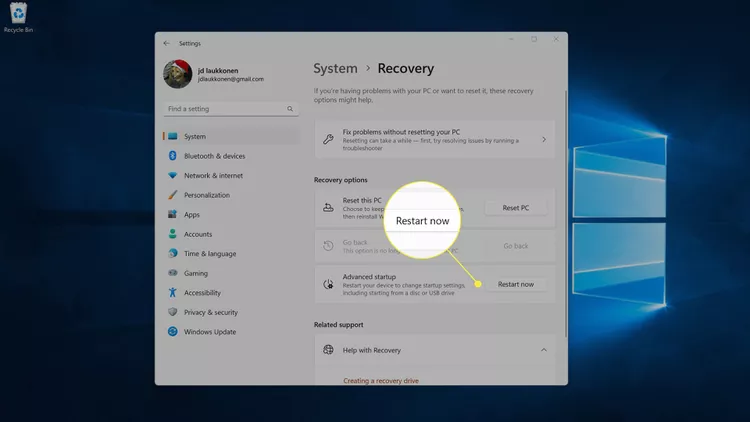
4. Компьютер перезагрузится. При появлении экрана параметров запуска нажмите «Устранение неполадок».
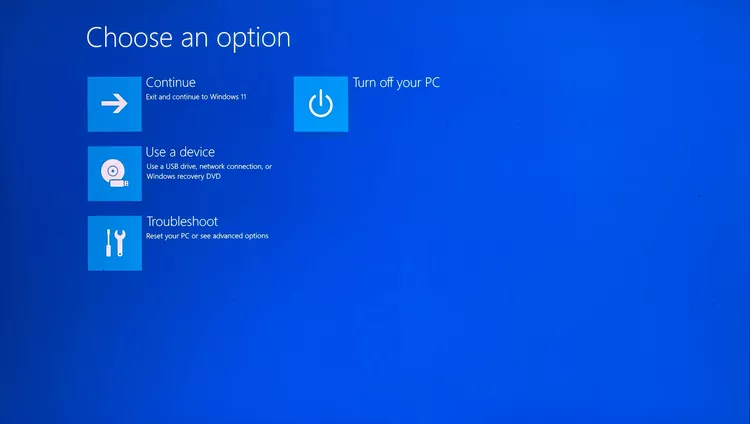
5. Щелкните «Дополнительные параметры».
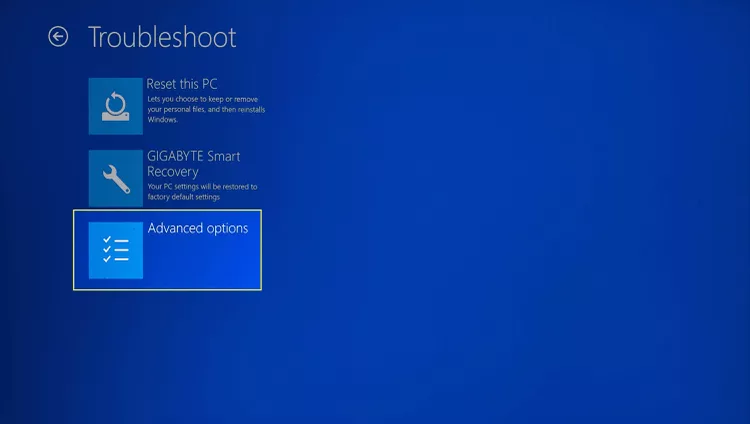
6. Щелкните «Параметры прошивки UEFI».
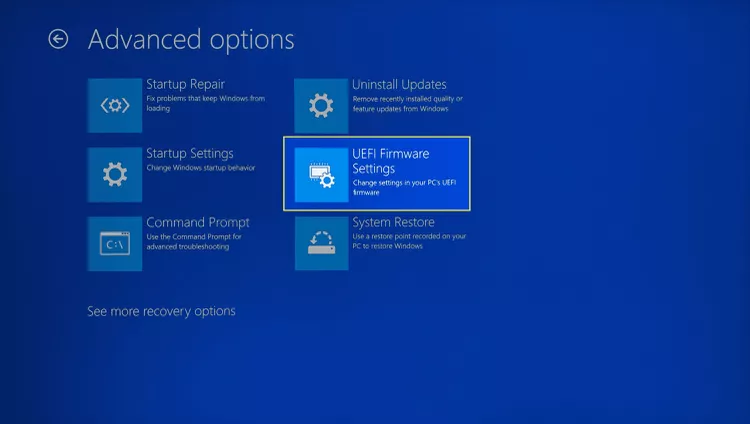
7. Нажмите кнопку «Перезагрузка».
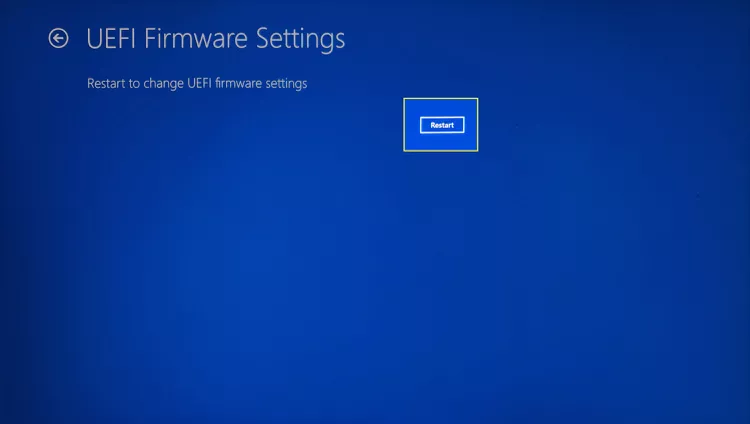
8. Когда компьютер перезагрузится и загрузится главный экран UEFI, найдите пункт CPU Core Temperature. Если температура процессора не отображается на главном экране, перейдите к пункту меню «Advanced», «Power» или «H/W Monitor» с помощью клавиш со стрелками и выберите его, нажав клавишу Enter.
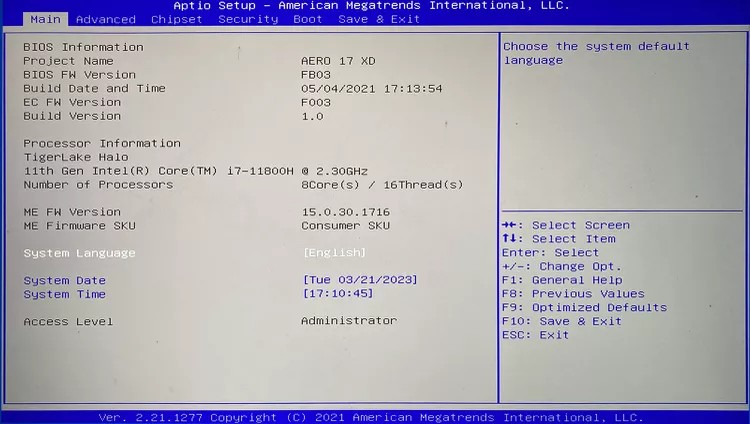
Существует множество приложений, которые могут отображать температуру процессора в Windows 11, но Speccy – это популярный вариант с высоким рейтингом, доступный прямо в Microsoft Store.
Вот как проверить температуру процессора в Windows 11 с помощью Speccy:
1. Загрузите и установите Speccy из Магазина Windows.
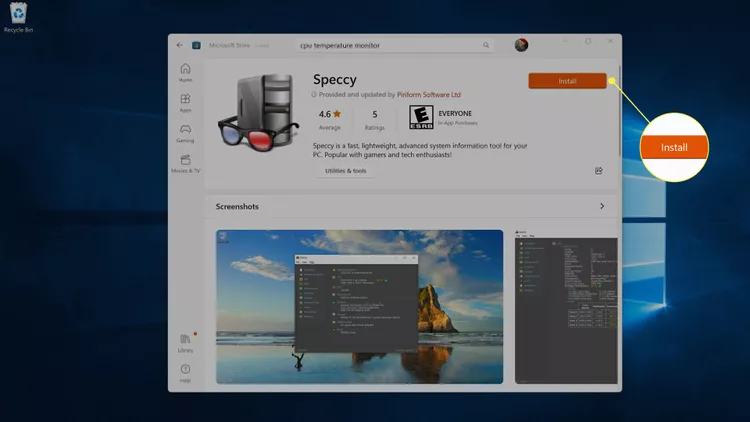
2. Откройте Speccy и нажмите «CPU» в меню слева для получения дополнительной информации.
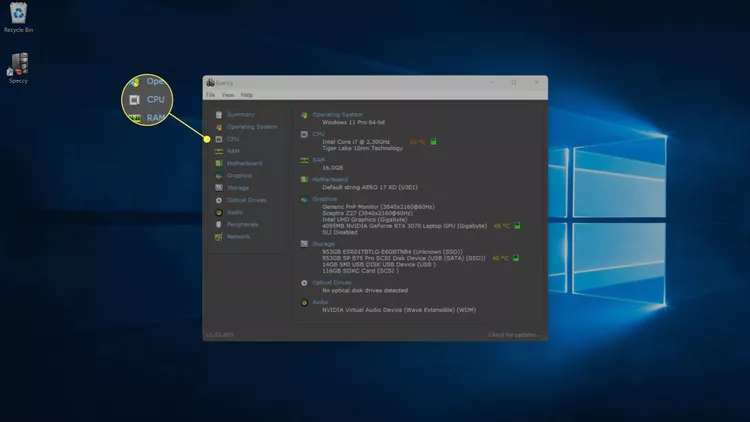
Примечание: Вы также можете посмотреть общую температуру процессора, отметив раздел «CPU» на вкладке «Summary».
3. На вкладке CPU можно увидеть температуру каждого отдельного ядра процессора.
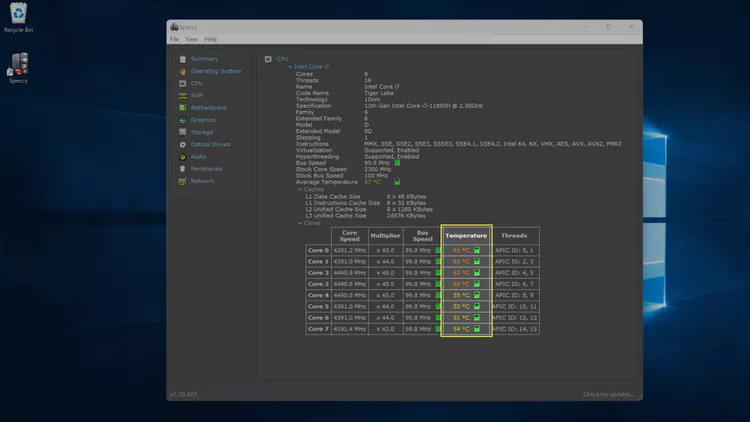
4. Для просмотра температуры графического процессора можно также перейти на вкладку «Graphics».
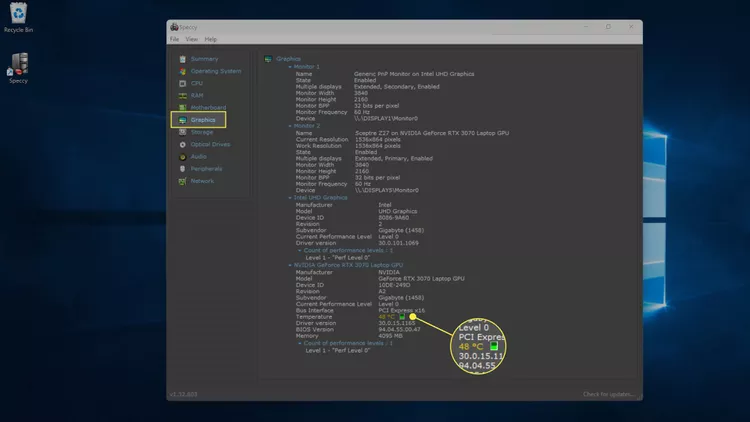
Если у вас есть игровая мышь, клавиатура или гарнитура с приложением для настройки или мониторинга, оно может отображать температуру процессора. У компаний Intel и AMD есть приложения, используемые для разгона процессора, и они могут отображать температуру процессора.
Примечание: В следующих примерах показано, как посмотреть температуру процессора в Windows 11 с помощью Extreme Tuning Utility от Intel и iCue от Corsair. Если у вас процессор AMD или игровая периферия другого производителя, то приложения будут выглядеть иначе.
Вот как определить температуру процессора в программах Extreme Tuning Utility от Intel и iCue от Corsair:
1. Щелкните лупу на панели задач и введите «Intel». Затем в появившихся результатах поиска выберите «Intel Extreme Tuning Utility».
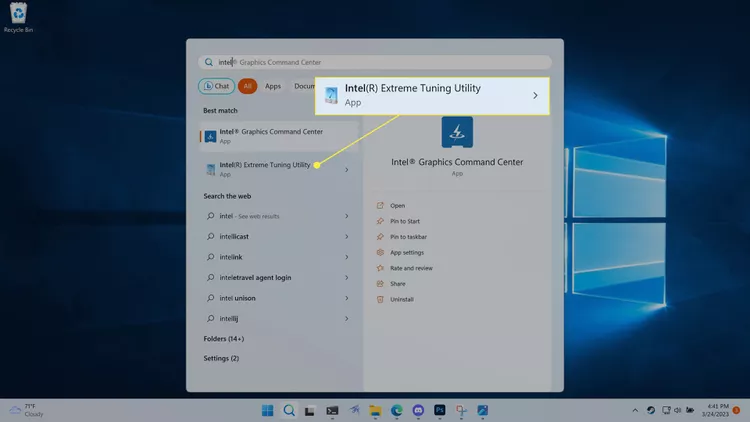
2. Щелкните «System Information» и найдите в правом нижнем углу пункт «Package Temperature» (Температура корпуса). Можно также щелкнуть «Monitoring», чтобы получить список всех мониторов.
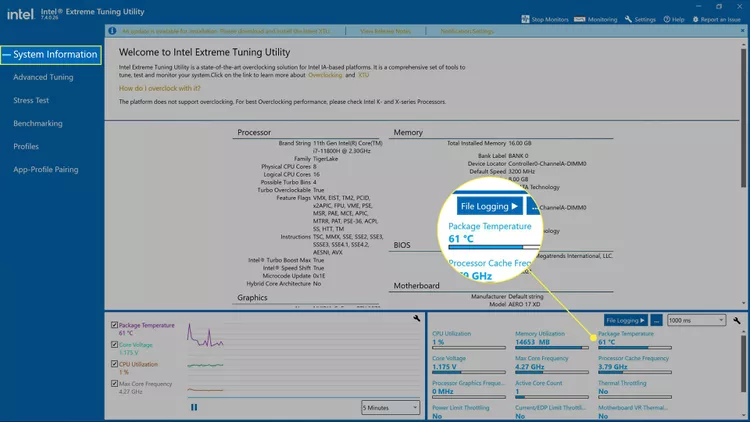
3. На экране «Monitoring» представлен список всех доступных мониторов, а также температура процессора.
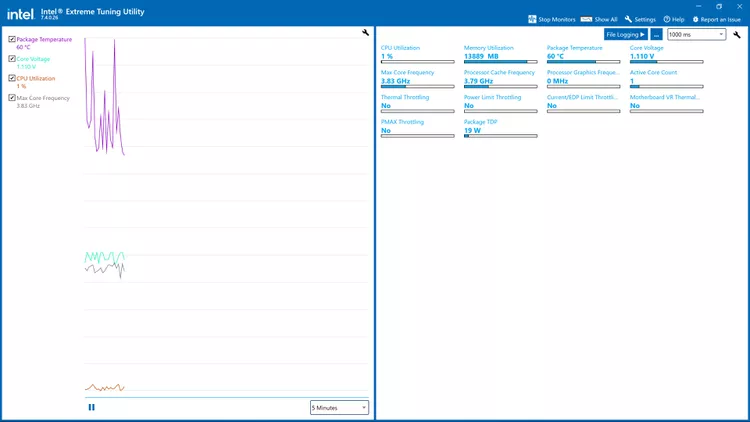
4. В других приложениях сторонних разработчиков, включая iCue, необходимо открыть приложение, а затем выбрать пункт «Dashboard» или «Monitors».
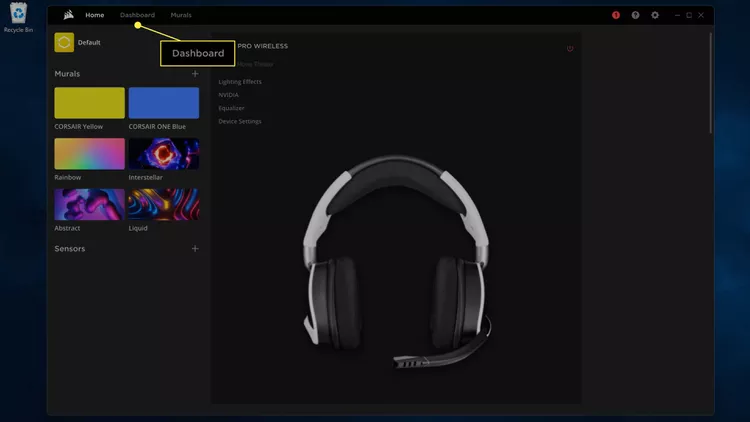
5. Здесь можно увидеть температуру каждого отдельного ядра и температуру графического процессора.
Температура процессора зависит от его типа, но можно ожидать, что температура простоя (без работающих ресурсоемких приложений) будет составлять около 38°C. Многие процессоры после определенной отметки, например, 100°C запускают тепловое регулирование, что может повлиять на производительность компьютера. Проверьте характеристики вашего процессора, чтобы узнать его обычную рабочую температуру.
Для предотвращения перегрева процессора можно воспользоваться недорогими способами: убедиться, что вентиляционные отверстия в корпусе не засорены, и выключить неиспользуемые программы. В качестве альтернативы можно установить что-то вроде системы водяного охлаждения.
© ООО "ИБИК"
Использование материалов проекта разрешается только при указании ссылки на ресурс.