Причины появления этой ошибки не ясны, но у нас есть способы, как ее исправить.
«Ошибка службы Steam» возникает тогда, когда клиент службы Steam сталкивается с проблемой, не позволяющей ему работать должным образом.
Чтобы устранить ошибку, вы можете попробовать переустановить службу Steam, запустить Steam от имени администратора, настроить автоматический запуск клиента службы Steam, восстановить клиент службы Steam, добавить Steam в белый список брандмауэра, обновить версию Windows или удалить и переустановить Steam.
Выполнив эти шаги, вы сможете исправить «Ошибку службы Steam» и сможете использовать Steam на компьютере с Windows. Приятной игры!
Пытаетесь получить доступ к Steam и получаете сообщение «Ошибка службы Steam»? Возможно, у вашего клиента Steam или на вашем компьютере с Windows 11 или 10 возникли проблемы. Мы покажем вам различные способы решения этой проблемы.
Причина, по которой вы видите «Ошибку службы Steam», заключается в том, что в клиенте службы Steam возникла проблема. Этот клиент помогает Steam обновлять или устанавливать игры, включать обнаружение античитов в некоторых играх и помогает выполнять другие задачи системного уровня. Если этот клиент службы не работает должным образом, Steam отображает сообщение об ошибке службы Steam.
Некоторые причины, по которым клиент службы Steam не работает должным образом, заключаются в том, что приложение работает не с полным разрешением, сам клиент службы неисправен, у вас устаревшая версия Windows и многое другое.
Чтобы исправить «Ошибку службы Steam» на вашем компьютере, вам, вероятно, придется использовать несколько методов, поскольку причиной ошибки могут быть разные проблемы. Вот что вам следует сделать, чтобы избавиться от проблемы со Steam.
Когда вы получаете сообщение «Ошибка службы Steam», в окне сообщения появляется опция «Установить службу». Нажмите эту опцию, чтобы переустановить клиентскую службу Steam. В большинстве случаев это решит вашу проблему.
Еще один быстрый способ устранить ошибку — запустить Steam от имени администратора. Когда вы это сделаете, приложение получит полное разрешение на запуск на вашем компьютере, устраняя любые проблемы, вызванные отсутствием разрешения.
Для этого найдите Steam на рабочем столе или в меню «Пуск». Щелкните приложение правой кнопкой мыши и выберите «Запуск от имени администратора».
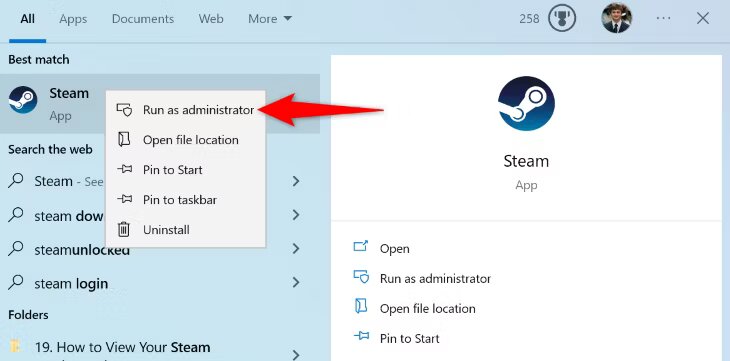
В строке «Контроль учетных записей» выберите «Да».
Теперь Steam работает с правами администратора.
Steam автоматически загружает клиент службы, когда ему это необходимо, но, если у вас возникают проблемы с клиентом, настройте Windows на автоматический запуск клиента службы при включении компьютера.
Для этого откройте окно «Выполнить», нажав Windows+R. Введите в поле следующее и нажмите Enter:
Щелкните правой кнопкой мыши «Служба клиента Steam» и выберите «Свойства». В раскрывшемся меню «Тип запуска» выберите «Автоматически».
Затем нажмите «Применить», а затем «ОК».
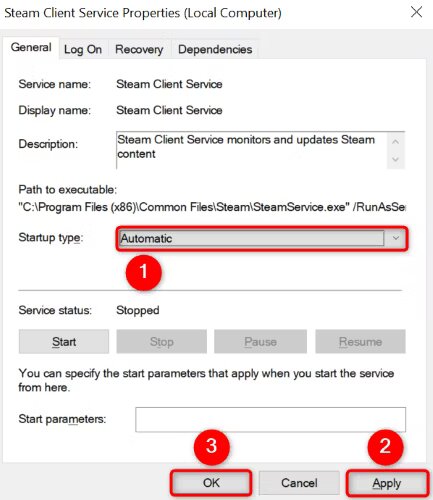
Перезагрузите компьютер с Windows 11 или Windows 10 и запустите Steam.
Если в самом сервисном клиенте Steam возникла проблема, воспользуйтесь встроенной функцией восстановления, чтобы восстановить утилиту. Это должно решить проблему «Ошибка службы Steam».
Для этого откройте «Пуск», найдите командную строку и выберите «Запуск от имени администратора». В окне «Контроль учетных записей» выберите «Да».
В командной строке введите следующую команду и нажмите Enter:
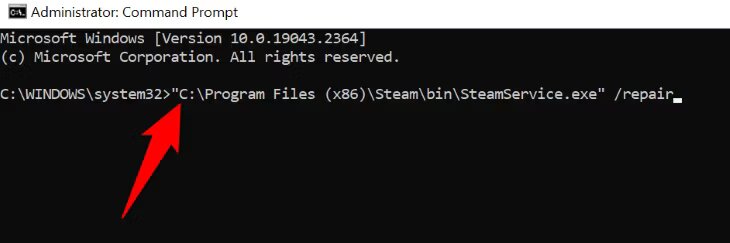
«C:\Program Files (x86)\Steam\bin\SteamService.exe» /repair
Дождитесь команды восстановления клиента службы Steam. После завершения восстановления закройте командную строку и запустите Steam.
Для работы Steam требуется доступ к Интернету. Если брандмауэр вашего компьютера блокирует доступ приложения к Интернету, возможно, именно поэтому вы получаете «Ошибку службы Steam». В этом случае добавьте приложение в список надежных приложений брандмауэра, чтобы брандмауэр больше не блокировал сетевые подключения вашего приложения.
То, как вы это сделаете, зависит от используемого вами брандмауэра. Если вы пользователь брандмауэра Microsoft Defender, добавьте Steam в список надежных источников, выбрав «Безопасность Windows» > «Брандмауэр и защита сети» > «Разрешить приложение через брандмауэр».
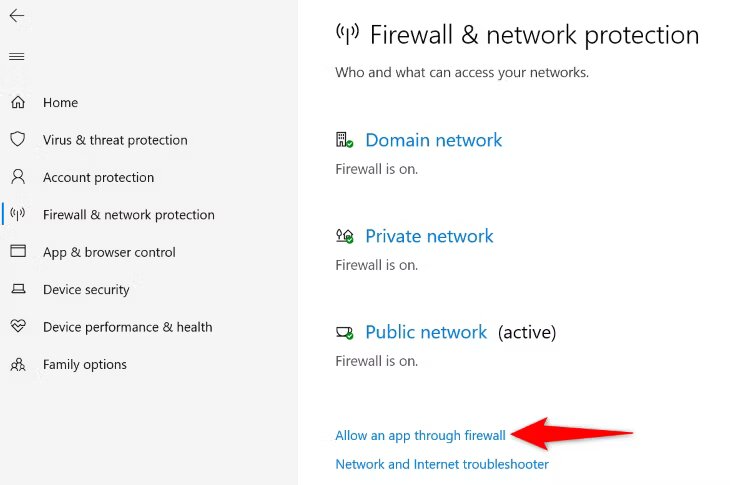
Выберите вверху «Изменить настройки». В списке приложений рядом с «Steam» и «Steam Web Helper» включите параметры «Частный» и «Общественный». Затем нажмите «ОК».
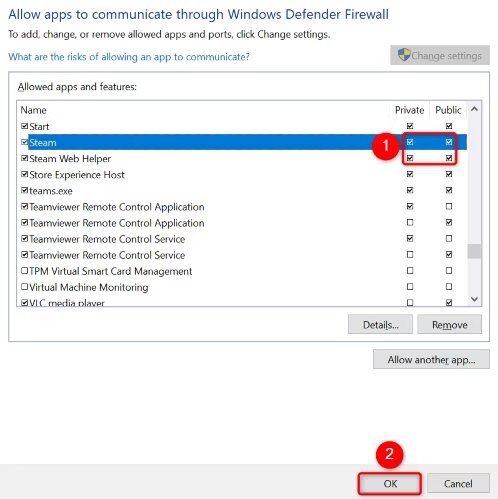
Закройте окно и запустите Steam.
Если ваша версия Windows устарела, это может вызвать проблемы с установленными приложениями. Steam может не работать должным образом из-за устаревшей версии Windows на вашем компьютере.
В этом случае обновите версию Windows, и ваша проблема, скорее всего, будет решена.
Чтобы обновить Windows 11, перейдите в «Настройки» > «Центр обновления Windows». На правой панели нажмите «Проверить наличие обновлений». Затем загрузите и установите доступные обновления.
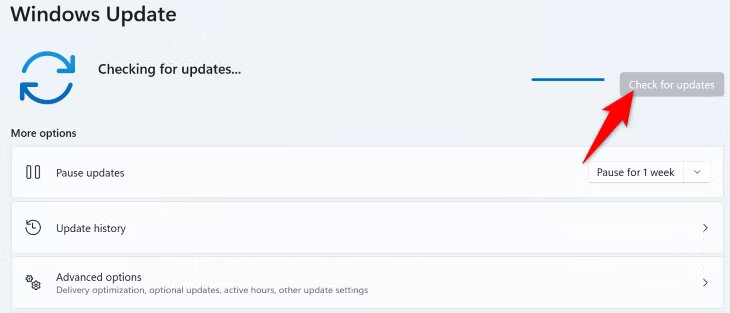
В Windows 10 перейдите в «Настройки» > «Обновление и безопасность» > «Центр обновления Windows». На правом экране нажмите «Проверить наличие обновлений», загрузите и установите последние обновления.
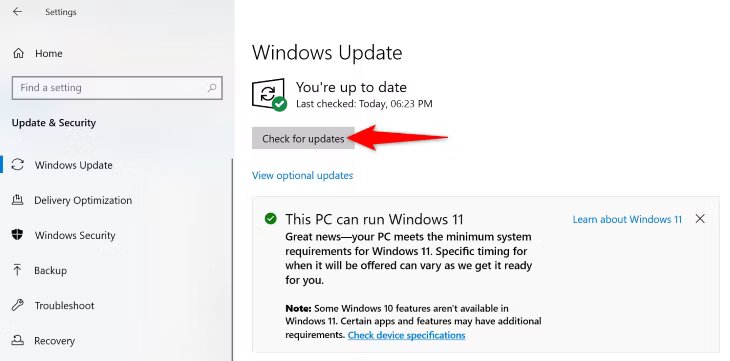
Когда Windows обновится, перезагрузите компьютер и запустите Steam.
Если вам не удалось исправить ошибку Steam с помощью вышеуказанных методов, воспользуйтесь последним методом, который заключается в удалении и переустановке приложения Steam. Это поможет удалить проблемные файлы приложения с вашего компьютера и, возможно, решит вашу проблему.
Чтобы сделать это в Windows 11, перейдите в «Настройки» > «Приложения» > «Установленные приложения». Рядом со Steam в списке нажмите три точки и выберите «Удалить». В командной строке выберите «Удалить».
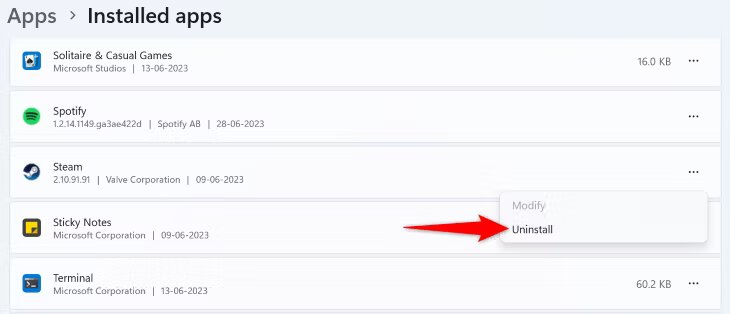
В Windows 10 перейдите в «Настройки» > «Приложения». Выберите Steam, выберите и нажмите «Удалить».
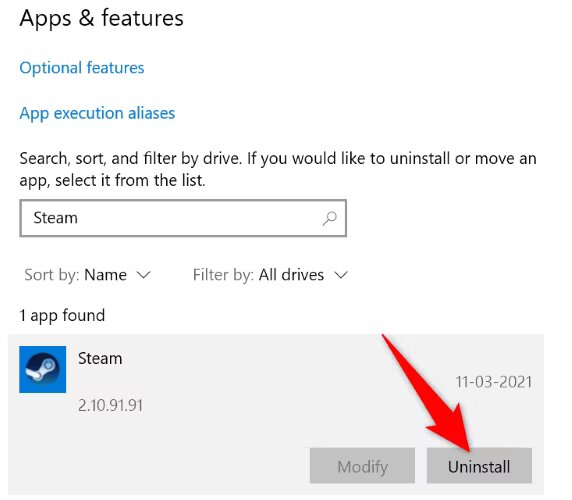
Теперь, когда вы удалили Steam, переустановите приложение, зайдя на веб-сайт Steam, загрузив установщик приложения и запустив его.
Вот как можно обойти ошибку службы Steam на компьютере с Windows. Приятной игры!
© ООО "ИБИК"
Использование материалов проекта разрешается только при указании ссылки на ресурс.