Steam — это крупнейшая платформа для компьютерных игр, но некоторые игры доступны только в других магазинах. В Epic Games Store, Ubisoft Connect, Origin и других магазинах есть игры, которых нет в Steam. Чтобы не захламлять рабочий стол, и чтобы вам было удобнее пользоваться Steam Deck, мы покажем, как добавлять сторонние игры в библиотеку Steam.
Как добавить коды Steam в свою библиотеку Steam
Как добавить игры Epic в свою библиотеку Steam (а также игры Ubisoft Connect, GOG и Origin)
Как добавить игры-эмуляторы в свою библиотеку Steam
Добавление аргументов командной строки
Как добавить игры и приложения Windows в вашу библиотеку Steam
Вы можете добавить в Steam практически любую игру, но у вас не будет доступа к социальным функциям и достижениям. При этом Steam дает возможность подключать приложения, чтобы можно было просматривать и запускать их со страницы своей библиотеки.
Когда вы покупаете игры в сторонних магазинах и сервисах, таких как Amazon, зачастую это оказываются игры Steam, и вы можете выкупить их через Steam, используя код, предоставленный продавцом. Коды состоят из 12 символов, и их довольно легко использовать.
Шаг 1. Запустите Steam и найдите возможность активировать код.
Шаг 2. Как только вы окажетесь в Steam, перейдите в верхнюю часть клиента и найдите вверху меню «Игры». Нажмите «Активировать продукт в Steam».
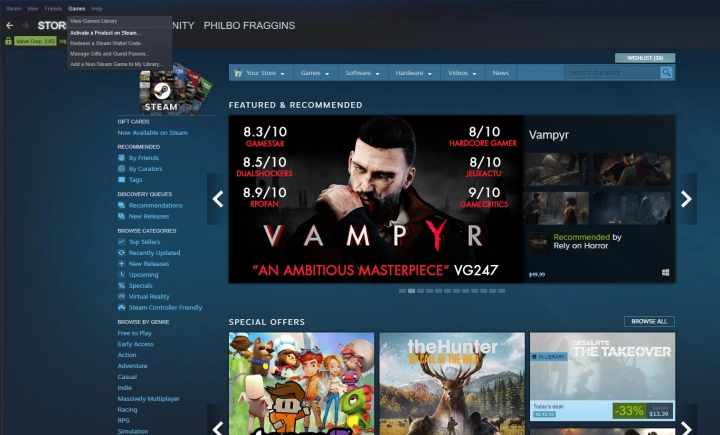
Шаг 3. После этого откроется новое окно; нажмите «Далее», затем примите соглашение подписчика Steam.
Шаг 4. После этого вы, наконец, попадете в окно, где сможете ввести ключ Steam. Нажмите «Далее» еще раз, чтобы подтвердить действие.
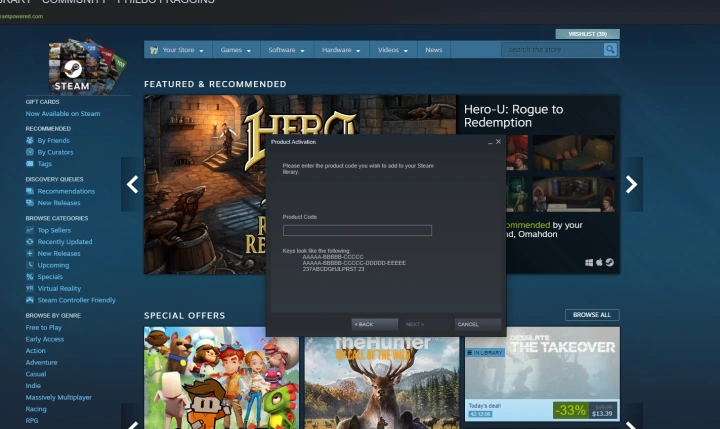
Шаг 5. Следующее окно даст вам возможность немедленно установить игру на свой компьютер. На этом этапе вы также можете отменить установку; игра добавится в вашу учетную запись, но не будет установлена сразу.
Многие игры являются эксклюзивными играми Epic Games Store, но вы все равно можете добавить их в свою библиотеку Steam. Хотя здесь мы расскажем, как добавить игры Epic в библиотеку Steam, этот же процесс будет работать на всех игровых платформах, включая Ubisoft Connect, GOG, Origin и другие.
Вы можете добавлять сторонние игры в свою библиотеку Steam, но у вас не будет доступа к достижениям, коллекционным карточкам и социальным функциям, обычно присущим играм Steam. Вы просто сможете запускать игры из интерфейса Steam.
Шаг 1. Найдите игру на своем компьютере. Прежде чем начать процесс, вы сэкономите время, выяснив, где вы установили искомую игру на своем компьютере. Вам понадобится путь к файлу, чтобы Steam смогла найти файлы игры.
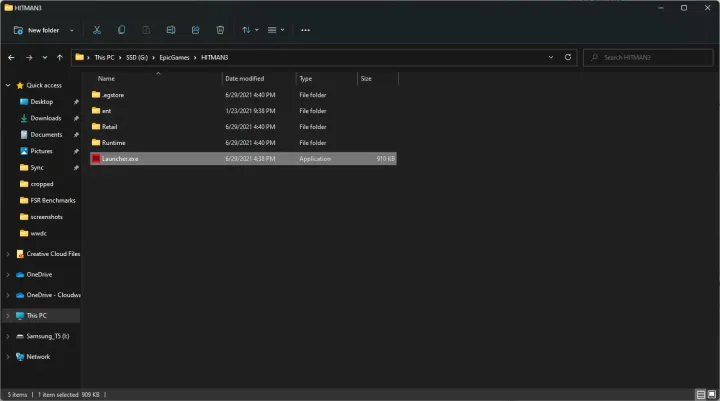
Шаг 2. Для Epic Games у вас будет папка с именем «EpicGames» на диске, на который вы будете устанавливать игры. В ней будут храниться папки со всеми установленными вами играми. Если вы не выбрали отдельное место на диске, вы можете найти свои игры, установленные по умолчанию в папке C:Program FilesEpic Games[Имя игры].
Шаг 3. Запустите Steam и найдите меню «Игры». В верхней части интерфейса Steam вы найдете несколько раскрывающихся меню с различными параметрами. Вам нужно меню «Игры». Нажмите на него, затем найдите пункт «Добавить стороннюю игру в мою библиотеку». После этого откроется отдельное окно, в котором вы сможете найти программу, которую вы хотите добавить.
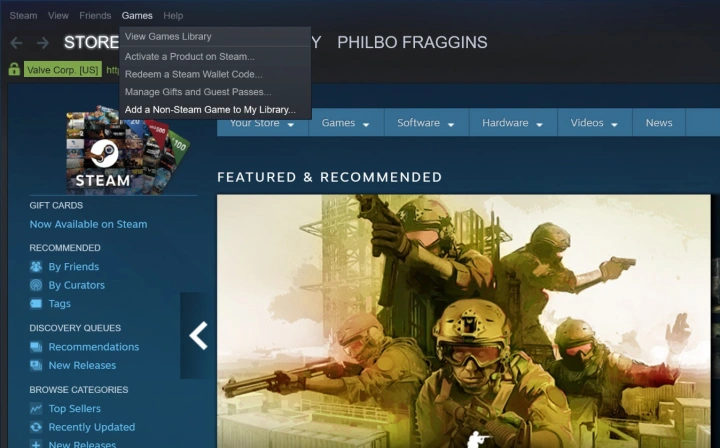
Шаг 4. Выберите программу или найдите ее. Steam довольно хорошо обнаруживает установленные программы в вашей системе, поэтому, если вы уже установили игру, есть большая вероятность, что вы увидите ее в отдельном окне.
Шаг 5. Если игра уже есть, просто установите флажок рядом с ней, затем нажмите кнопку «Добавить выбранные программы».
Шаг 6. Если игры нет в списке, вам понадобится путь к файлу игры. Нажмите кнопку «Обзор» в нижней части окна и перейдите к местоположению игры на вашем компьютере.
Шаг 7. Найдите файл «.exe» и выберите его. После этого игра добавится в исходное окно, и вы сможете нажать кнопку «Добавить выбранные программы» в окне Steam.
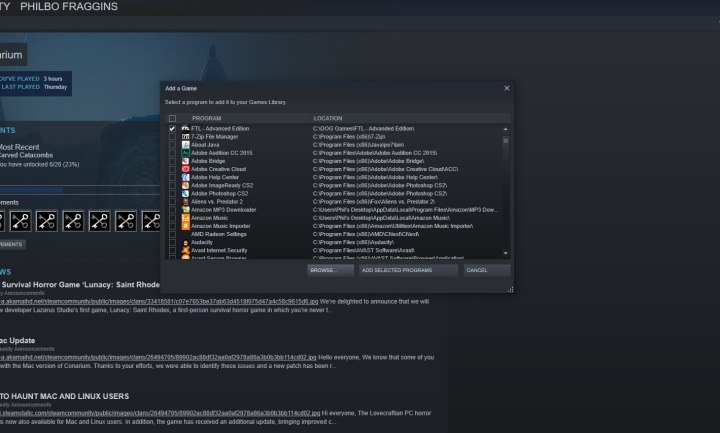
Мы не пропагандируем пиратство, но это не мешает многим геймерам в Интернете использовать программные эмуляторы и ПЗУ для ретро-игр — и есть юридический аргумент в пользу создания копий ПЗУ ваших собственных игр или загрузки ПЗУ копий игр, приобретенных вами на законных основаниях, которые вы не распространяете другим лицам. В любом случае, законно это или нет, люди играют в ПЗУ-игры и иногда хотят добавить их в свои библиотеки Steam.
На самом деле есть немало способов сделать это и даже существует несколько инструментов, облегчающих процесс. Добавлять ПЗУ в Steam сложнее, потому что, помимо создания ярлыка для самого ПЗУ, как в любой другой игре, вам также необходимо указать Steam доступ к эмулятору, необходимому для игры. Вы можете ускорить процесс с помощью таких инструментов, как Ice или Steam ROM Manager.
Вы также можете создавать свои собственные ярлыки в Steam, которые будут работать с вашими ПЗУ, почти так же, как вы добавляете в свою библиотеку Steam сторонние игры.
Шаг 1. Создайте ярлык для любого файла «.exe». Для начала выполните те же шаги, что и для добавления игры в Steam, но выберите любой исполняемый файл программы. Все, что вам нужно сделать здесь, это создать ярлык, который вы отредактируете позже, поэтому не имеет значения, какую программу вы будете использовать — вы будете ее менять.
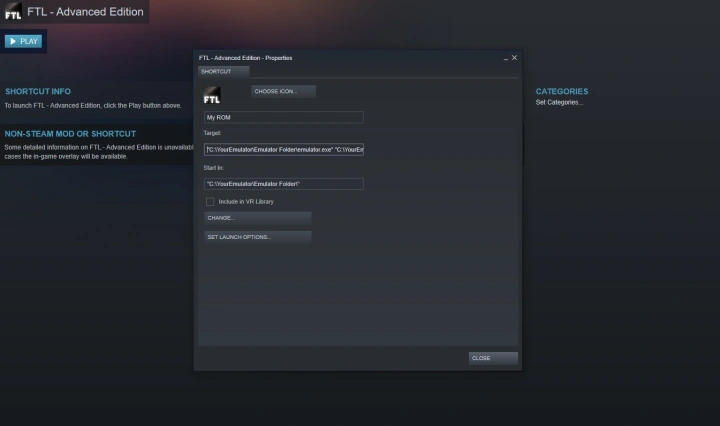
Шаг 2. Найдите папку, в которой установлены ваш эмулятор и ПЗУ. Как и ранее, найдите путь к файлу эмулятора и ПЗУ, которые вы хотите использовать. Они понадобятся вам позже, а запись или копирование пути к файлу заранее сэкономит вам немного времени.
Шаг 3. Отредактируйте ярлык. В Steam найдите программу, только что добавленную из своей библиотеки. Выберите или щелкните правой кнопкой мыши игру и используйте всплывающее меню, чтобы перейти к свойствам.
Шаг 4. Откроется экран, в котором вы сможете отредактировать созданный вами ярлык, изменить имя и значок, а также изменить путь к файлу для ярлыка. Здесь вы просто вставите информацию для своего эмулятора и ПЗУ, чтобы добавить его в Steam.
Шаг 5. Измените имя ярлыка на название вашего ПЗУ, затем выделите текст в поле «Цель».
Шаг 6. Замените его на путь к файлу эмулятора, не забывая заключить его в кавычки.
Шаг 7. Поставьте пробел после конца пути к файлу эмулятора, а затем добавьте путь к файлу ПЗУ, которое вы хотите использовать, снова заключив его в кавычки. Готовое поле должно выглядеть примерно так: C:YourEmulatorEmulator Folderemulator.exe C:YourEmulatorEmulator FolderYour ROM game.n64.
Шаг 8. Удалите текст в поле «Начать в», либо укажите путь к папке вашего эмулятора в этом поле. В большинстве случаев это должно сработать. Ярлык теперь будет искать эмулятор и запускать его, а затем ПЗУ и запускать его.
Для некоторых эмуляторов вам потребуются дополнительные команды в поле «Цель», чтобы указать эмулятору, что делать. Существует множество потенциальных команд, и для разных эмуляторов они отличаются. Вы можете найти большой список аргументов команд на LaunchBox.com, а пользователь Steam cunningmunki создал удобное руководство по добавлению ПЗУ в Steam, в котором также перечислены несколько наиболее распространенных эмуляторов и аргументы их команд.
Когда вы знаете, какие аргументы команды вам нужны, добавьте их в поле «Цель» после пути к файлу эмулятора, но перед путем к файлу для вашего ПЗУ.
Windows довольно открыта, когда дело касается сторонних приложений (вы можете просто бросить любой файл «.exe» в Steam, и он будет работать). Однако, она не открыта к собственным приложениям. Приложения Windows не отображаются в проводнике, поэтому вы не сможете добавить их в Steam, просто выполнив поиск. К счастью, есть инструмент с открытым исходным кодом, который сделает эту работу за вас, что особенно полезно для добавления игр из Xbox Game Pass в Steam.
Шаг 1. Для начала вам необходимо скачать инструмент, который называется UWPHook. Брайан Лима, его разработчик, создал его и еще много других проектов (включая отличный пользовательский интерфейс для игр itch.io).
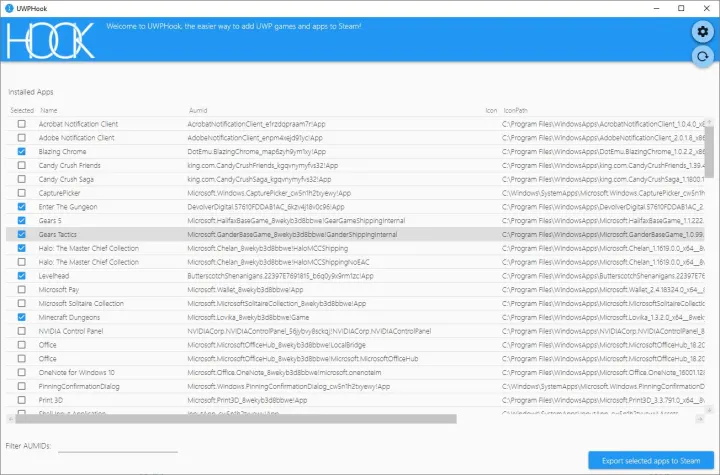
Шаг 2. При запуске программы установки вы можете увидеть уведомление SmartScreen. Мы не обнаружили ничего вредоносного в приложении (вы всегда можете использовать бесплатное антивирусное программное обеспечение, если вас это беспокоит).
Шаг 3. Экспортируйте приложения UWP в Steam. После загрузки UWPHook выберите его. Затем нажмите кнопку «Загрузить установленные приложения UWP». Имейте в виду, что программному обеспечению может потребоваться некоторое время, чтобы найти каждое приложение Windows на вашем устройстве.
Шаг 4. После того, как список приложений будет получен, вы можете отсортировать их и выделить те, которые вы хотели бы добавить в свою учетную запись Steam.
Шаг 5. После того, как выбрали, вы можете переименовать каждое приложение и экспортировать его. Чтобы экспортировать полностью, вам нужно нажать на опцию «Экспортировать выбранные приложения в Steam». Через несколько секунд UWPHook скопирует их в вашу библиотеку Steam.
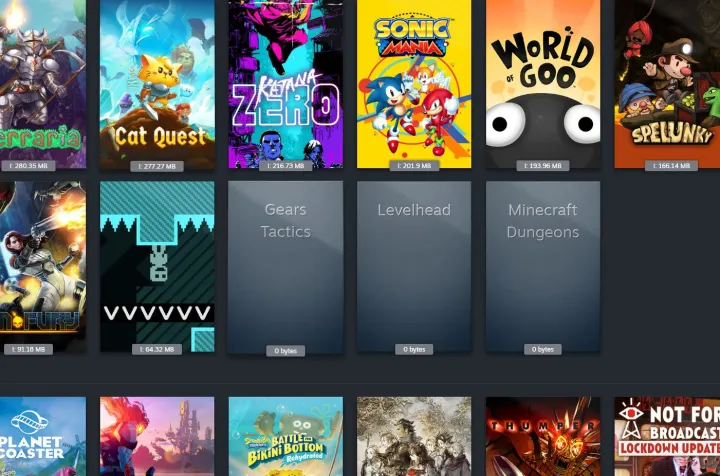
Шаг 6. Чтобы увидеть обновленный список приложений в Steam, вам необходимо перезагрузить систему. После перезапуска Steam все новые приложения должны появиться в библиотеке.
Шаг 7. Если по какой-то причине некоторые из ваших экспортированных приложений отсутствуют, вам может потребоваться вручную зарегистрировать AUMID для каждого отсутствующего приложения.
Если вы хотите получить полезные советы, посетите подфорум UWPHook на сайте reddit.com. Это отличный способ узнать у других пользователей Reddit, работает ли ваш Steam нормально.
© ООО "ИБИК"
Использование материалов проекта разрешается только при указании ссылки на ресурс.