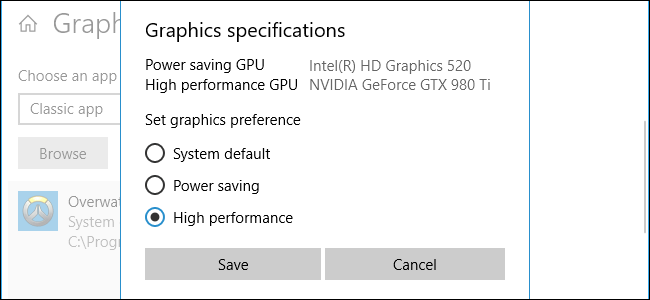
Сегодня Windows 10 позволяет прямо в настройках выбрать графический процессор, который будет использовать игра или приложение. Раньше для этого приходилось использовать специальные инструменты производителя, такие как управляющая панель NVIDIA или центр управления AMD Catalyst.
Эта функция была добавлена в Windows 10 при обновлении в апреле 2018 г. Если вы не видите параметр «Настройки графики», значит у вас еще не установлено обновление.
Как назначить приложение графическому процессору
Чтобы назначить приложение графическому процессору, выберите «Настройки»> «Система»> «Дисплей». Прокрутите вниз и нажмите ссылку «Настройки графики».
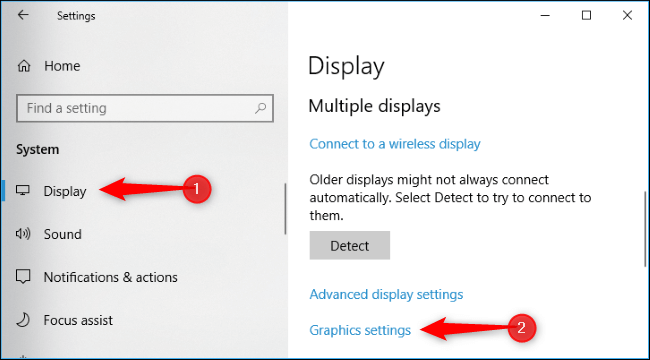
Выберите приложение, которое хотите настроить. Чтобы выбрать игру или традиционное приложение для рабочего стола с файлом .exe, выберите «Классическое приложение», кликните «Обзор» и установите файл .exe на вашей системе. Файлы .exe большинства приложений, вероятнее всего, будут находиться в одной из ваших папок Program Files.
Если вы хотите выбрать универсальное приложение нового стиля, выберите в окне «Универсальное приложение», затем выберите приложение из списка и нажмите кнопку «Добавить». Эти приложения обычно устанавливаются из Магазина Microsoft и не имеют файлов .exe. Их часто называют универсальной платформой Windows или приложениями UWP.
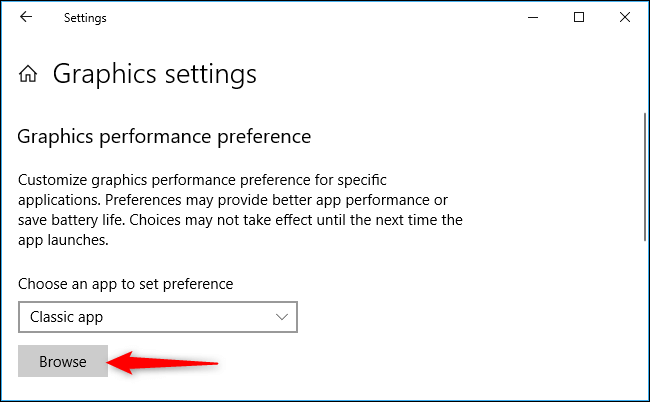
Все добавленные приложения отображаются в списке на странице настройки графики. Выберите приложение, которое вы добавили, а затем нажмите кнопку «Параметры».
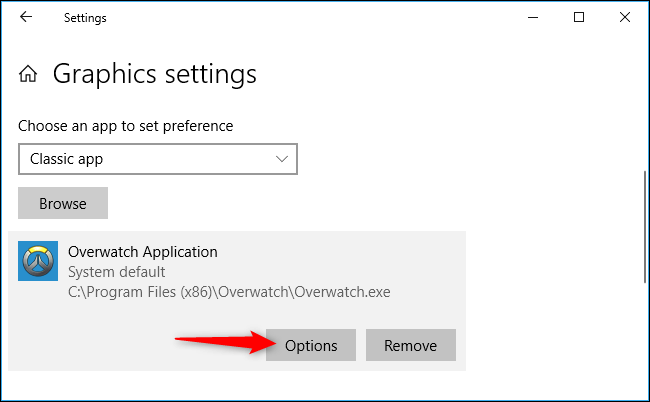
Выберите нужный вам графический процессор. «Системное значение по умолчанию» - это графический процессор по умолчанию, используемый для всех приложений, «энергосберегающий» относится к маломощному графическому процессору (как правило, на плате видеокарты Intel Graphics), а «высокая производительность» относится к мощному графическому процессору (обычно это дискретная видеокарта от производителей вроде AMD или NVIDIA).
В этом окне отображаются определенные графические процессоры, используемые для каждой настройки. Если в вашей системе только один графический процессор, то вы увидите одно и то же имя графического процессора в обоих вариантах – «энергосберегающий графический процессор» и «высокопроизводительный графический процессор».
После того, как закончите, нажмите кнопку «Сохранить». Если в данный момент игра или приложение запущены, вам может потребоваться перезапустить их, чтобы изменения вступили в силу.
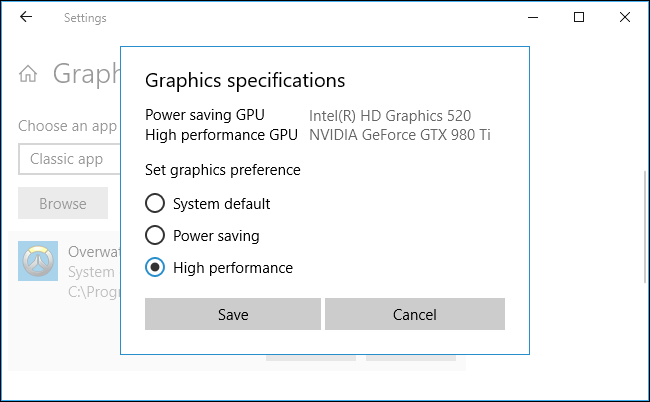
Как узнать, какой графический процессор использует приложение
Чтобы узнать, какой графический процессор используется в игре, откройте «Диспетчер задач» и активируйте столбец «Ядро графического процессора» на панели процессов. После этого вы увидите номер графического процессора, который используется приложением. Посмотреть соответствие номеров графических процессоров можно во вкладке «Производительность».
