
Беспроводные клавиатуры помогают поддерживать порядок на рабочем столе и отлично подходят для путешествий. Но за отсутствие кабеля приходится платить нестабильным соединением. Многие пользователи беспроводных клавиатур жалуются на задержки ввода. Если вы из их числа, не беспокойтесь! У нас есть несколько способов, которые помогут исправить ситуацию.
Необязательно пробовать их все; продвигайтесь вниз по списку, пока не найдете тот, который подойдет вам!
Первое, что вы можете сделать, – это перезагрузить клавиатуру. Это поможет исправить случайные сбои и задержки, так что попробовать определенно стоит. Кроме того, вы можете столкнуться с задержками ввода, когда батарея вот-вот разрядится, поэтому обязательно проверьте и ее. Если это не решит вашу проблему, попробуйте следующий способ.
Вместо кабеля беспроводные клавиатуры подключаются к ПК через USB-трансивер. Если USB-соединение плохое, это может быть причиной того, что ваша клавиатура тормозит. Вот что можно сделать, чтобы проверить соединение:
Если это не решит вашу проблему, попробуйте следующий способ.
Основной причиной задержки клавиатуры могут быть радиопомехи. Такие устройства, как беспроводная мышь, маршрутизатор Wi-Fi и динамик, могут мешать работе беспроводной клавиатуры. Фактически, все, что может блокировать сигнал между вашей беспроводной клавиатурой и вашим ПК, может привести к проблеме с запаздыванием, поэтому убедитесь, что на вашем столе ничего не мешает сигналу.
Если проблема не исчезнет, попробуйте следующий способ.
Вышеуказанные исправления помогут решить проблему, если причина является внешней или аппаратной. Но если ничего не помогло, то нужно проверить ваш компьютер и посмотреть, нет ли проблем с программным обеспечением. Самый простой способ – это запустить средство устранения неполадок:
1. В строке поиска рядом с кнопкой «Пуск» введите «Проблема с клавиатурой», затем нажмите «Найти и исправить проблемы с клавиатурой».
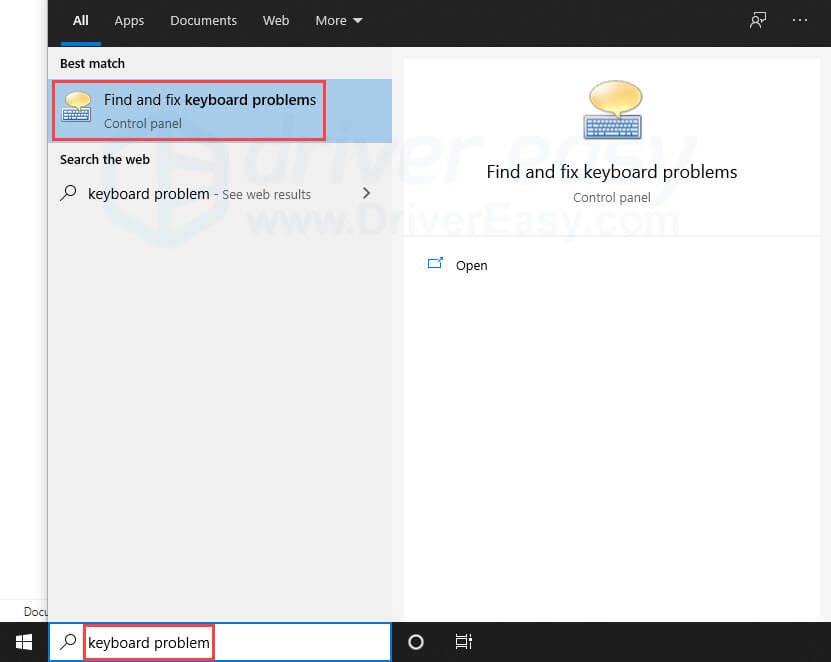
Нажмите «Далее». Если программа обнаружила неполадки, следуйте инструкции, появившейся в окне.
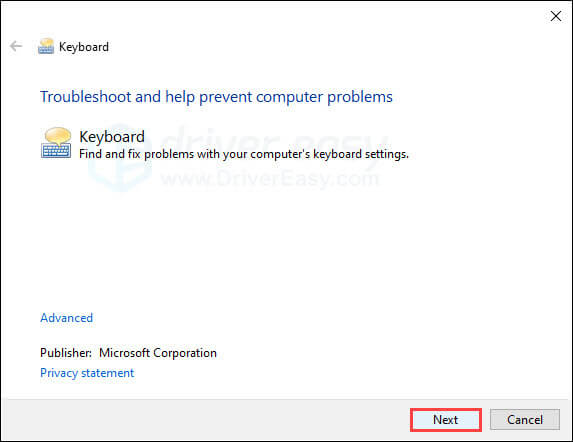
Если программа устранения неполадок ничего не обнаружила, попробуйте следующий способ.
Если драйвер клавиатуры устарел или неисправен, это может вызвать проблемы с подключением и, как следствие, задержки при вводе текста. Возможно, стоит проверить, установлена ли у вас последняя версия и нормально ли она работает.
Получить нужный драйвер для клавиатуры можно двумя способами: вручную или автоматически.
Вы можете обновить драйвер клавиатуры с помощью диспетчера устройств. Но в Windows не всегда есть последняя доступная версия необходимого драйвера. Самый последний драйвер вы можете найти на сайте производителя.
Обязательно выбирайте драйвер, совместимый с вашей версией Windows.
© ООО "ИБИК"
Использование материалов проекта разрешается только при указании ссылки на ресурс.