Подробная инструкция о том, как открыть редактор реестра в любой версии Windows
Все изменения в реестре Windows, вносимые вручную, происходят в Редакторе реестра – инструменте, который есть во всех версиях Windows.
С помощью редактора реестра вы можете просматривать, создавать и изменять ключи и значения реестра, которые и составляют весь реестр Windows.
Редактор реестра не имеет ярлыка в меню пуск или экране приложений. Открыть его можно только с помощью командной строки.
Примечание: открыть редактор реестра с помощью командной строки можно в любой версии Windows, включая Windows 10, Windows 8, Windows 7, Windows Vista и Windows XP.
Получить доступ к редактору реестра можно следующим образом:
1.В Windows 10 или Windows 8.1 щелкните правой кнопкой мыши или нажмите и удерживайте кнопку Пуск, а затем выберите Выполнить. До Windows 8.1 диалоговое окно Выполнить размещалось на экране приложений.

В Windows 7 или Windows Vista нажмите Пуск.
В Windows XP нажмите Пуск, а затем нажмите Выполнить.
Совет: Используя сочетание клавиш Win+R вы сможете быстро открыть диалоговое окно Выполнить в любой из этих версий Windows.
2.В строке поиска или в окне Выполнить введите regedit и нажмите Ввод.

Примечание: В зависимости от вашей версии Windows, и того, как она настроена, вы можете увидеть диалоговое окно Контроль учётных записей, в котором вам нужно будет подтвердить, что вы хотите открыть редактор реестра.
3.Редактор реестра откроется.

Если вы использовали редактор реестра ранее, он откроется в том же месте, где вы работали в прошлый раз. Если вам не нужны открывшиеся ключи или значения, с которыми вы работали ранее, просто сворачивайте ключи реестра до тех пор, пока не достигнете верхнего уровня с кустами реестра.
Вы можете свернуть или расширить ключи реестра, выбрав маленький значок > рядом с ключом. В Windows XP вместо этого используется значок +.
4.Теперь вы можете вносить в реестр необходимые изменения, но только если вы знаете как безопасно добавлять, изменять или удалять ключи и значения реестра. Убедитесь в том, что ваши действия влияют только на те узкие области реестра, которые вы меняете.
Перед тем, как начать работу в редакторе реестра, важно знать, как восстановить реестр Windows. Это позволит вам добавить резервную копию REG файла в реестр, если во время редактирования что-то пойдет не так.
Несмотря на то, что теперь вы знаете, как открыть редактор реестра, и можете вносить в него изменения, не всегда разумно делать это вручную, так как существуют автоматизированные программы. Например, если вы используете редактор реестра для очистки оставшихся или ненужных записей реестра, не стоит делать это самостоятельно, если вы не уверены, что знаете, что нужно делать. Вместо этого, используйте бесплатную программу для очистки реестра ОС, которая автоматически очистит обычный мусор реестра.
Команда regedit также может быть выполнена из командной строки. После открытия командной строки просто введите команду и нажмите Ввод.
Еще один наименее популярный способ запуска редактора реестра – из диспетчера задач. Для этого откройте диспетчер задач через Ctrl+Shift+Esc, перейдите в меню Файл > Запустить новую задачу и введите regedit, а затем OK.
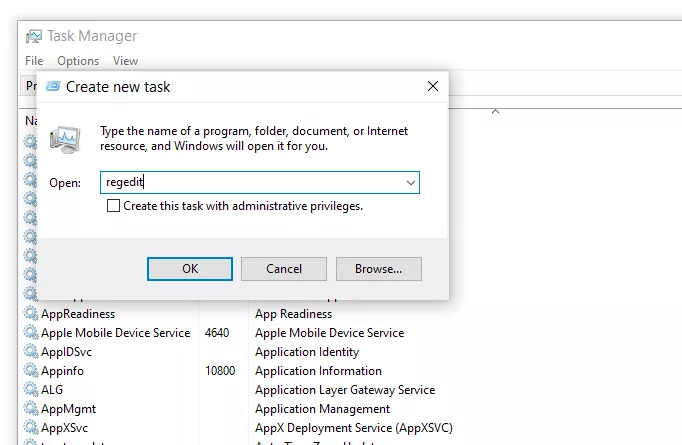
Вы можете открыть редактор реестра из диспетчера задач, если у вас нет доступа к стандартному диалоговому окну Выполнить, как описано в Шаге 1 выше, или если Explorer или командная строка по каким-то причинам не открывается.
Если вы часто открываете этот инструмент, вы можете добавить ярлык редактора реестра прямо на рабочий стол. Щелкните правой кнопкой мыши рабочий стол, перейдите в меню Создать > Ярлык, введите regedit, нажмите Далее, а затем Готово. В некоторых версиях Windows для еще более быстрого доступа вы можете перетащить ярлык на панель задач.
Открытие удаленного реестра Windows немного отличается от процесса открытия локального реестра, описанного выше. После открытия обычного окна редактора реестра нужен дополнительный шаг для поиска удаленного реестра.
© ООО "ИБИК"
Использование материалов проекта разрешается только при указании ссылки на ресурс.