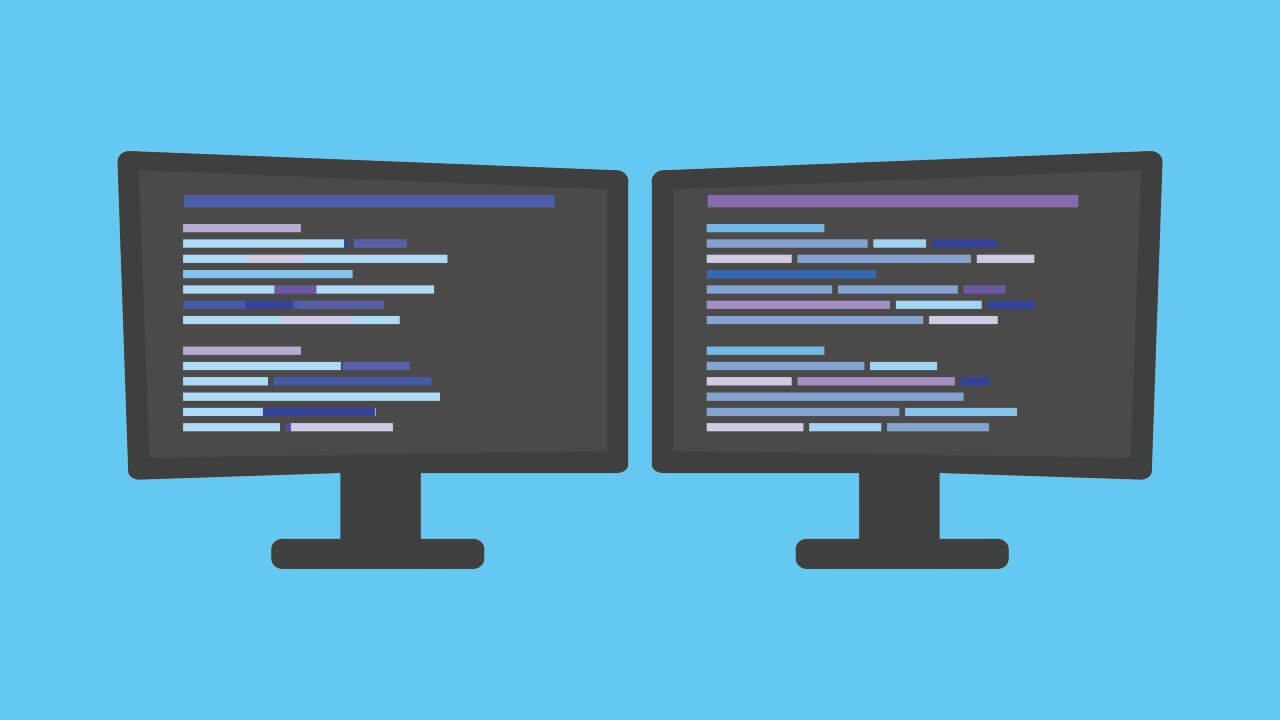
Если вы используете два монитора или более, то для вас существует несколько способов оптимизировать настройки компьютера.
Независимо от того, усердно ли вы работаете или много играете, несколько мониторов дают вам больше пространства для реализации возможностей. Составляйте документ на одном экране, просматривая веб-страницы на другом, или играйте на одном, общаясь в чате на другом. Но не стоит просто подключать второй монитор и останавливаться - эти советы помогут сделать так, чтобы многомониторная установка работала на вас.
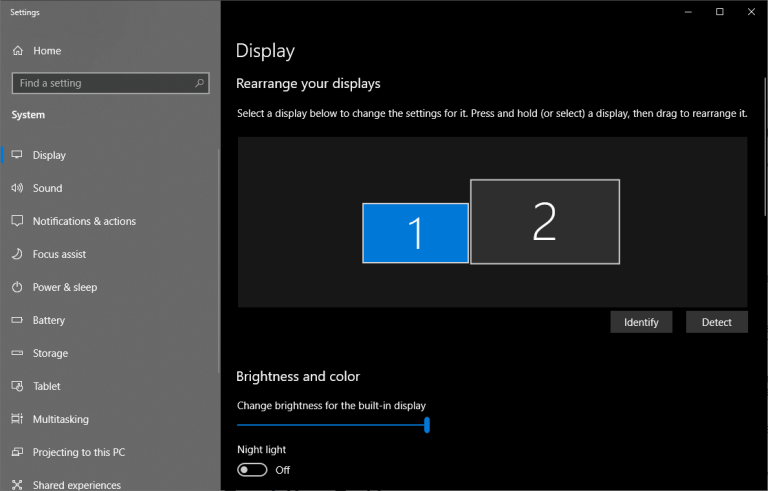
Если ваши мониторы одинаковой марки и модели, вы можете пропустить этот раздел, потому что после подключения обоих мониторов, «Windows» автоматически расширит рабочий стол по горизонтали. Просто отрегулируйте подставку каждого монитора так, чтобы они идеально совпадали, и можно приступать к работе.
Однако если у вас два разных монитора, вам, возможно, придется приложить немного больше усилий, чтобы синхронизировать работу дисплеев. Например, вы подключаете ноутбук к внешнему монитору и используете их бок о бок, или у вас один монитор 4K стоит рядом с монитором с расширением 1080p. Это может создать проблемы, но их легко исправить.
Щелкните правой кнопкой мыши на рабочем столе и выберите «Настройки дисплея». В разделе «Перенастроить дисплеи» нажмите и установите прямоугольники так, чтобы они соответствовали ориентации мониторов на рабочем столе; скажем, если один из них находится немного ниже другого. Таким образом, при перемещении курсора влево он будет появляться в том же месте на левом мониторе, а не скакать вверх или вниз по экрану. Возможно, вам придется немного поработать методом проб и ошибок, чтобы добиться их правильного расположения.
Прокрутите вниз до раздела "Масштаб и расположение", чтобы настроить разрешение каждого монитора и его масштабирование. Так, если один монитор имеет разрешение 4K, а другой - 1080p, вы можете установить для каждого монитора его собственное разрешение, но увеличить масштаб на мониторе с более высоким разрешением, чтобы открываемые окна имели одинаковый размер на каждом из мониторов (Если вы хотите настроить монитор в портретном режиме, вы можете сделать это и здесь).
Далее, кроме этого, вы можете использовать встроенные настройки каждого монитора для регулировки яркости и цвета, чтобы они максимально совпадали. После того как вы настроите все эти параметры, дисплеи ваших мониторов станут более идентичными, что сделает перемещение окон между ними более простым и приятным занятием
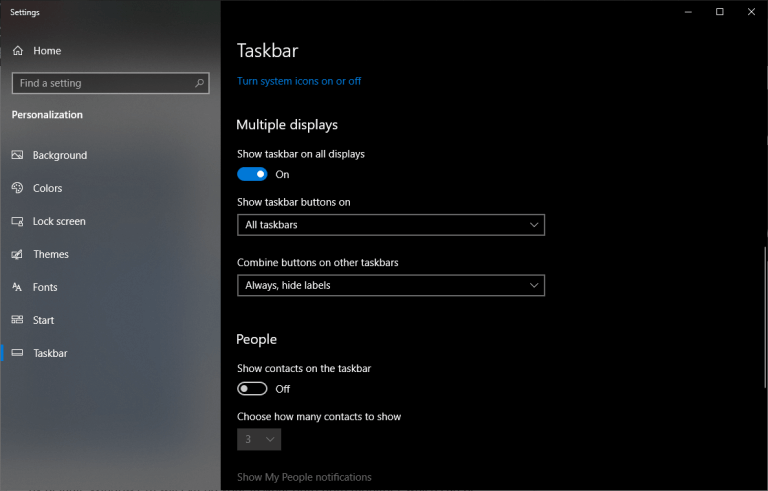
По умолчанию Windows 10 расширяет панель задач на оба монитора, что может быть удобно, хотя вы можете настроить ее по своему вкусу. Щелкните правой кнопкой мыши на панели задач и выберите "Параметры панели задач". Здесь есть много полезных опций, но если вы прокрутите колесико мыши вниз до раздела "Несколько дисплеев", вы увидите то, что нас интересует.
Первый переключатель убирает панель задач с вашего дополнительного дисплея. Лично я предпочитаю использовать несколько мониторов именно таким образом, так как это позволяет разместить все ярлыки в одном месте.
Однако если вы решите сохранить панель задач на обоих мониторах, вы можете выбрать, где будут отображаться отдельные значки: на обоих мониторах, на основной панели задач и на панели задач, где открыто окно приложения, или только на активном мониторе, где установлено приложение. Вы также можете выбрать, будут ли кнопки панели задач иметь ярлыки в стиле Windows XP.
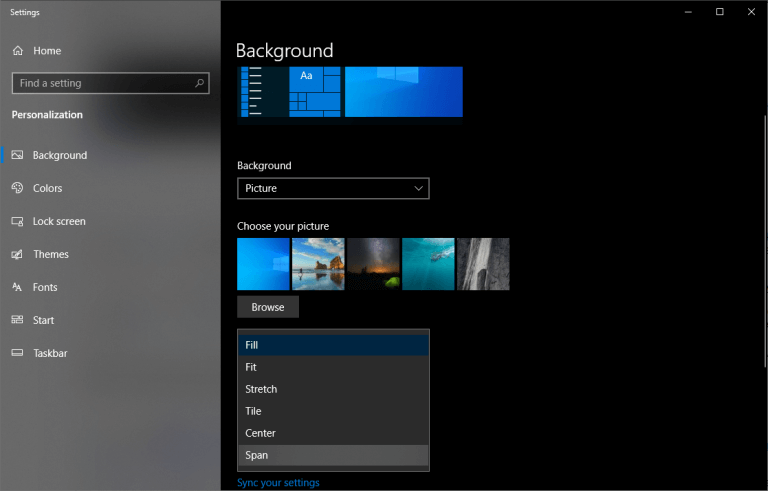
Хотя модные обои не повысят вашу производительность, они являются одной из самых приятных составляющих наличия нескольких мониторов, поэтому мы должны включить их сюда. Хотя на большинстве сайтов обоев есть варианты для нескольких мониторов, несколько из них специализируются на сверхшироких обоях, включая Dual Monitor Backgrounds.
Как только вы найдете обои (или коллекцию обоев), которые вам нравятся, щелкните правой кнопкой мыши на рабочем столе и выберите "Персонализировать". Найдите нужное изображение или папку и выберите «Span», чтобы заполнить пространство на всех дисплеях.

Прелесть нескольких мониторов - особенно по сравнению с ультраширокими и сверхширокими мониторами - заключается в возможности "пристыковывать" окна к краям каждого дисплея, что позволяет легко просматривать множество окон одновременно. Хотя вы всегда можете перетаскивать окна и изменять их размер с помощью мыши, это трудоемко и занимает много времени.
Поэтому в Windows 10 есть несколько горячих клавиш, которые могут помочь, в том числе:
- Win+Left и Win+Right: Привязывают активное окно к левой или правой стороне текущего монитора. Вы можете нажать клавиши еще раз, чтобы переместить окно между мониторами или вернуть его в исходное положение.
- Win+Up и Win+Down: максимизация или минимизация текущего окна. Если окно в данный момент закреплено, это также изменит размер окна из закрепленного положения.
- Shift+Win+Left и Shift+Win+Right: Переместить активное окно на следующий монитор, не привязывая его к краю.
- Shift+Win+Up: Максимально развернуть окно по вертикали, что особенно полезно, если у вас нет панели задач на дополнительном мониторе.
- Win+Home: Свернуть все окна, кроме того, над которым вы работаете, чтобы избавиться от отвлекающих факторов. Нажмите ее снова, чтобы вернуть все окна обратно.
Большинство этих сочетаний клавиш работают и при наличии только одного монитора, но чем больше мониторов вы добавляете, тем полезнее они становятся.
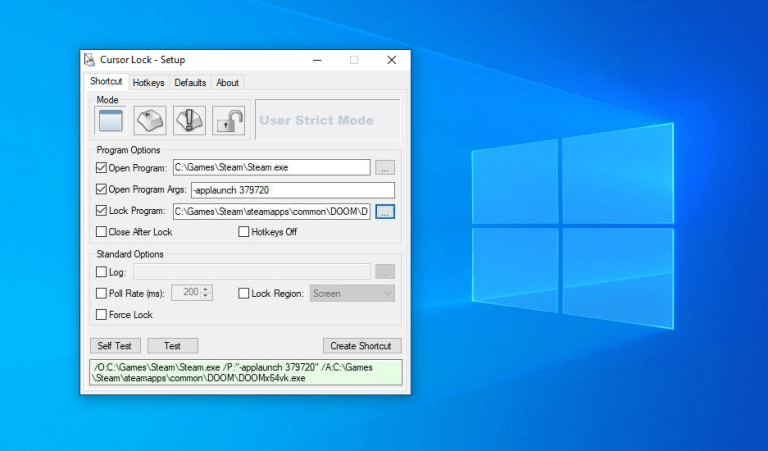
Хотя тройные мониторы позволяют охватить игрой все дисплеи - с помощью настроек Nvidia Surround или AMD Eyefininity - двойные мониторы не очень хорошо подходят для сверхширокоформатной игры, поскольку перекрестие будет находиться прямо на ободках мониторов. Однако вы можете играть на одном мониторе, одновременно просматривая пошаговое руководство, окно чата или монитор графического процессора на другом.
Большинство игр могут проходить таким образом без сбоев, но вы можете обнаружить, что в некоторых случаях ваш курсор может "переместиться" на другой монитор, пока вы все еще находитесь в игре. У меня это случалось с несколькими ниграми, включая "Ведьмак", "Дум" и "Метро: Последний свет".
К счастью, один предприимчивый разработчик решил устранить эту проблему с помощью инструмента под названием «Блокировка курсора», и, по моему опыту, он прекрасно работает. Запустите программу, установите флажок «Открыть программу», а затем введите путь к исполняемому файлу игры. Это создаст для вас новый ярлык для использования.
Теперь, когда вы запускаете игру с помощью этого ярлыка, ваш курсор должен оставаться "заблокированным" в окне игры, если вы не разблокируете его при помощи Alt + Tab. Если это не сработает, для рассматриваемой игры может потребоваться несколько дополнительных опций, о которых вы можете узнать в видеоуроке по блокировке курсора.
© ООО "ИБИК"
Использование материалов проекта разрешается только при указании ссылки на ресурс.