Использование двух мониторов на компьютере — обычная практика, позволяющая повысить производительность и улучшить впечатление от работы и игр. Однако, иногда возникают такие проблемы, как зависание или «подвешивание» второго монитора, особенно в требовательных играх. Если вы оказались в такой ситуации, не расстраивайтесь! У нас есть несколько идей, как это исправить.
Попробуйте устранить проблему с помощью следующих способов
Не обязательно пробовать все способы; продвигайтесь вниз по списку, пока не найдете способ, который подойдет именно вам.
Ниже показан экран в Windows 11. Если у вас Windows 10, то экран может выглядеть немного иначе, но шаги, которые необходимо предпринять, остаются теми же.

Эта проблема может возникнуть у пользователей, у которых два монитора с частотой обновления 144 Гц и 60 Гц. Если это ваш случай, попробуйте настроить монитор с частотой 144 Гц на 60 Гц, что, как показывает практика, помогает в большинстве случаев. Чтобы изменить частоту обновления монитора, выполните следующие действия:
01 Щелкните правой кнопкой мыши пустое место на рабочем столе и выберите «Настройки дисплея».
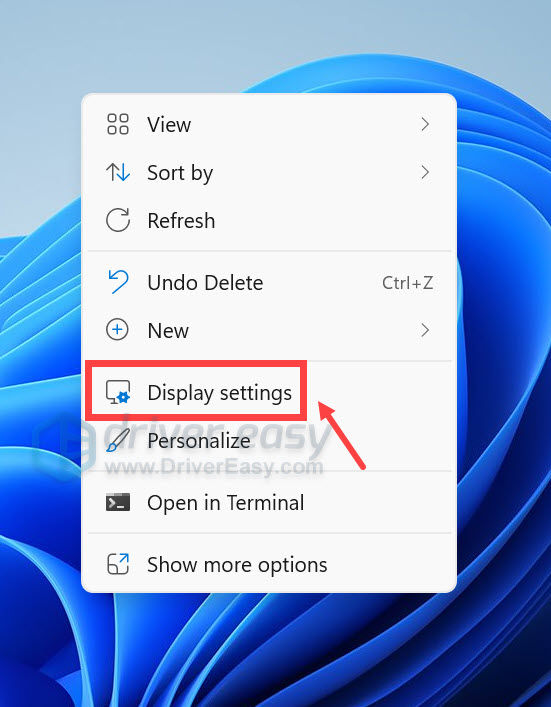
02 Затем перейдите в «Расширенный дисплей». Если вы используете Windows 10, это будут «Дополнительные настройки дисплея».
03 Рядом с пунктом «Выбрать частоту обновления» (в Windows 10 «Частота обновления») в раскрывшемся списке выберите 60 Гц. Сохраните изменения.
Графическому процессору для отображения двух мониторов требуется больше мощности. Поэтому, если у вас слишком много приложений, особенно таких, которые перегружают полосу пропускания и интенсивно используют графику, работая в фоновом режиме, у вас больше шансов столкнуться с зависанием. Чтобы этого не произошло, следуйте инструкциям ниже, чтобы отключить их во время игр.
01 Одновременно нажмите Windows + R, чтобы открыть окно «Выполнить».
02 Введите в строке Taskmgr и нажмите Enter.
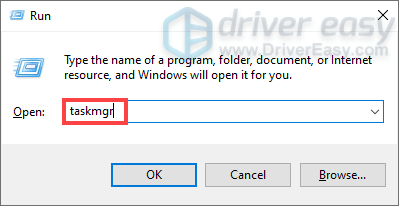
03 На вкладке «Процессы» щелкните правой кнопкой мыши приложения, которые потребляют ваши ресурсы. Затем выберите «Завершить задачу».
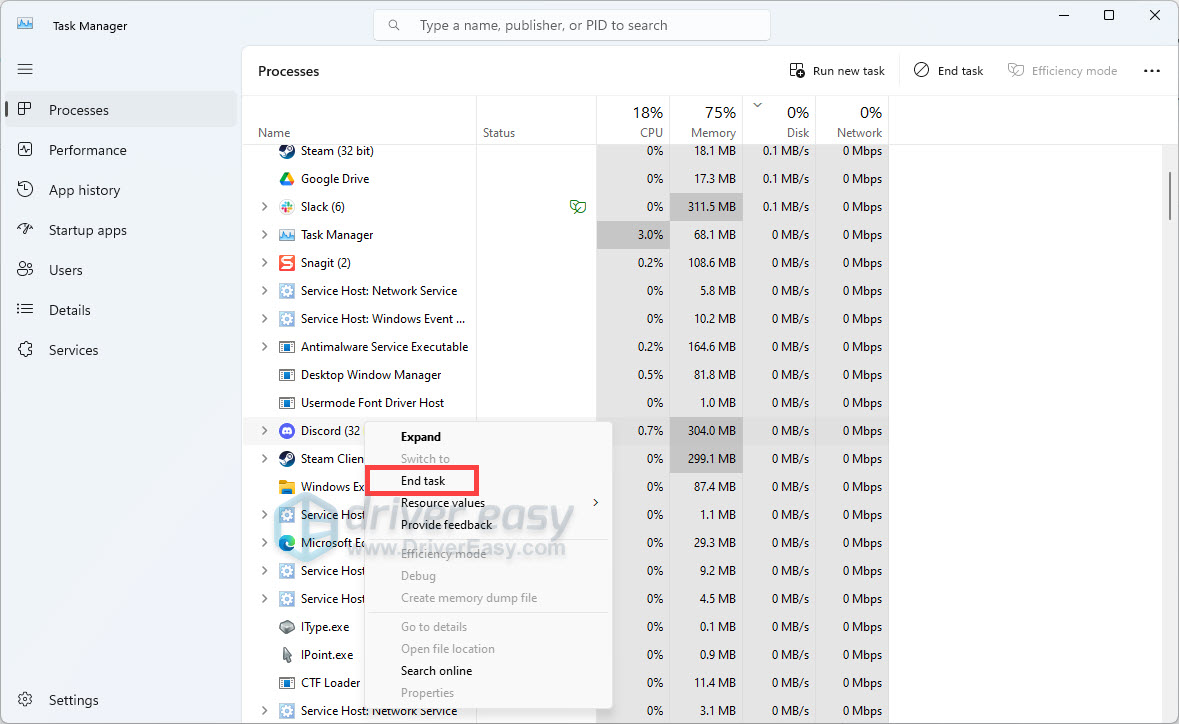
Чтобы выбрать, какие приложения закрыть, вы можете нажать «Сеть» или «Графический процессор», чтобы отсортировать процессы по использованию сети или графического процессора.
После этого запустите игру и проверьте, решена ли ваша проблема. Если вы не видите никаких улучшений, попробуйте другие способы.
Обновления Windows обычно устраняют ошибки и добавляют новые функции. Поэтому разумно воспользоваться ими, чтобы получить максимальную производительность и, возможно, решить ваши проблемы. Чтобы получить последние обновления, выполните следующие действия:
01 В поле поиска введите «Проверить наличие обновлений». Затем кликните в списке результатов «Проверить наличие обновлений».
02 Нажмите «Проверить наличие обновлений». Если обновления доступны, следуйте инструкциям на экране, чтобы загрузить и установить обновления для вашей системы.
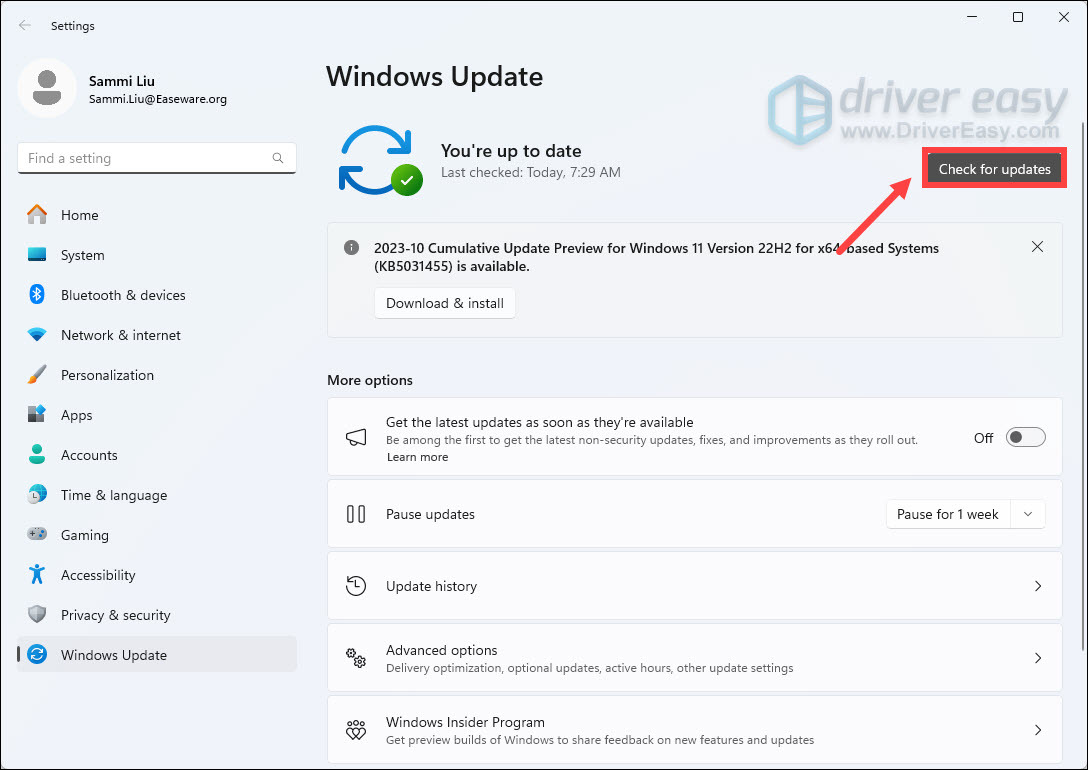
После успешной установки обновлений перезагрузите компьютер и проверьте, исчезла ли проблема. Если установка обновлений не помогла, перейдите к следующему способу.
Проверьте наличие обновлений драйверов, в особенности драйверов монитора и графических драйверов. Производители обычно выпускают новые драйверы, чтобы пользователи могли получить максимальную производительность. Кроме того, время от времени драйверы устройств могут повреждаться, что, несомненно, может вызвать широкий спектр проблем: от незначительных сбоев графики до критических системных ошибок.
Существует два основных способа обновления драйверов: вручную и автоматически.
Вы можете обновить драйверы устройств через диспетчер устройств:
01 Одновременно нажмите Windows + R, чтобы открыть окно «Выполнить».
02 Введите devmgmt.msc и нажмите Enter.
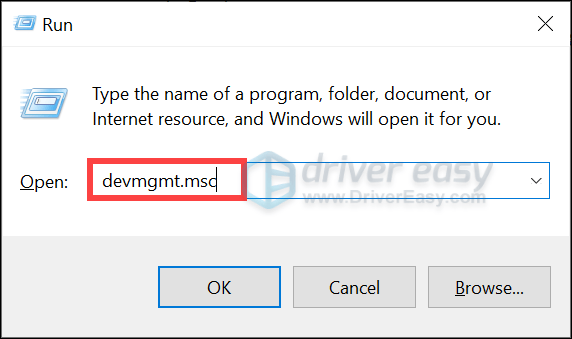
03 Щелкните дважды, чтобы развернуть список устройств. Затем щелкните правой кнопкой мыши по каждому из них и выберите «Обновить драйвер».
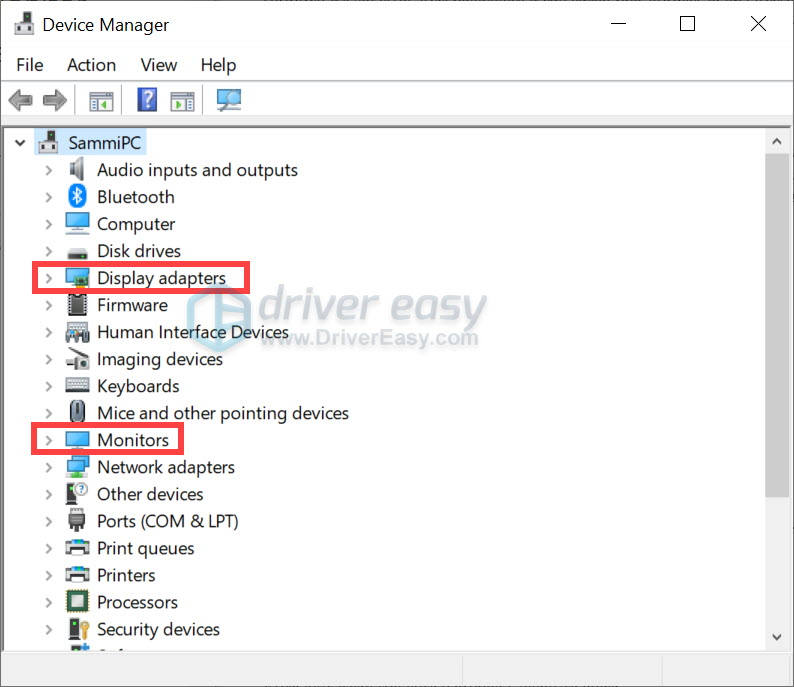
Затем следуйте инструкциям на экране, чтобы загрузить и установить последние версии драйверов.
Если Windows не нашел последние версии драйверов, вы можете перейти на веб-сайты производителей, чтобы найти и загрузить правильные драйверы.
Чтобы получить последнюю версию драйвера для вашей видеокарты, вы можете нажать на ссылку ниже.
Обновление драйверов вручную может оказаться утомительной задачей. И если в ходе этого процесса вы столкнетесь с какими-либо проблемами, вам потребуются некоторые технические знания для их решения. В этой ситуации мы предлагаем вам использовать специальный инструмент обновления, такой как Driver Easy, чтобы автоматически находить все устаревшие драйверы и загружать последние версии.
По умолчанию аппаратное ускорение включено и использует графический процессор вашего компьютера для решения задач с интенсивным использованием графики. Однако, иногда из-за него может возникнуть зависание или даже сбой браузера. Кроме того, аппаратное ускорение может быстрее разрядить аккумулятор вашего ноутбука. Чтобы устранить возникшие проблемы, попробуйте отключить эту функцию в Chrome и Firefox. После этого посмотрите, будут ли улучшения.
01 В правом верхнем углу нажмите на троеточие и выберите «Настройки».
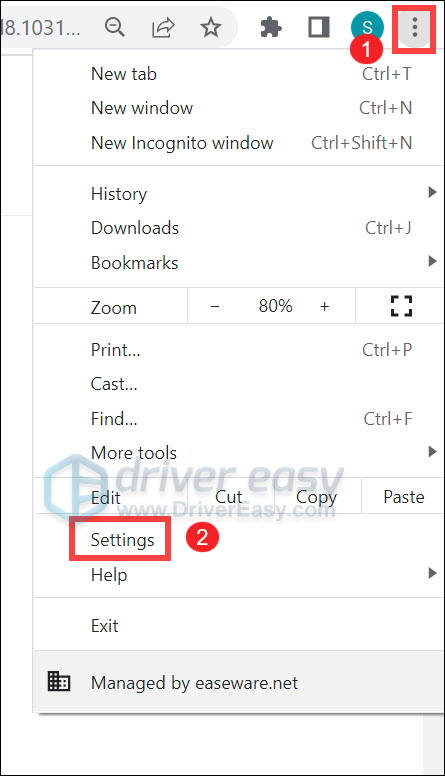
02 В поле поиска введите Аппаратное ускорение. Вы увидите опцию «Использовать аппаратное ускорение», если оно доступно. Переведите кнопку переключения в режим «выключено».
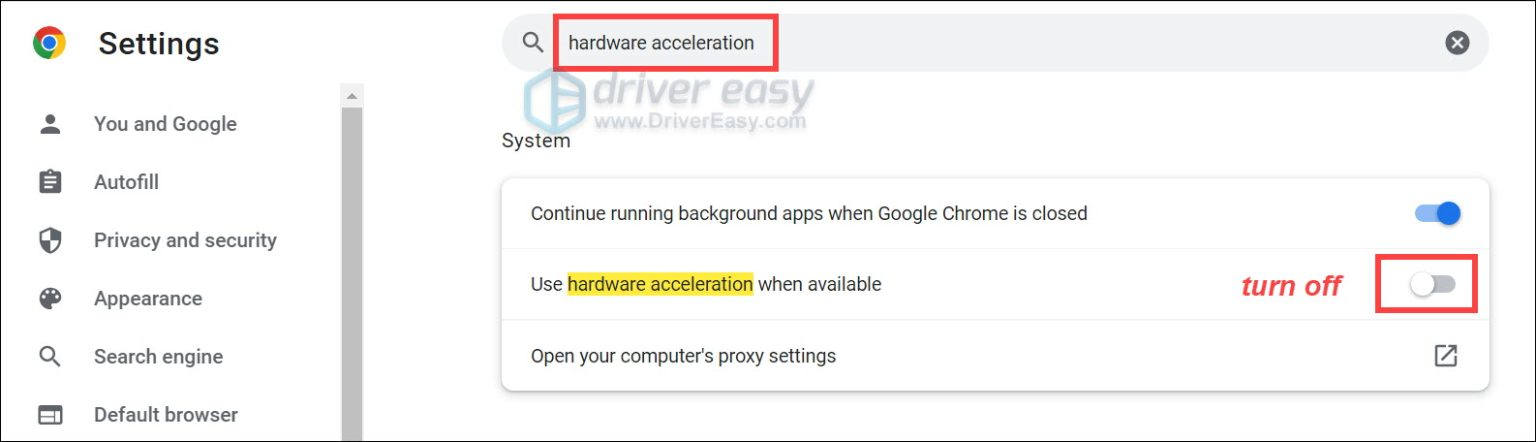
01 Справа вверху нажмите на кнопку меню (три линии). Затем выберите «Настройки».
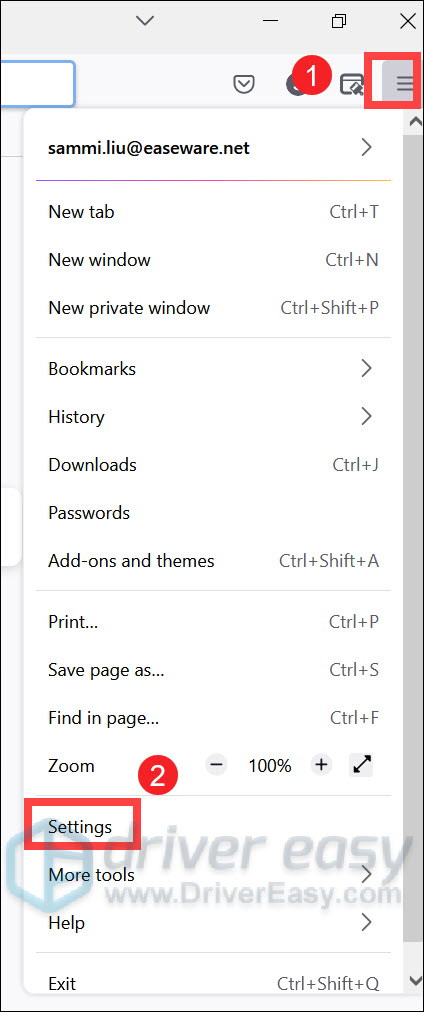
02 Выберите «Общие» на левой панели навигации. Прокрутите вниз до раздела «Производительность» и снимите флажок «Рекомендуемые пользователем настройки производительности», чтобы отобразить дополнительные настройки. Снимите флажок «Использовать аппаратное ускорение», если оно доступно.
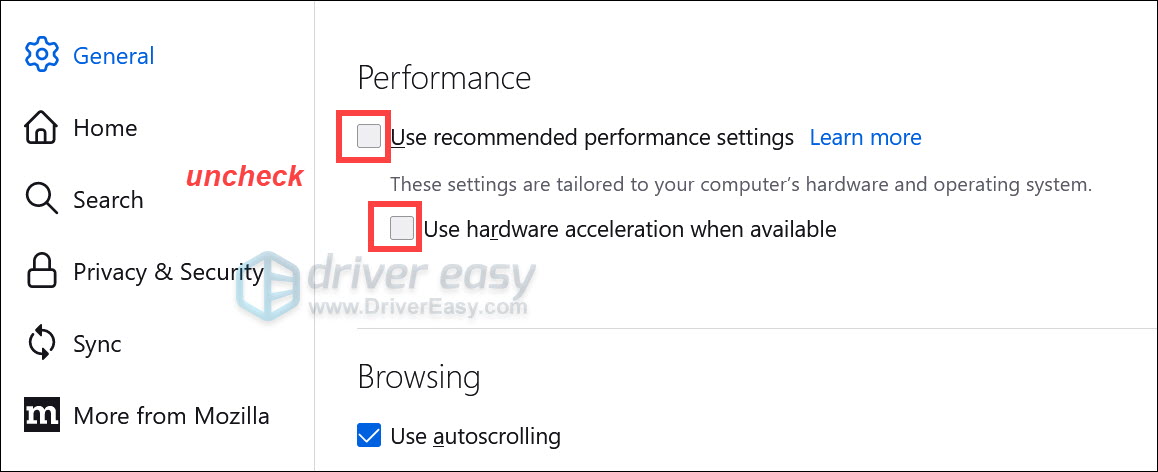
После этого запустите игру и проверьте, есть ли улучшения. Если это не помогло, попробуйте следующее:
Если вы используете Windows 10 2004 или более позднюю версию, и на вашем компьютере установлен поддерживаемый графический процессор, вы, вероятно, включили аппаратное ускорение планировщика графического процессора. Эта функция позволяет более эффективно распределять ресурсы графического процессора в Windows. Однако иногда из-за нее могут возникнуть проблемы совместимости и производительности. Если ее отключить, это может помочь решить ваши проблемы.
01 Щелкните правой кнопкой мыши пустое место на рабочем столе и выберите «Настройки дисплея».
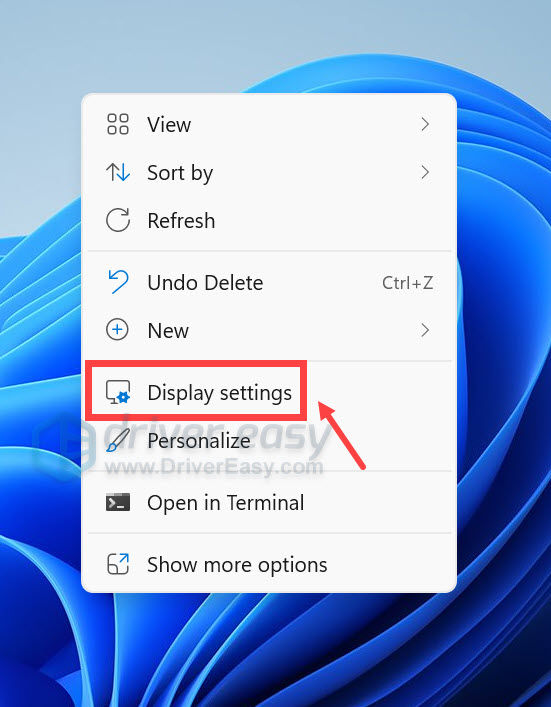
02 Прокрутите вниз и выберите «Графика».
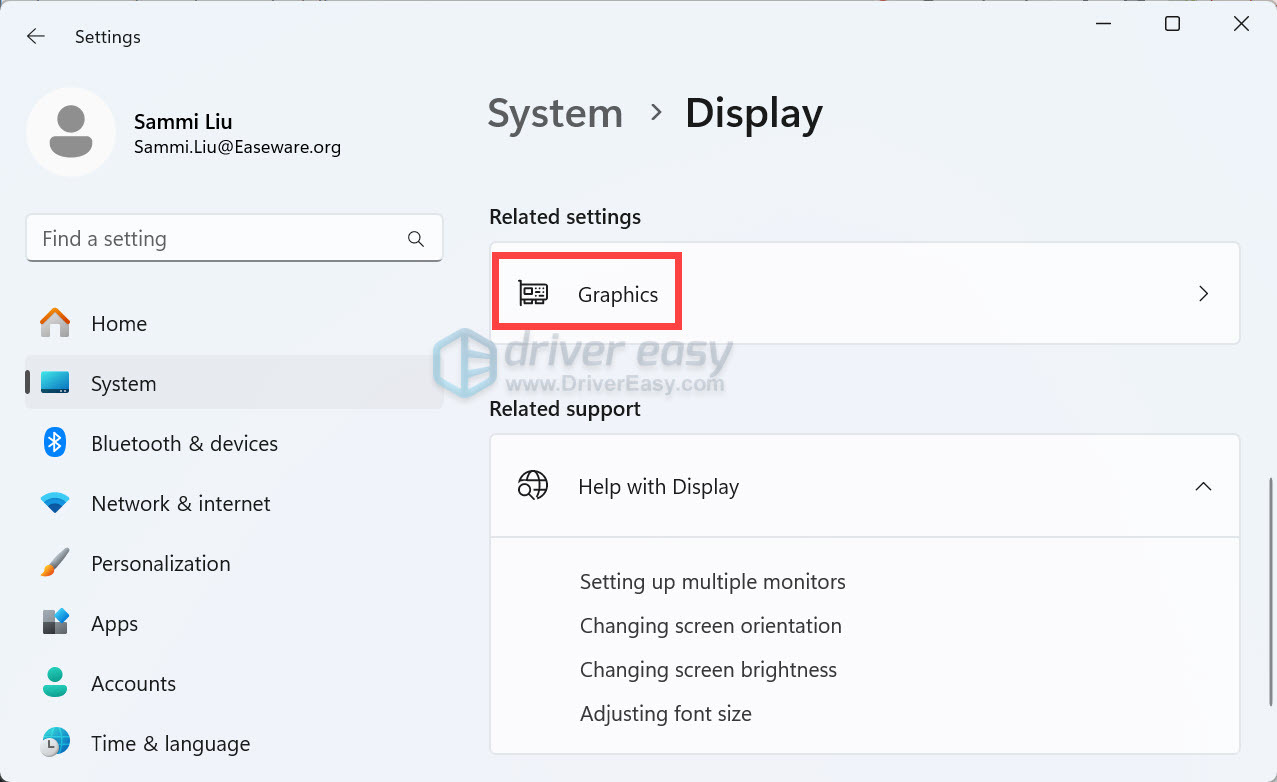
03 Нажмите «Изменить настройки графики по умолчанию».
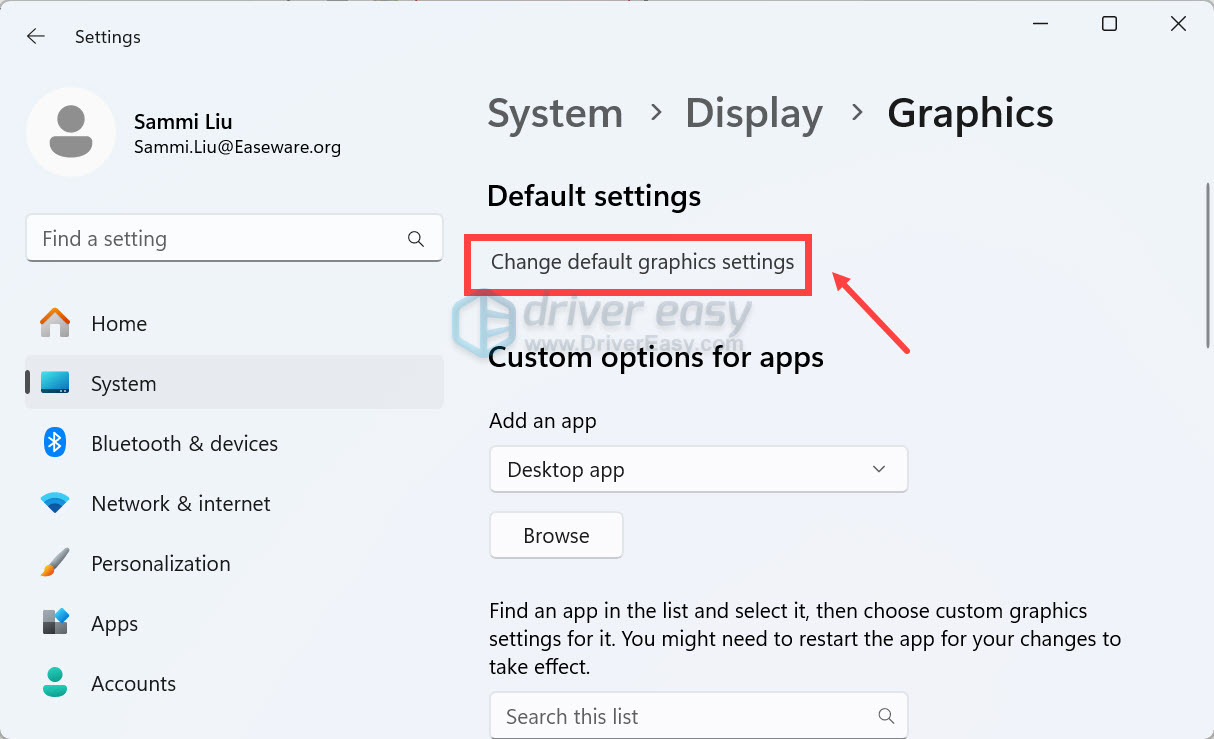
04 Включите опцию «Аппаратное ускорение планировщика графического процессора».
После этого перезагрузите компьютер и запустите игру. Если проблема не устранилась, перейдите к следующему способу.
Поврежденные или отсутствующие системные файлы, особенно файлы DLL, влияют на игру и даже на бесперебойную работу компьютера так же, как и поврежденные игровые файлы. Чтобы выяснить, является ли это основной причиной проблемы в вашем случае, вы можете запустить быстрое и тщательное сканирование системы с помощью Fortect.
Fortect специализируется на восстановлении Windows. Программа сканирует и заменяет все системные файлы, библиотеки DLL и ключи реестра новыми файлами из обновленной онлайн-базы данных. Кроме того, она обнаруживает проблемы с оборудованием, безопасностью и стабильностью вашего компьютера, так что, с помощью одной программы вы можете исправить все проблемы.
01 Загрузите и установите Fortect.
02 Запустите Fortect, и она бесплатно просканирует ваш компьютер. По завершении сканирования программа проведет диагностику и покажет вам краткую информацию о системных проблемах. Этот процесс займет несколько минут.
03 Если Fortect обнаружит какие-либо проблемы на вашем компьютере, нажмите «Начать восстановление», чтобы исправить их.
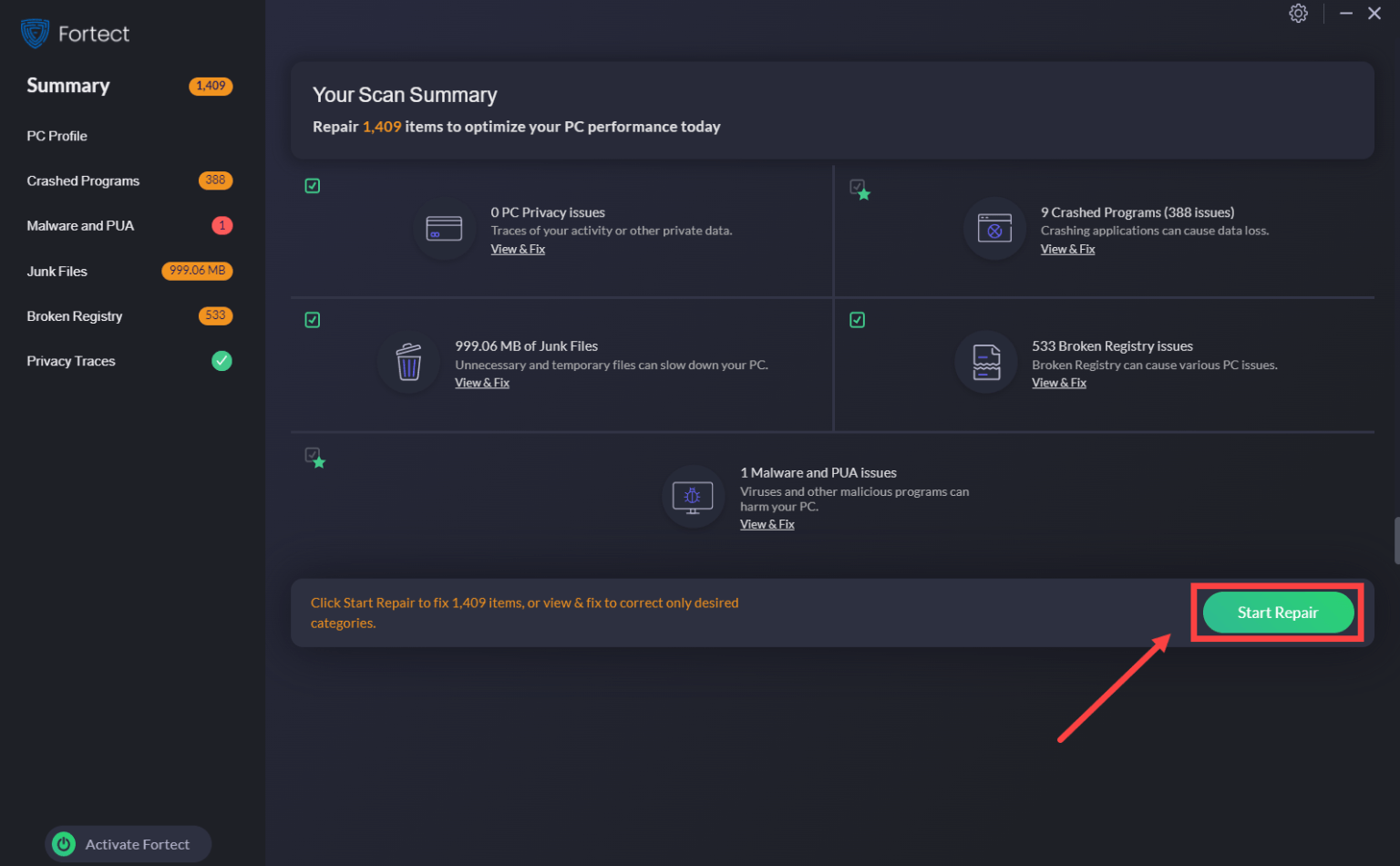
После восстановления перезагрузите компьютер. После этого ваша игра будет работать без задержек.
© ООО "ИБИК"
Использование материалов проекта разрешается только при указании ссылки на ресурс.