
Хотите подключить свой обычный компьютер к 4K-телевизору? Мы расскажем как настроить свою игровую установку и изменить параметры, чтобы получить наилучшее разрешение и производительность.
Трудно найти лучшее качество изображения, чем на потрясающем 4K-телевизоре, который возможно стоит у вас в гостиной. С хорошим контроллером и режимом «Steam Big Picture» вы сможете наслаждаться играми прямо на экране телевизора. Однако большинство телевизоров сегодня имеют разрешение 4K, и это создает некоторые проблемы, особенно если у вас нет денег, чтобы купить игровую установку с поддержкой 4K.
Новые телевизоры оснащаются более ориентированными на игры функциями HDMI 2.1, такими как переменная частота обновления и автоматический режим низкой задержки. Однако даже не имея такого телевизора, вы сможете добиться отличного качества игр с помощью нескольких простых настроек.
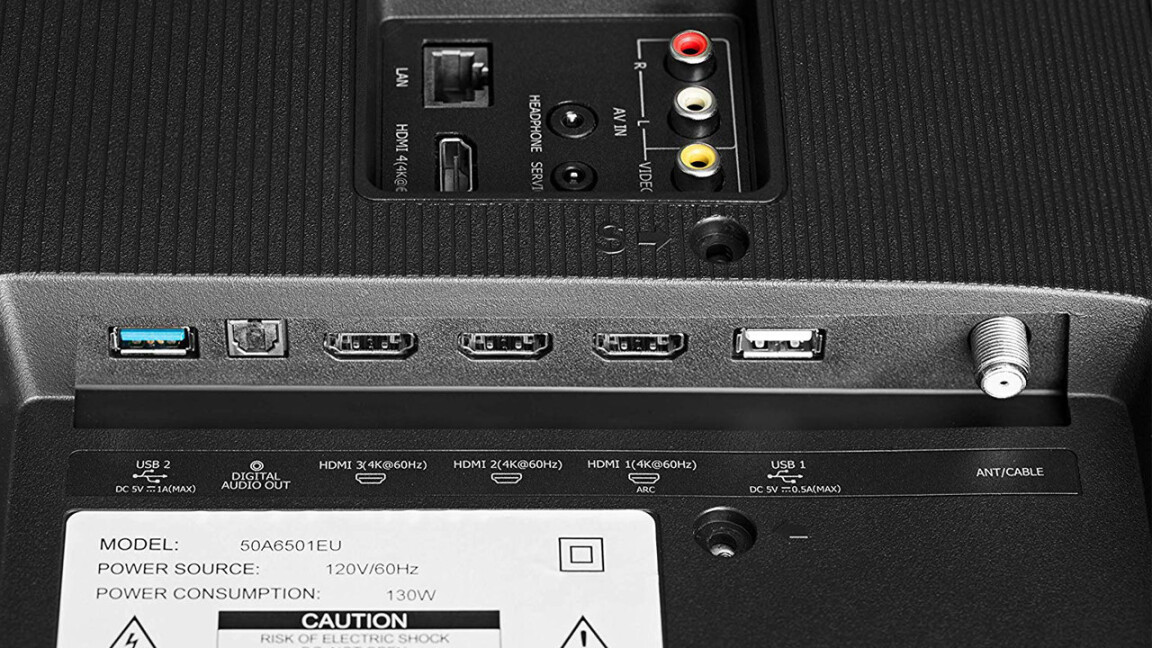
Прежде чем делать что-либо еще, убедитесь, что вы подключили свой компьютер к нужному порту HDMI. Некоторые телевизоры поддерживают 4K с частотой 60 Гц только на определенных входах, поэтому проверьте руководство к телевизору или надписи на задней панели и подключите ПК к порту, который поддерживает разрешение 4K с частотой 60 Гц, в идеале через HDMI 2.0 или (если есть) 2.1.
Не переживайте, если ваш компьютер не может поддерживать игры в 4K при 60 кадрах в секунду; вам все равно нужна максимальная пропускная способность. Если у вас возникли проблемы, попробуйте использовать другой кабель - желательно с маркировкой «Premium High Speed» или 18 Гбит/с для HDMI 2.0 и «Ultra Premium High Speed» или 48 Гбит/с для HDMI 2.1.
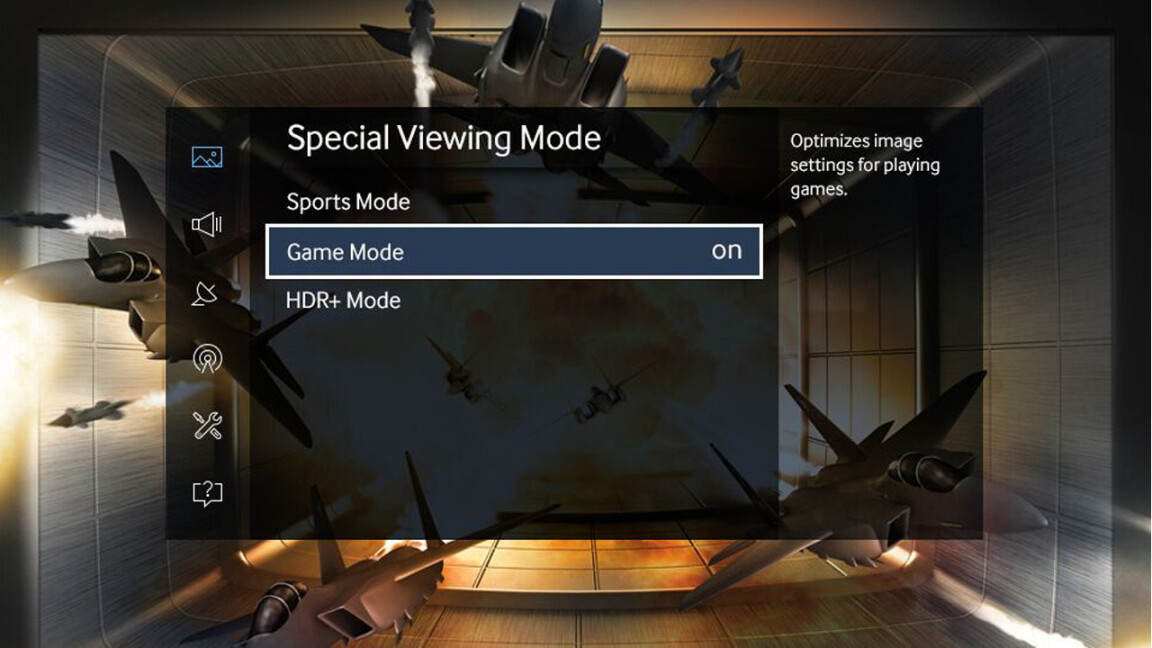
Мы рекомендуем перевести телевизор в игровой режим, что может значительно уменьшить задержку ввода. Управление будет плавным и отзывчивым, и вы сможете избежать «лагов». Возможно, вам придется покопаться в настройках телевизора, чтобы найти эту опцию, поскольку для каждого телевизора она своя, но «Game Mode» (игровой режим), как правило, стоит того.
В новых телевизорах может быть предусмотрена опция автоматического переключения в игровой режим, чтобы немного облегчить процесс. Однако старые устройства (и некоторые более дешевые) могут не иметь такой опции. В этом случае есть несколько способов имитировать эту функцию и запустить игровой режим быстрее.
Например, если ПК и консоли подключены к ресиверу с двумя выходами, вы можете подключить оба выхода к телевизору, при этом один из входов телевизора будет настроен на игровой режим, а другой - на классический режим просмотра фильмов.
Если у вас есть универсальный пульт дистанционного управления, вы можете запрограммировать серию нажатий кнопок, которые будут включать и выключать игровой режим, когда вам это необходимо. Имитация автоматического игрового режима будет зависеть от конкретной установки, но лучше его настроить, если не хотите каждый раз включать его вручную.
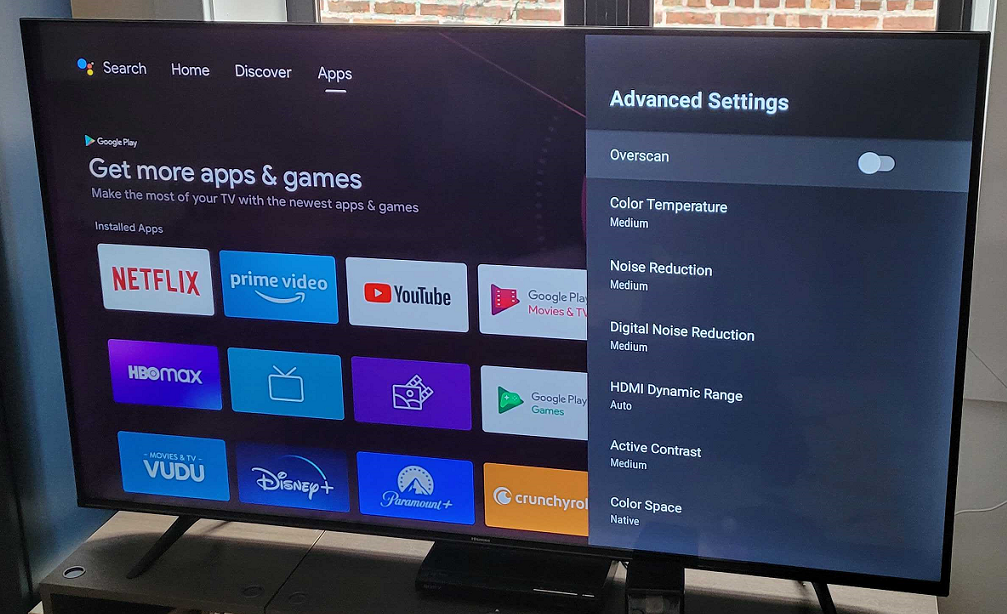
Каждый вход на телевизоре имеет свои особые настройки, и для оптимального вывода сигнала вам может понадобиться изменить некоторые из них. Например, если вы обозначите входные данные как "ПК" вместо "Игровая консоль", вы можете получить лучшее качество изображения (хотя способ реализации этого варьируется от настройки к настройке, поэтому попробуйте включить и выключить его, чтобы увидеть, что вам больше нравится).
Вам также, вероятно, захочется включить режим HDR для этого входа (который может называться HDMI UHD Color, HDMI Deep Color или что-то подобное), даже если вы не планируете играть в HDR-игры.
Если вы обнаружили, что панель задач обрезается вдоль нижней части экрана, вам также нужно отключить все настройки «overscan» на вашем телевизоре. Возможно, вам придется поискать в Интернете конкретную модель телевизора, чтобы выяснить ее оптимальные настройки для ПК, но результат того стоит. Соотношение сторон и размер изображения также могут быть причиной; настройте телевизор на режим 1:1 или по умолчанию.
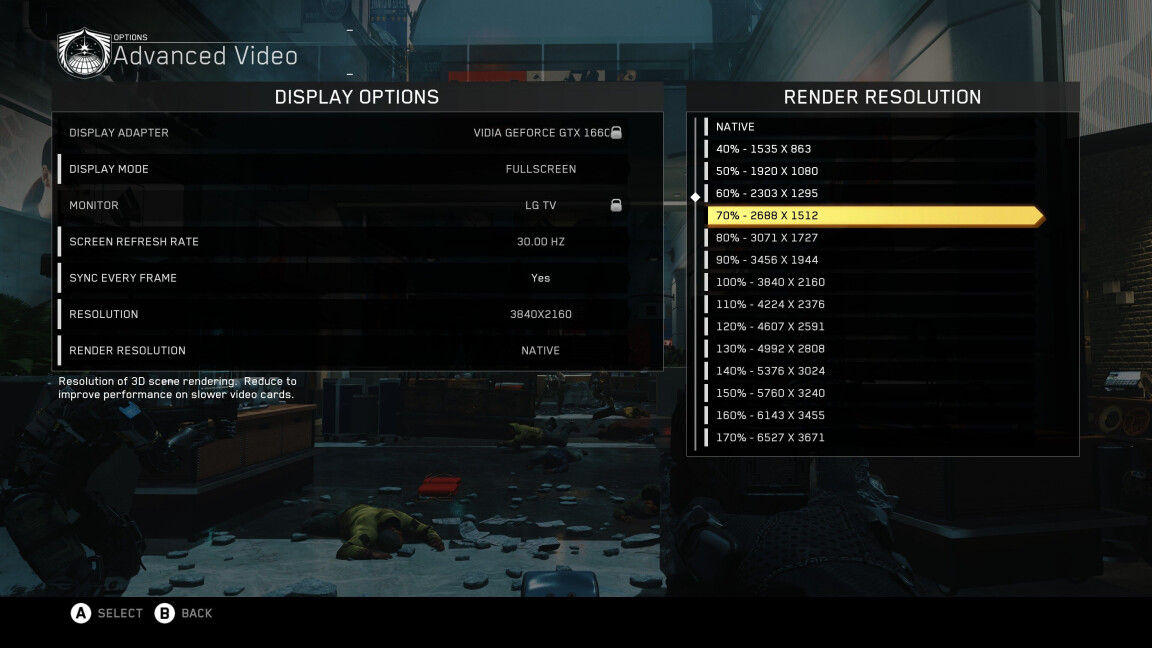
Вот тут-то и начинается самое интересное. Не у всех есть ПК, достаточно мощный для игр в 4K, но если ваш телевизор имеет разрешение 4K, вам не захочется устанавливать разрешение компьютера на 1080p, так как некоторые изображения будут выглядеть нечеткими. Вместо этого нужно, чтобы ваш компьютер всегда выводил разрешение 4K, после чего мы сможем использовать несколько трюков для масштабирования игр с более низким разрешением - аналогично суперсэмплингу на игровом мониторе. Вы получите более качественную картинку, чем при работе компьютера в разрешении 1080p, но с аналогичной производительностью.
Сначала щелкните правой кнопкой мыши на рабочем столе Windows и выберите пункт "Настройки изображения". Установите разрешение дисплея на 3 840 на 2 160 (в скобках рядом должно быть написано "Рекомендуется"). Это обеспечит вывод сигнала 4K на ваш компьютер. Теперь запустите игру и зайдите в ее настройки отображения. В идеале в ней должна быть настройка "Масштабирование разрешения" (иногда ее называют "Масштабирование изображения" или что-то подобное).
Эта настройка обычно представляет собой процентное значение и позволяет отображать графику игры в более низком разрешении, сохраняя другие части пользовательского интерфейса в суперчетком 4K. Например, вы установите разрешение игры 3 840 на 2 160, затем измените масштабирование разрешения на 70 %, что даст вам производительность игры в 2 688 на 1 512 с более четкими мини-картами и элементами HUD.
Некоторые игры могут иметь еще больше возможностей для преодоления этого разрыва, например временная фильтрация в Watch Dogs 2 или адаптивное разрешение в Doom Eternal, которые могут регулировать разрешение "на лету", чтобы поддерживать определенную частоту кадров. Экспериментируйте с этими опциями, когда найдете их, чтобы понять, что вам больше нравится. Только убедитесь, что в Windows и игре установлено разрешение 3 840 на 2 160, прежде чем приступать к настройке других параметров.
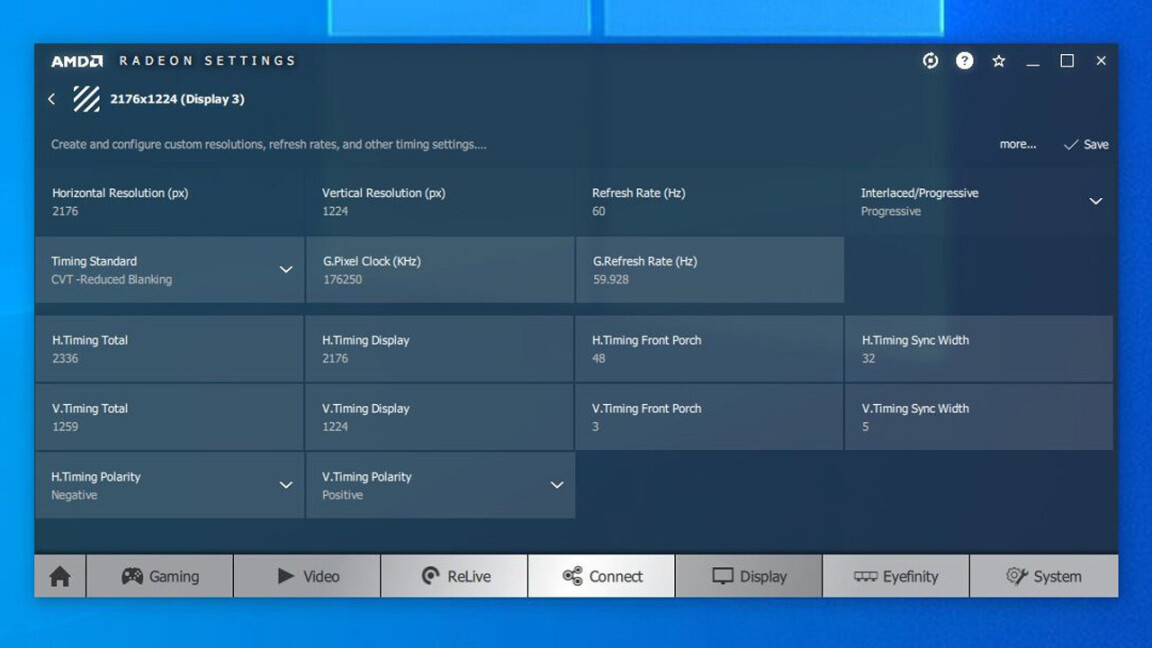
Для игр, в которых нет функции масштабирования, можно прибегнуть к более сложному трюку. По умолчанию ваш телевизор, вероятно, распознает только несколько разрешений 16:9: 1 920 на 1 080 (1080p), 2 560 на 1 440 (1440p) и 3 840 на 2 160 (4K). Создав несколько пользовательских разрешений между этими стандартами, вы сможете сделать графику более красивой, не снижая производительности.
Мы рекомендуем выбрать несколько разрешений из этого списка. Например, если ваша видеокарта может работать с 1080p, но не справляется с 1440p, вы можете добавить разрешение 2 176 на 1 224 или 2 432 на 1 368. Если ваш компьютер может справиться с 1440p, но 4K - это слишком много, то популярными вариантами являются 2 944 на 1 656 и 3 200 на 1 800, которые выглядят почти так же хорошо, как 4K, но при этом не так сильно влияют на производительность.
От того, какая у вас карта, зависит, как вы будете устанавливать пользовательские разрешения:
Nvidia: Если вы используете карту Nvidia, щелкните правой кнопкой мыши на значке Nvidia в системном трее и выберите пункт Nvidia Control Panel. В разделе Adjust Desktop Size and Position (Настройка размера и положения рабочего стола) измените в раскрывающемся списке Perform Scaling On (Выполнять масштабирование на GPU) значение GPU, установите для параметра Scaling Mode (Режим масштабирования) значение Aspect Ratio (Соотношение сторон) и установите флажок Override The Scaling Mode (Переопределить режим масштабирования).
Перейдите к окну Change Resolution (Изменение разрешения) на боковой панели и щелкните на поле Customize (Настроить). Установите флажок Enable Resolutions Not Exposed by the Display и нажмите Create Custom Resolution, чтобы добавить новые разрешения для вашей видеокарты.
AMD: Если вы используете карту AMD, щелкните правой кнопкой мыши значок AMD в системном трее и выберите опцию Open Radeon Software. Перейдите на вкладку "Дисплей" и в разделе "Телевизор" включите "Масштабирование GPU". Затем рядом с пунктом Пользовательские разрешения в правой части окна нажмите кнопку «Создать». Введите желаемое разрешение в верхних полях и сохраните новое разрешение.
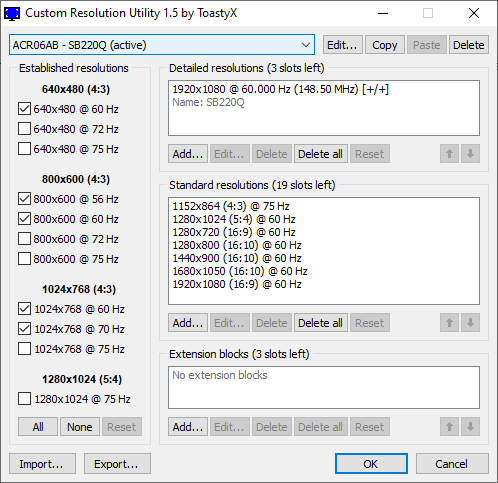
Если вышеописанные варианты не работают - на некоторых наших тестовых машинах они работали, а на других нет, - вам придется воспользоваться сторонним инструментом под названием Custom Resolution Utility (CRU). Включите масштабирование GPU, как описано выше.
Выберите свой телевизор в раскрывающемся меню вверху, затем в поле "Подробные разрешения" нажмите "Добавить", чтобы добавить пользовательские разрешения. Когда вы закончите добавлять разрешения, перезагрузите компьютер.
Возможно, вам придется повозиться с таймингами и другими дополнительными опциями в этих инструментах, чтобы заставить работать ваши пользовательские разрешения. Например, нам нужно было изменить стандарт тайминга на CVT - Reduced Blanking в настройках AMD или Automatic - LCD Standard в CRU.
Если у вас возникнут проблемы и телевизор не сможет отобразить рабочий стол, перезагрузитесь в безопасный режим, очистите созданные пользовательские разрешения и попробуйте снова. Этот метод может отличаться в зависимости от телевизора и компьютера. Мы обнаружили, что рабочий стол тестового ПК отлично работает с телевизором LG, используя видеокарты как Nvidia, так и AMD, но ноутбук, оснащенный Nvidia, не работает с теми же настройками пользовательского разрешения на том же телевизоре.
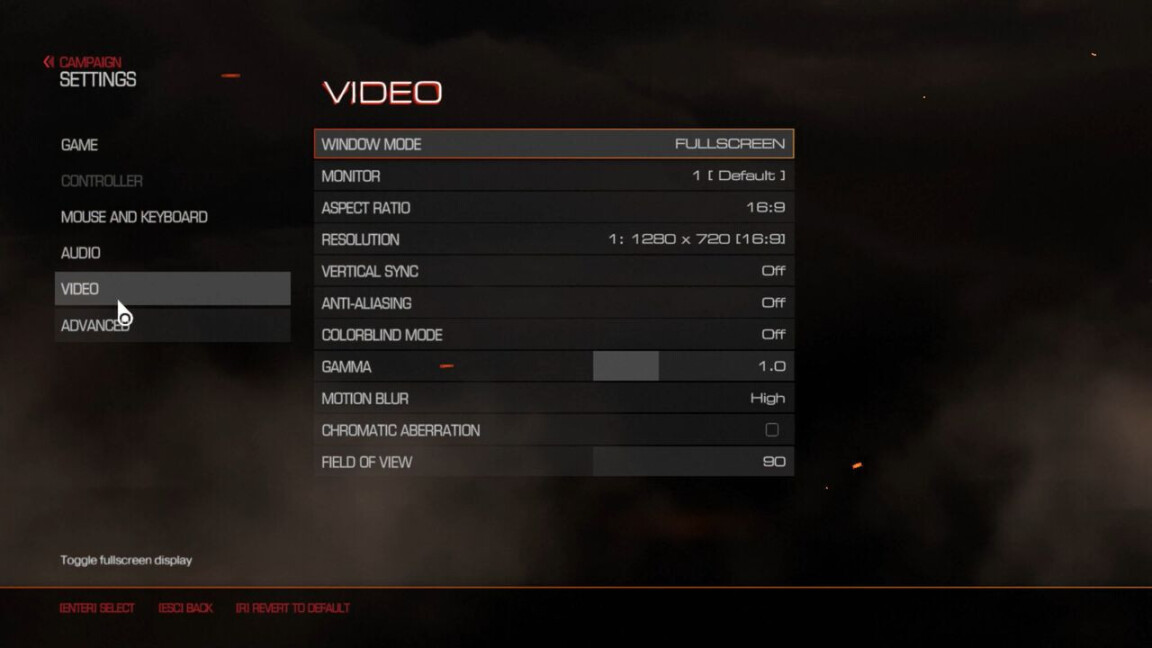
После того как пользовательские разрешения настроены и работают, запустите игру и перейдите к настройкам видео - в меню должны появиться новые пользовательские разрешения. Попробуйте применить несколько из них и посмотрите, какое из них обеспечивает наилучший баланс производительности и графической достоверности в данной игре.
Опять же, все это требует экспериментов. Настройки, которые работают на нашем телевизоре, могут не работать на вашем, поскольку у них разные функции и масштабы. Попробуйте разные варианты и посмотрите, что подойдет именно вам. Надеюсь, в итоге вы получите изображение, которое будет выглядеть лучше, чем 1080p, даже если вы не сможете достичь настоящего 4K.
© ООО "ИБИК"
Использование материалов проекта разрешается только при указании ссылки на ресурс.