Измените в панели управления опцию «Когда я закрываю крышку» на «Ничего не делать», чтобы монитор оставался включенным, когда ноутбук закрыт.
Откройте «Панель управления» и выберите «Параметры питания» > «Выбрать действие при закрытии крышки».
В разделе «Подключено» рядом с пунктом «Когда я закрываю крышку» выберите «Ничего не делать». С этого момента внешний монитор будет оставаться включенным.
Важно: Выбор опции «Ничего не делать» для параметра «От батареи» может привести к быстрому разряду батареи при отключении от сети.
Когда вы закрываете крышку ноутбука, Windows переводит его в режим энергосбережения, что автоматически отключает компьютер, даже если подключен внешний дисплей. Чтобы предотвратить это, нужно запретить компьютеру переходить в режим низкого энергопотребления.
В Windows 11 откройте «Панель управления» и перейдите в раздел «Оборудование и звук» > «Параметры питания». Затем перейдите к шагу 3.
В Windows 10 щелкните правой кнопкой мыши значок батареи в правом нижнем углу рабочего стола.
Примечание: если вы не можете найти значок батареи, нажмите стрелку, направленную вверх («Показать скрытые значки»), чтобы открыть скрытые значки. Если вы не видите значок батареи на рабочем столе, значит он там.
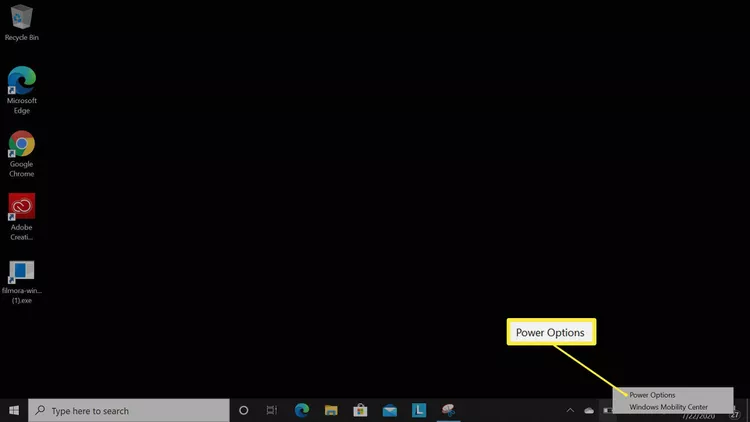
Нажмите «Параметры питания».
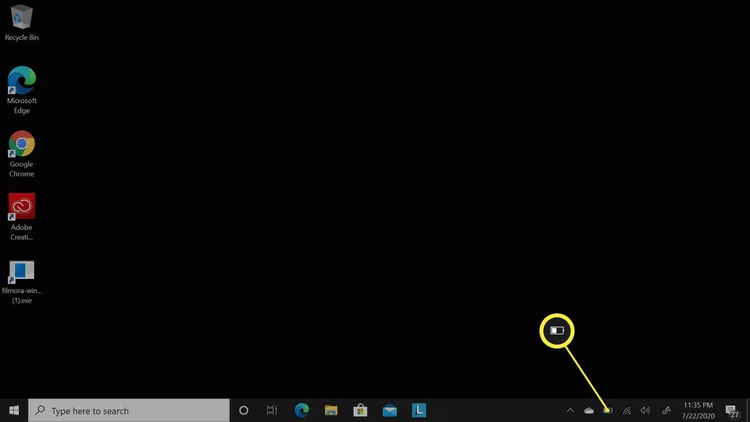
Нажмите «Выбрать действие при закрытии крышки».
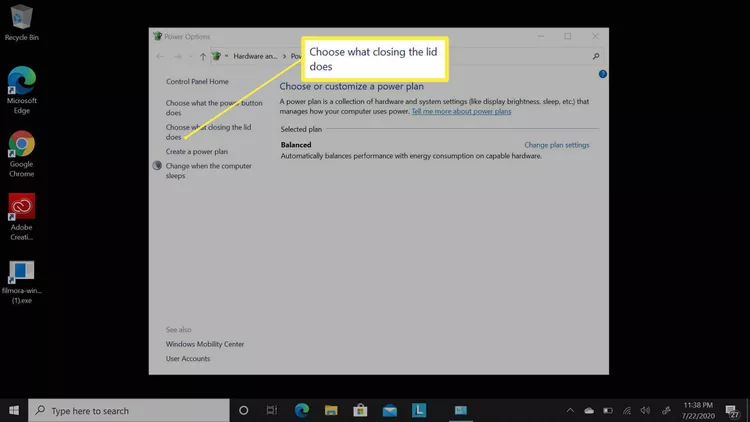
Обратите внимание на две категории рядом с пунктом «Когда я закрываю крышку»: «От батареи» и «Подключен к сети». В каждом столбце в выпадающем поле выберите действие при закрытии крышки.
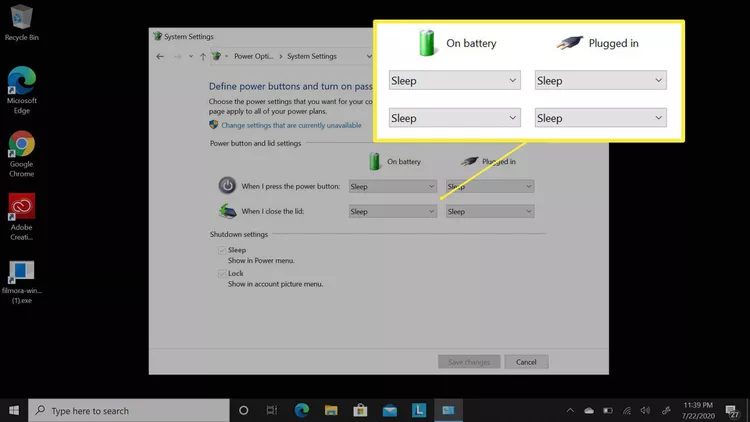
В зависимости от ваших потребностей выберите «Ничего не делать» для одного или обоих столбцов.
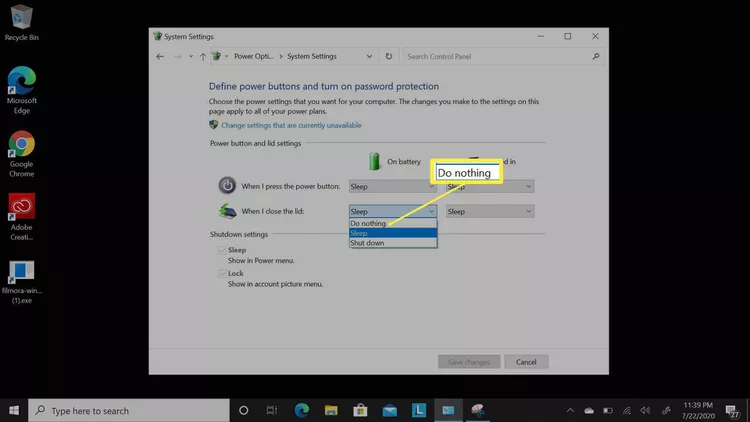
В дальнейшем при закрытии крышки компьютер будет продолжать работать и не будет отключаться от монитора.
Выбор опции «Ничего не делать» в разделе «От батареи», как описано выше, может привести к проблемам в будущем. Если вы закроете крышку и положите ноутбук в сумку, он продолжит работать и может сильно нагреться. Сильный нагрев может повредить ноутбук. С помощью кнопки питания переводите ноутбук в спящий режим, когда вы его не используете.
Кроме того, в зависимости от используемого монитора, ноутбук может питать и его, что может разрядить батарею гораздо быстрее. По этой причине вы можете выбрать разные настройки для ноутбука, когда он работает от батареи и когда он подключен к сети. Если вы используете внешний монитор, то, скорее всего, вы находитесь рядом с источником питания, поэтому, возможно, стоит изменить действия ноутбука после закрытия крышки, когда компьютер подключен к сети.
Чтобы подключить ноутбук к внешнему монитору, определите порты компьютера и подключите ноутбук к монитору с помощью соответствующего кабеля. Перейдите в меню «Настройки» > «Система» > «Дисплей», чтобы настроить параметры изображения для каждого монитора.
Чтобы почистить монитор компьютера, выключите устройство и аккуратно протрите его мягкой сухой тканью. При необходимости можно смочить ткань дистиллированной водой или смесью воды и белого уксуса.
© ООО "ИБИК"
Использование материалов проекта разрешается только при указании ссылки на ресурс.