Snap Layout доступен для всех версий Windows 11. Из приведенной ниже инструкции вы узнаете, как использовать Snap Layout.
1. В открытом окне наведите курсор мыши на кнопку «Развернуть». Эта кнопка находится между кнопками «Свернуть» и «Закрыть».
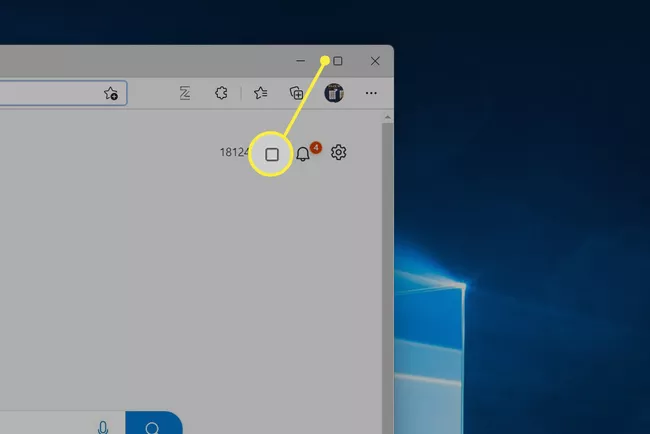
2. Наведите курсор на кнопку «Развернуть». Под кнопкой появится меню с параметрами Snap Layout.
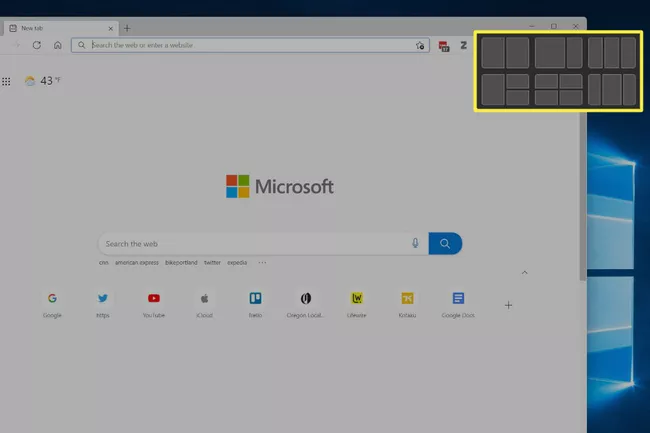
3. Меню Snap Layout состоит из шести разделов. Каждый раздел показывает макет, поддерживаемый Snap Layout. Каждый макет разделен на два - четыре возможных расположения.
Выберите расположение Snap Layout, которое вам больше нравится. Snap Layout тут же переместит окно в выбранное вами место.
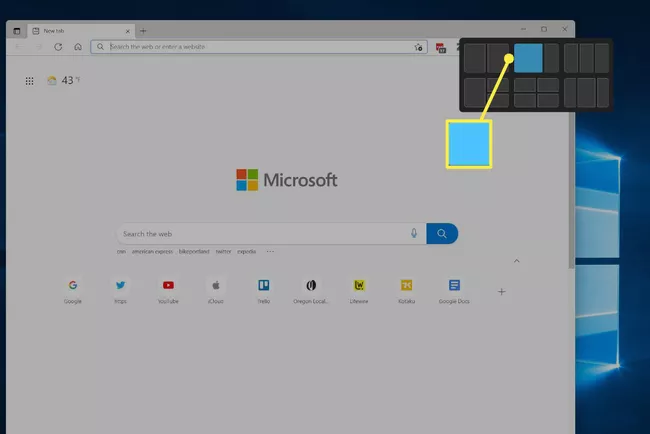
4. В пустом месте рядом с окном будет отображаться набор дополнительных открытых окон. Это Snap Flyout.
Выберите приложение в Snap Flyout, чтобы привязать его к незанятой части экрана. Продолжайте привязывать окна, пока все доступные места не будут заняты.
В качестве альтернативы кликните мышью за пределами Snap Flyout, чтобы выйти из Snap Layout. Все окна, которые вы разместили до этого, останутся на своих местах.
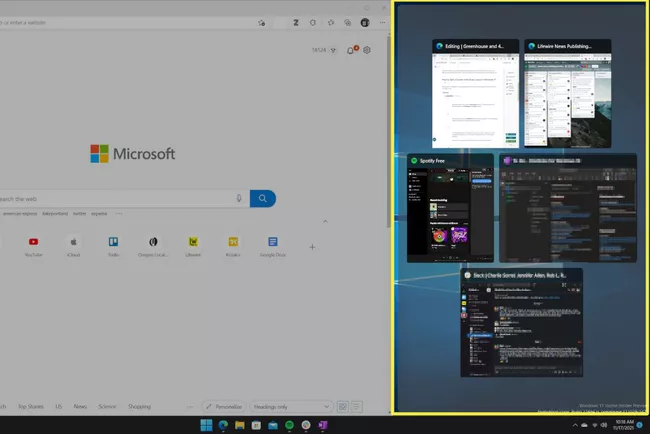
Новая функция Snap Layout в Windows 11 является дополнением, а не заменой функций Windows Snap в предыдущих версиях Windows. Snap Assist по-прежнему является отличным способом разделить экран на ПК с Windows.
1. Переместите курсор на строку заголовка окна, которое вы хотите привязать. Строка заголовка находится в верхней части открытого окна и отображает имя окна и кнопки свертывания, развертывания и закрытия.
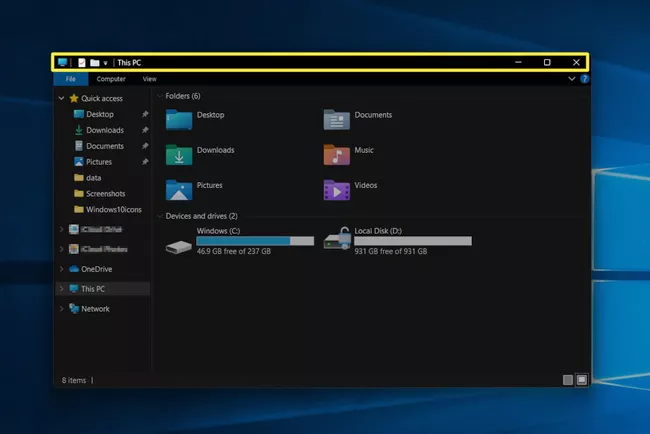
2. Щелкните левой кнопкой мыши строку заголовка, удерживайте левую кнопку мыши, а затем переместите мышь, чтобы перетащить окно.
Примечание: Используете сенсорный экран? Вы можете переместить окно, коснувшись, удерживая и перетаскивая строку заголовка открытого окна, не отрывая пальца.
3. Перетащите окно в левую или правую часть экрана. Окно займет ту половину экрана, на которую вы его переместите.
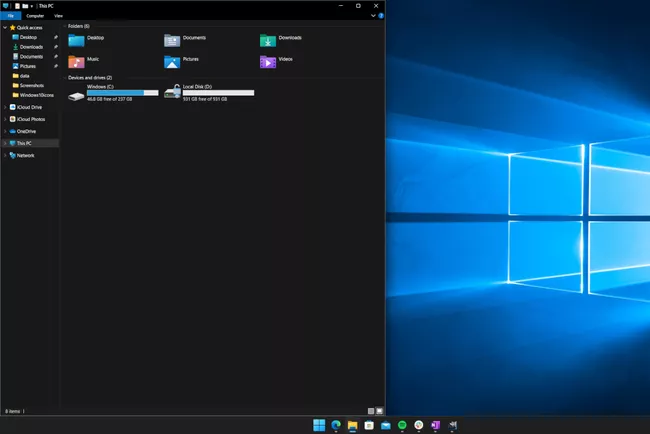
Либо перетащите окно в угол экрана. В этом случае окно займет эту четверть экрана.
4. Использование Snap Assist может привести к появлению Snap Flyout. Это произойдет, если Windows обнаружит, что большая часть вашего рабочего стола не занята. Вы можете использовать Snap Flyout, чтобы заполнить другие части экрана, или кликнуть мышью за пределами Snap Flyout, чтобы закрыть его.
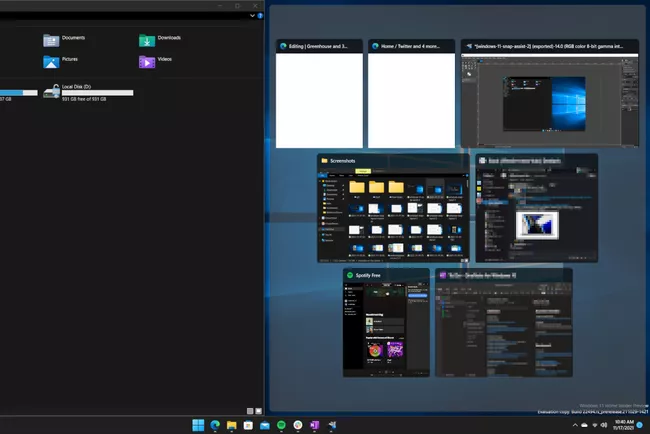
Кроме того, вы можете активировать Snap Assist с помощью клавиатуры. Нажатие Windows + стрелка влево или Windows + стрелка вправо привяжет текущее активное окно к левой или правой стороне экрана соответственно.
Если вы не видите доступных окон для прикрепления, перейдите в «Настройки» > «Система» > «Многозадачность» и включите «Прикрепление». Отсюда вы можете дополнительно настроить параметры макета прикрепления.
Windows 11 предлагает шесть различных вариантов макета для прикрепления окон. Вы можете привязать до четырех окон в группу.
Нажмите Alt+Tab или наведите указатель мыши на панель задач, чтобы просмотреть все группы макетов прикрепления. Вы можете включить или выключить эту функцию, перейдя в настройки многозадачности Windows 11.
© ООО "ИБИК"
Использование материалов проекта разрешается только при указании ссылки на ресурс.