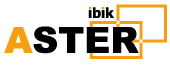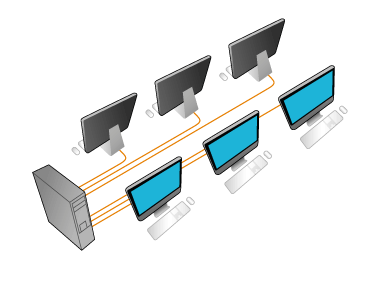How to Use Multiple Desktops in Windows 11
- Click the Task View shortcut on the taskbar or press Win + Tab to open Task View.
- Use Task View to switch between desktops, add new desktops, rename desktops, move apps, and more.
- Settings > Personalization > Taskbar and click the Task View toggle to enable the Task View Button.
This article explains how to use multiple desktops in Windows 11, including how to view and switch between virtual desktops, customize virtual desktops, and use the same app on multiple desktops.
How to View Your Virtual Desktops
There are two ways to check out an overview of your current virtual desktops. You can either open Task View for a full overview of your desktops and the active apps on your current desktop or check a quick view of just your active desktops.
Task View is similar to the Task Switcher that's accessed by pressing Alt + Tab, but it shows both your active apps and your desktops. To access Task View, you can press Win + Tab, or you can click the Task View shortcut on the taskbar. In Windows 11, the Task View icon looks like a dark rectangle with a lighter, partially transparent rectangle superimposed over it.
The other way to view your virtual desktops is to move your mouse over the Task View icon, but don’t click it. If you hold your mouse over this icon, you’ll see a popup that shows your current desktops in addition to the option to create a new desktop.
The Task View button is enabled by default, but it can be turned off. If you can’t find yours, navigate to Settings > Personalization > Taskbar, and make sure the Task View toggle is turned on.
While you’re viewing your virtual desktops, you can create a new one by clicking New Desktop+.
You can also close a desktop while you’re viewing your desktops. When you move your mouse over a desktop thumbnail, an X will appear in the corner of the thumbnail. Click the X to close the desktop.
Here's how to access Task View and check your desktops from your taskbar:
-
Click the Task View icon (the black box with a transparent box over it).

-
Task View shows your desktops on the bottom row, with the apps from the active desktop displayed above.

-
If you move your mouse over a desktop thumbnail, you can preview the apps that are open on that desktop.

-
You can also move your mouse over the Task View button for a quick overview of your desktops, and move your mouse over a desktop thumbnail to preview that desktop without switching to it.

How to Switch Desktops in Windows 11
There are three ways to switch desktops in Windows 11. You can use the full Task View window, the Task View popup, or a keyboard shortcut.
Task View provides an overview of your virtual desktops and the active apps on your current desktop, and it also allows you to switch your active desktop. You can navigate this screen with your arrow keys, and switch to a different desktop or app by highlighting the one you want and pressing enter. You can also just use your mouse to click the desktop you want.
The other way to switch desktops with Task View is to move your mouse over the Task View icon on your taskbar, and click the desktop you want. This method is a little faster because it doesn’t involve actually opening Task View. However, it doesn’t let you see your active apps like the full Task View screen.
When you select a new desktop through Task View, your active desktop will swap to the one that you selected. The active apps will switch to the ones associated with the new desktop, and the wallpaper will change if you’ve set a different wallpaper.
To swap between desktops using a keyboard shortcut, press either Win + Ctrl + Left Arrow or Win + Ctrl + Right Arrow. By default, your desktops are arranged with the oldest at the far left and the newest at the far right.
There is no wraparound with the desktop switching commands, so repeatedly pressing Win + Ctrl + Left Arrow will eventually take you to your original desktop and then stop doing anything.
How to Move Apps Between Desktops in Windows 11
When you open an app on Windows 11, and you have multiple desktops set up, the app only shows up on your currently active desktop. That makes it easy to set up a desktop with the exact apps you want since you can open a new desktop, switch to that desktop, and then launch the specific apps you need there.
If you change your mind about where an app belongs, apps can be moved between desktops using Task View.
Here’s how to move apps between desktops on Windows 11:
-
Click the Task View icon on the taskbar.

-
Click and drag the app you want to move.

-
Drop the app on the desktop thumbnail where you want the app.

-
The app will switch to the new desktop.

How to Rename a Desktop in Windows 11
If you’re using multiple desktops to organize your apps into specific groups, you may find it convenient to rename your desktops. Selecting descriptive names, like productivity or games, makes it easier to recognize each desktop using the mouseover switch method without opening Task View.
Here’s how to rename a desktop in Windows 11:
-
Click the Task View icon on your taskbar.

-
Click a desktop name on one of the desktop thumbnails. Type a new name, then press enter.

-
You can repeat this process to rename your other desktops if you like.
How to Change Backgrounds on Desktops
Each virtual desktop can have its own background wallpaper in Windows 11, but every desktop shares one set of files, folders, and shortcuts. That means you can set a unique wallpaper to help differentiate a desktop, but if you make a new shortcut on one desktop, the shortcut will show up on all of your desktops at once.
If you select the solid color or slideshow background option, it will apply to all of your desktops. You need to select one of the default Windows backgrounds or your own custom wallpaper image if you want to have unique backgrounds for each desktop.
Here’s how to change the wallpaper on a Windows 11 virtual desktop:
-
Click or mouseover the Task View icon on your taskbar.

-
Right click a desktop thumbnail, and select Choose Background.

-
Click one of the background images in the Recent images section.
 If you have a custom wallpaper that you want to use, click Browse photos and select your wallpaper image.
If you have a custom wallpaper that you want to use, click Browse photos and select your wallpaper image. -
Your new background will now be visible when using that desktop and also when viewing the Task View desktop previews.
Each desktop can have its own background, so you can repeat these steps for each of your desktops if you like.

How to Use the Same App on Different Desktops
The main purpose of having different desktops is to group your apps according to different themes or purposes, but you can sometimes run the same app on more than one desktop. It works differently with different apps, so the only way to know for sure is to try.
In some cases, you can open the same app on multiple desktops and have unique views of that app on each one. For example, you can have Edge open on multiple desktops, and each copy can have its own unique set of tabs open.
Other apps don’t work that way. For example, if you open Photoshop on your second desktop when it’s running on your first desktop, Windows will automatically swap you back to your first desktop and the instance of Photoshop that was already open.
If you want an app to show up on multiple desktops, you can do that through Task Viewer. It’s on a per-app basis too, so you can have some apps show up on all your desktops and others only show up on one desktop.
When you change this setting, you have the option to show just one window from an app on all desktops or to have the entire app, including all of its windows, show up on all desktops.
Here’s how to use one app across multiple desktops in Windows 11:
-
Click the Task View icon.

-
Right click the app that you want to use on multiple desktops.

-
Select Show this window on all desktops to just have that one window on all of your desktops, or Show windows from this app on all desktops for the entire app to appear on all of your desktops.

What Is a Virtual Desktop?
Windows 11 is based around a desktop, which is a workspace that you use to organize and get tasks done on your computer. The main components of the desktop include a taskbar where you can launch and switch applications and a desktop area that can hold folders, files, and shortcuts.
When you add a new desktop in Windows 11, it creates a new instance of the taskbar that can hold its own unique apps. The desktop itself doesn’t change though, and it will always display the same set of folders, files, and shortcuts. You can change the wallpaper of each virtual desktop to help differentiate between them, but you can’t place unique files, folders, or shortcuts on them.
Since each virtual desktop has its own taskbar, you can have different apps on each desktop. This can be useful for organizational purposes, and you may choose to have apps that pertain to different projects or tasks to each have their own desktop. One straightforward implementation is to have one desktop for work-related apps and another for social apps or games.
Adding a new Windows 11 desktop isn't the same as creating or running a virtual machine, so there is no compartmentalization between the desktops. Each desktop is attached to the same instance of Windows 11, corresponds to the same user, and even has the same set of files and shortcuts on the desktop itself.
How to Create a Virtual Desktop in Windows 11 FAQ
- Can I disable multiple desktops in Windows 11?
No. There's no way to disable the virtual desktops feature, but you can hide the Task View icon. Go to Settings > Personalization > Taskbar and turn off the Task View toggle.
- How do I split my desktop in Windows 11?
To split the screen in Windows 11, hover the mouse cursor over a window's Maximize button to bring up the Snap Layout options. Select the option you prefer.
- How do I use multiple monitors on Windows 11?
To add a monitor in Windows, connect your monitor and PC using an HDMI cable. Then go to Settings > System > Display > Multiple Displays > Detect.
Source:https://www.lifewire.com/use-multiple-desktops-in-windows-11-6826109 Date: 04.01.2023г.