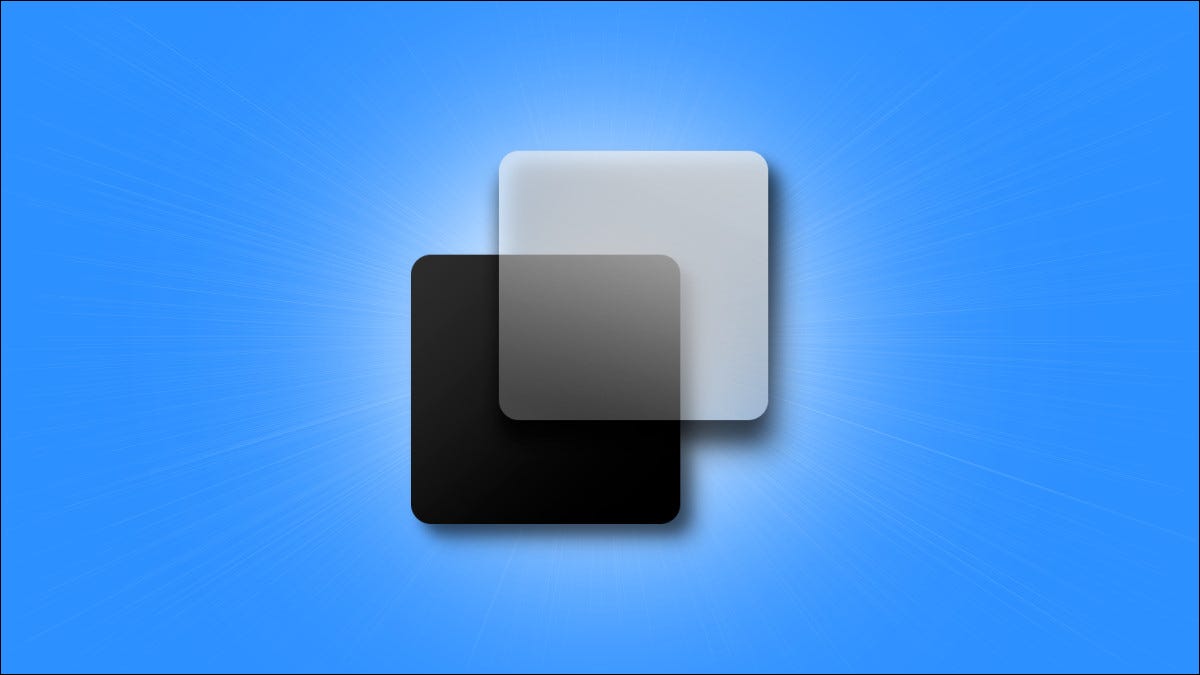
В Windows 11 вы можете настраивать расположения приложений в разных рабочих областях («виртуальных рабочих столах»), между которыми можно быстро переключаться с помощью кнопки «Просмотр задач». Мы расскажем, как их использовать.
Как правило, когда мы говорим «рабочий стол» в Windows, мы обычно имеем в виду специальное пространство для хранения, расположенное за всеми окнами, которое также является папкой особого типа. Вы можете установить на этот рабочий стол фоновое изображение и хранить на нем иконки.
Но в еще более старом смысле истории дизайна пользовательского интерфейса термин «рабочий стол» также включает в себя определенное расположение открытых окон приложений на этом фоне. Так что, если представить себе настоящий деревянный стол, застеленный бумагами в разных положениях, всю композицию можно было бы назвать «рабочим столом». Именно к этому второму определению относится термин «виртуальные рабочие столы».
Вплоть до Windows 10 большинство ПК с Windows без нескольких экранов имели один рабочий стол. Благодаря функции «Просмотр задач» в Windows 11 вы можете иметь несколько «виртуальных рабочих столов» на одном ПК и легко переключаться между ними. Каждый рабочий стол содержит свое собственное расположение открытых окон и приложений, при этом иконки на «рабочем столе хранилища» остаются одинаковыми для всех виртуальных рабочих столов.
В Windows 11 виртуальные рабочие столы находятся на расстоянии одного клика. Чтобы начать работу с ними, нажмите кнопку «Просмотр задач» на панели задач, которая выглядит как квадрат, перекрывающий другой. Или нажмите Windows+Tab на клавиатуре.
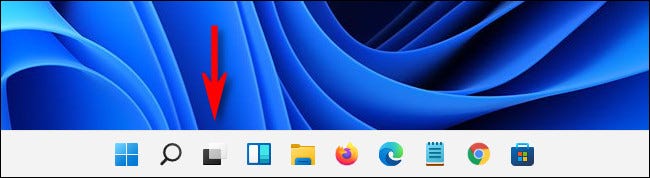
(Если вы не видите кнопку «Просмотр задач» на панели задач, щелкните правой кнопкой мыши панель задач и выберите «Настройки панели задач», затем переведите переключатель рядом с «Просмотр задач» в положение «Вкл.»).
После того, как вы откроете просмотр задач, вы увидите специальный экран, показывающий все открытые окна приложений в одной области вверху (если они у вас открыты). Вы также увидите ряд эскизов виртуального рабочего стола на панели, которая расположена в нижней части экрана.
Чтобы добавить новый виртуальный рабочий стол, нажмите кнопку «Новый рабочий стол» со знаком «плюс» («+») или Windows + Ctrl + D на клавиатуре.
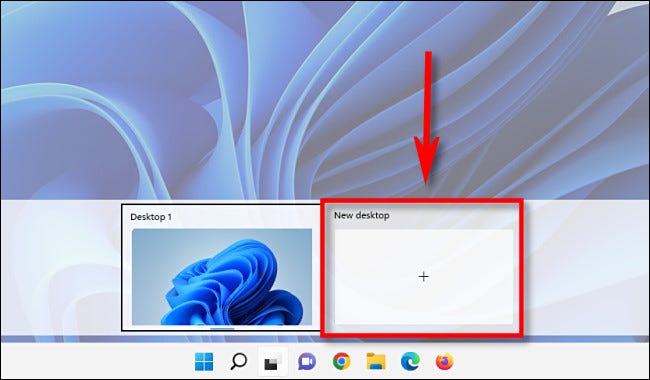
В списке появится новый рабочий стол (с порядковым номером, например «Рабочий стол 2»). Чтобы переключиться на него, щелкните его миниатюру в представлении задач.
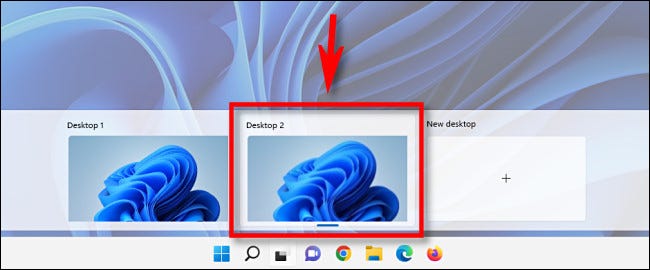
Новый рабочий стол займет ваше место на экране и будет вести себя так же, как ваш первый рабочий стол. Вы можете открывать приложения и располагать их окна как угодно. Приложения, которые вы открываете, также будут отображаться на панели задач виртуального рабочего стола.
Когда вы переключаетесь на другой виртуальный рабочий стол, это расположение будет сохранено, и вы сможете вернуться к нему позже, снова нажав «Просмотр задач» и выбрав миниатюру виртуального рабочего стола.
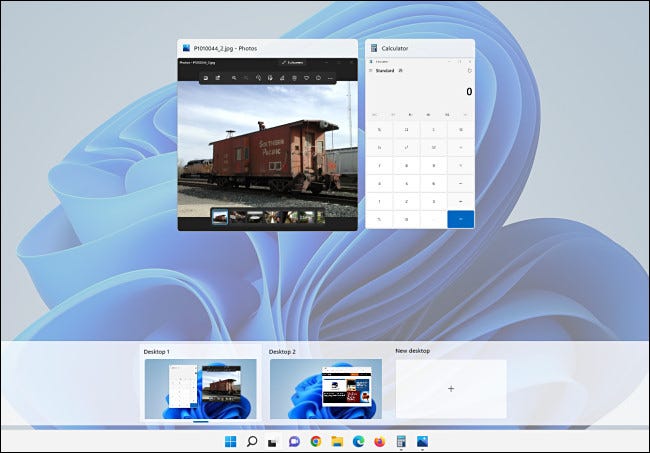
Кроме того, вы можете перетаскивать приложения между виртуальными рабочими столами в просмотре задач, щелкнув и перетащив миниатюру окна приложения на миниатюру виртуального рабочего стола в нижней части экрана. И что еще круче, вы можете установить разные фоны рабочего стола для каждого виртуального рабочего стола, что облегчит их быстрое различение в виде эскизов.
Чтобы удалить виртуальный рабочий стол в Windows 11, сначала откройте просмотр задач, щелкнув его значок на панели задач (или нажав Windows + Tab на клавиатуре). Наведите курсор на миниатюру виртуального рабочего стола, который вы хотите закрыть, пока не увидите «X» (закрыть) в углу, затем щелкните «X».
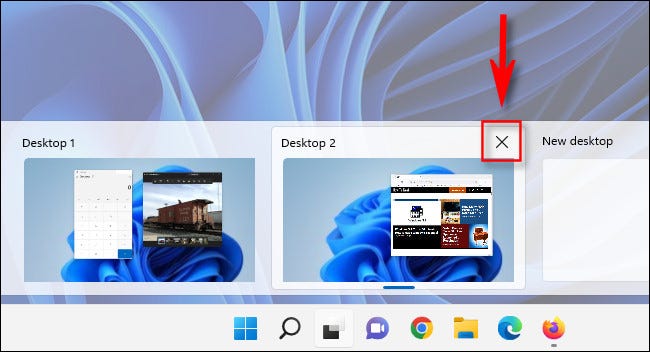
В качестве альтернативы вы можете открыть просмотр задач (Windows + Tab), использовать клавиши со стрелками, чтобы выбрать миниатюру виртуального рабочего стола, а затем нажать «Удалить» на клавиатуре, чтобы удалить выбранный виртуальный рабочий стол.
Повторите эти шаги с другими виртуальными рабочими столами, которые вы хотите закрыть. Окна приложений, открытые на закрытом виртуальном рабочем столе, переместятся на виртуальный рабочий стол слева от него (на одну цифру ниже) в списке.
Windows 11 поставляется с набором простых в использовании сочетаний клавиш, которые могут сделать работу с виртуальными рабочими столами более эффективной — мышь не требуется. Вот несколько основных:
Windows+Tab: открыть просмотр задач
Windows+Ctrl+стрелка влево или вправо: переключение между виртуальными рабочими столами
Windows+Ctrl+D: создать новый виртуальный рабочий стол
Клавиши со стрелками и Enter: используйте в представлении задач для выбора виртуального рабочего стола.
Удалить: нажатие этой клавиши при открытом представлении задач удалит выбранный рабочий стол.
Escape: закрыть представление задач
Наслаждайтесь новыми (виртуальными) рабочими столами!
© ООО "ИБИК"
Использование материалов проекта разрешается только при указании ссылки на ресурс.